Utiliza un lanzador al estilo de Mac con Slingscold en Ubuntu
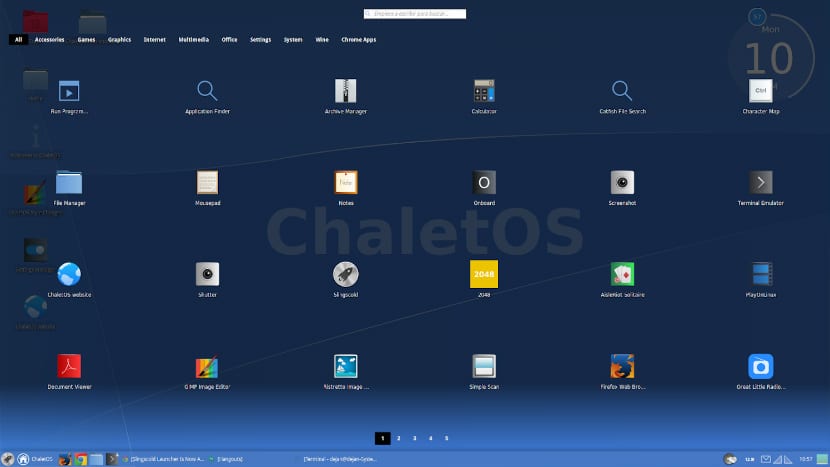
Que tal chicos buen día, en esta ocasión les mostrare como instalar Slingscold en nuestro sistema. Para aquellos que no lo conocen les diré que Slingscold es una lanzador de aplicaciones escrito en Vala usando GTK que emula el lanzador de Mac OS X.
Este lanzador es compatible con cualquier entorno de escritorio, puedes utilizarlo en Unity, Gnome, Gnome Classic, Mate, Cinnamon, KDE, XFCE, sesión de Cairo Dock, Phanteon y LXDE.
Este lanzador no se encuentra directamente en los repositorios de Ubuntu por lo que debemos de añadir un repositorio de terceros a nuestro sistema, utilizaremos el repositorio de NoobsLab donde mantienen varios paquetes de transformación para darle la apariencia de MacOS a nuestro sistema.
En esta ocasión solo usaremos Slingscold pero si te interesa puedes verificar que otros paquetes son los que tiene el repositorio para hacer de la apariencia de tu sistema más personalizada.
¿Cómo instalar Slingscold en Ubuntu 17.10?
Como les comentaba debemos de añadir el repositorio a nuestro sistema con los siguientes comandos:
sudo add-apt-repository ppa:noobslab/macbuntu
Actualizamos los repositorios:
sudo apt update
Y finalmente instalamos el lanzador con:
sudo apt install slingscold
Nota: Este repositorio lo he probado en Ubuntu 14.04 y funciona, por lo que en versiones posteriores les funcionara sin problemas.
¿Cómo usar Slingscold?
Para comenzar a utilizar este lanzador lo tendremos que buscar en nuestro menú de aplicaciones, pero debido a que este proceso es realmente absurdo, ya que usamos nuestro menú para buscar un lanzador de aplicaciones no tiene lógica.
Lo que vamos a realizar es crear un acceso directo mediante una combinación de teclas para poder ejecutar nuestro lanzador, para ello nos dirigimos a Configuración del sistema > Teclado > Accesos directos > hacer clic en el botón Agregar
Aquí es donde vamos a definir nuestra combinación de teclas, un ejemplo lo puedes lanzar con ctrl+alt+m, el consejo es que evites alguna combinación de teclas que ya exista para alguna tarea del sistema.
Y listo con ello ya tenemos configurado nuestro lanzador.
El artículo Utiliza un lanzador al estilo de Mac con Slingscold en Ubuntu ha sido originalmente publicado en Ubunlog.
