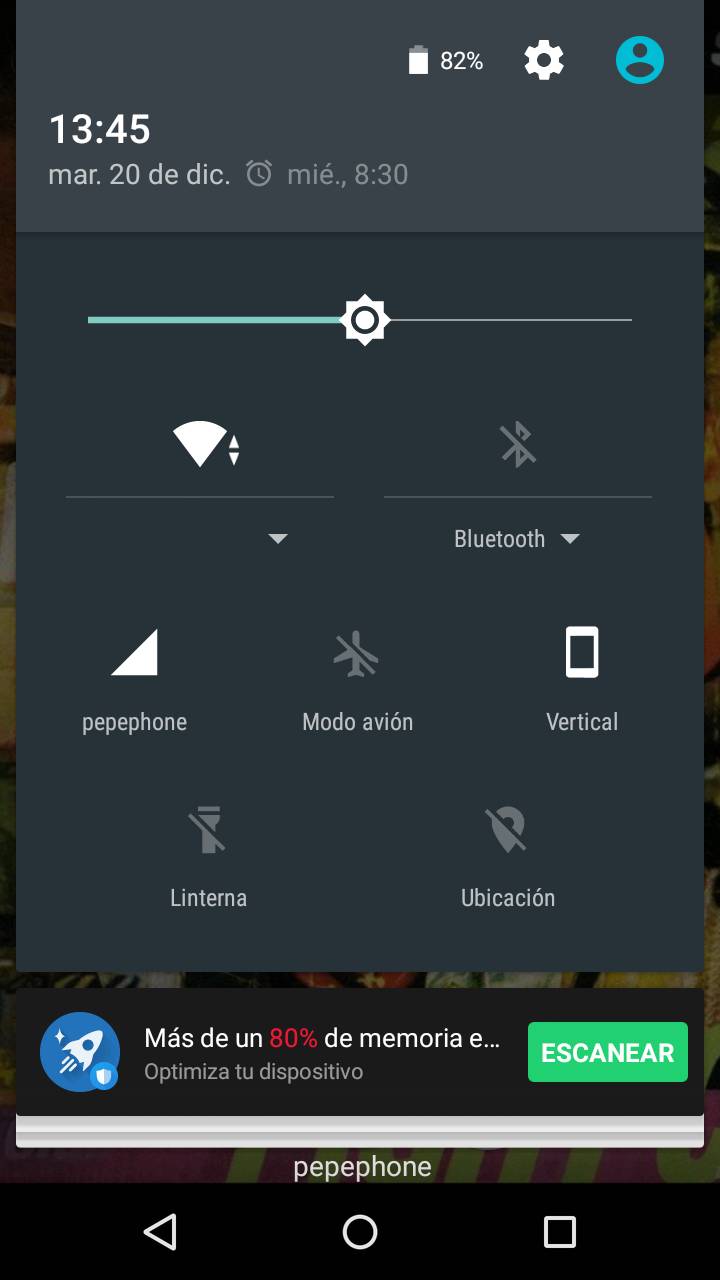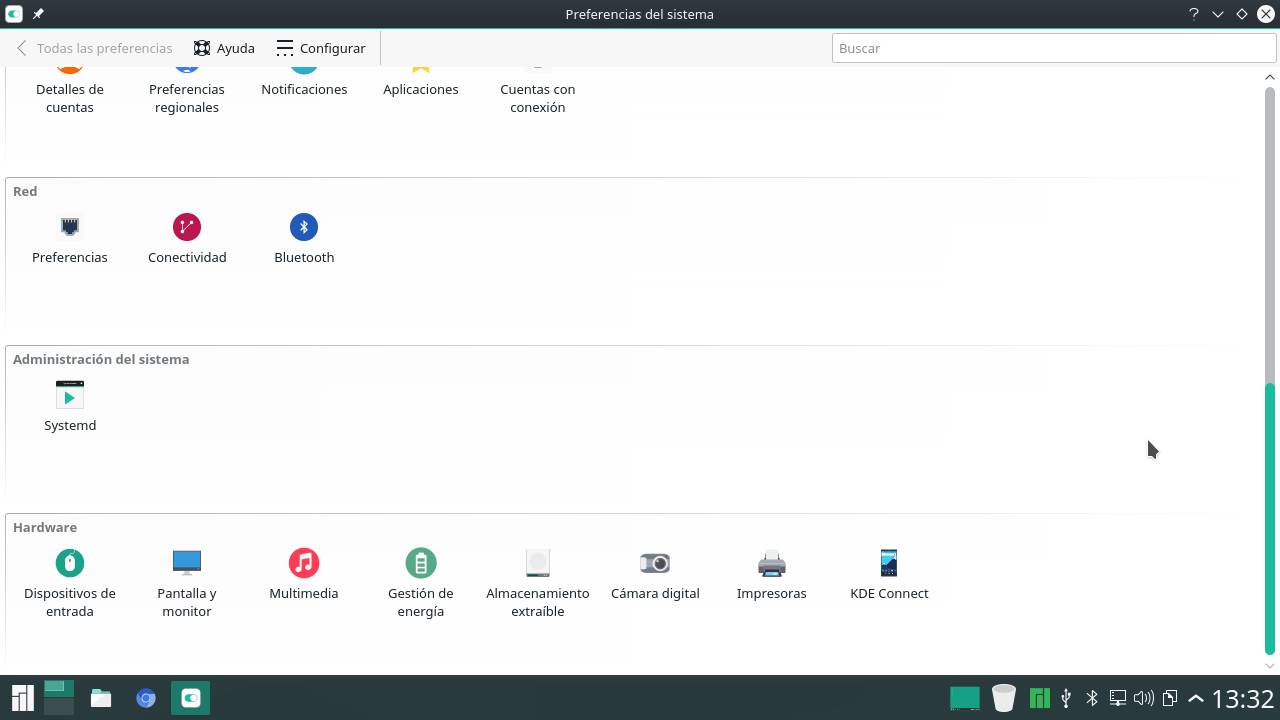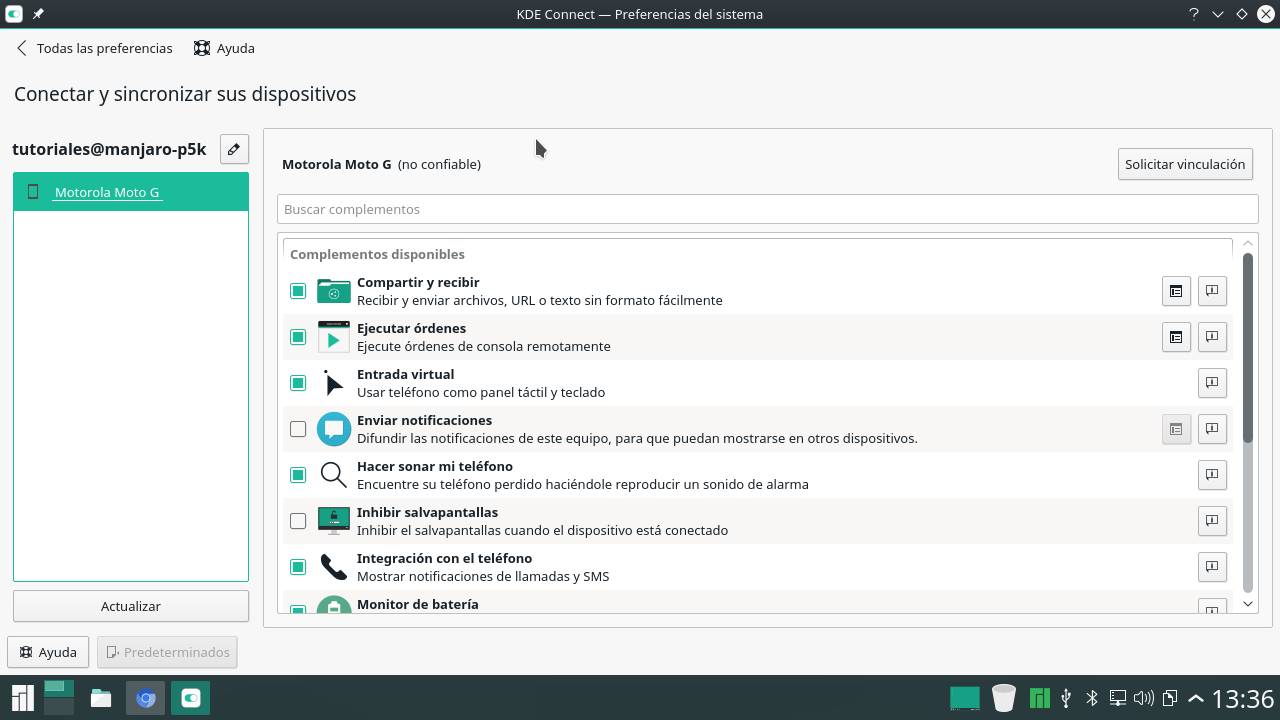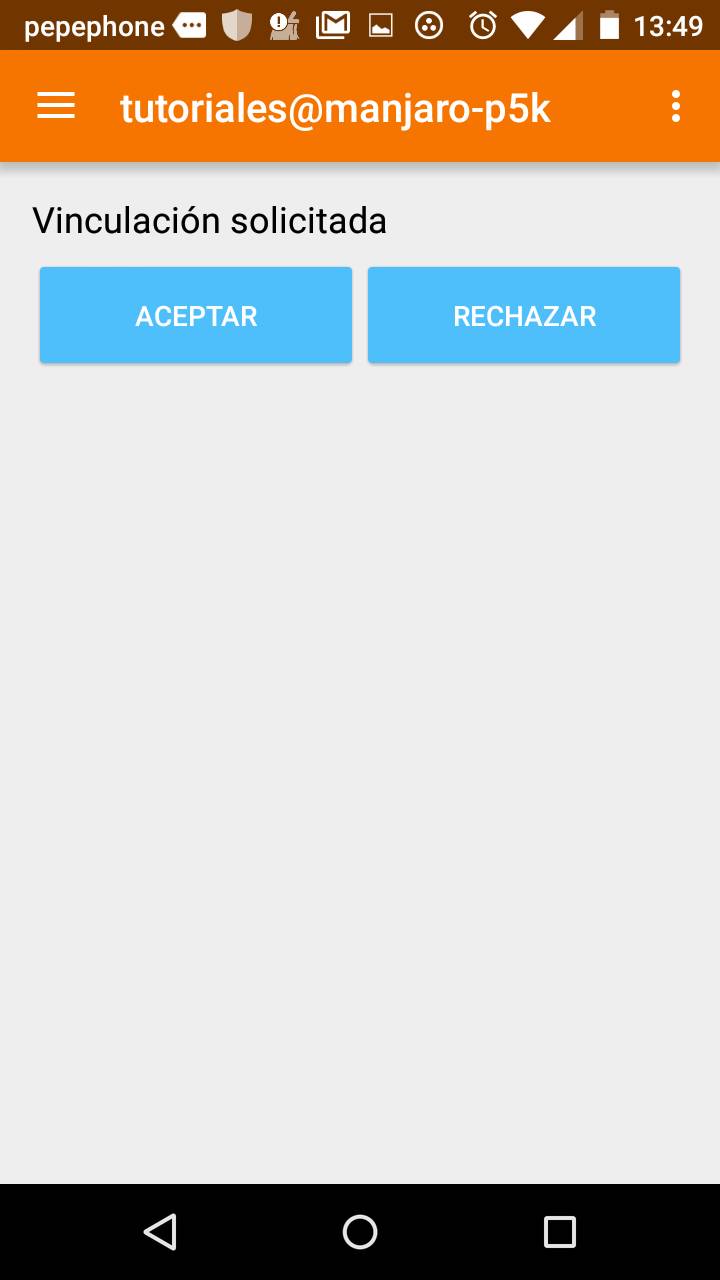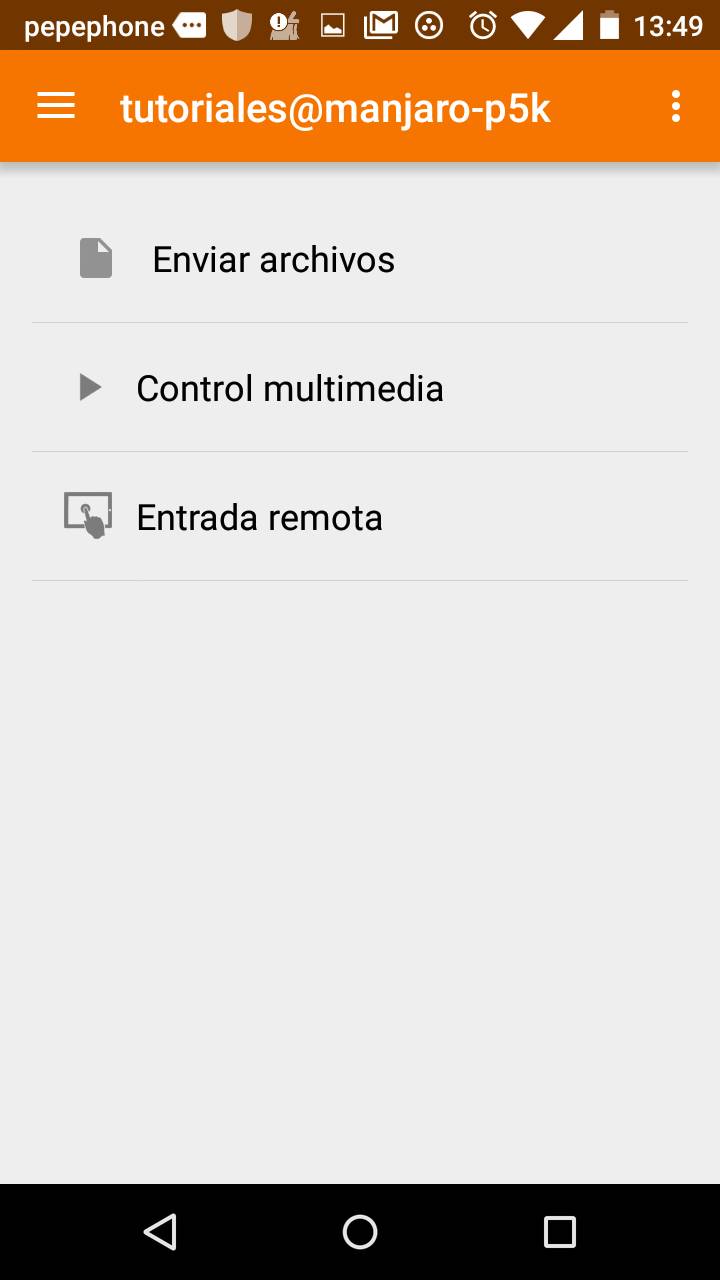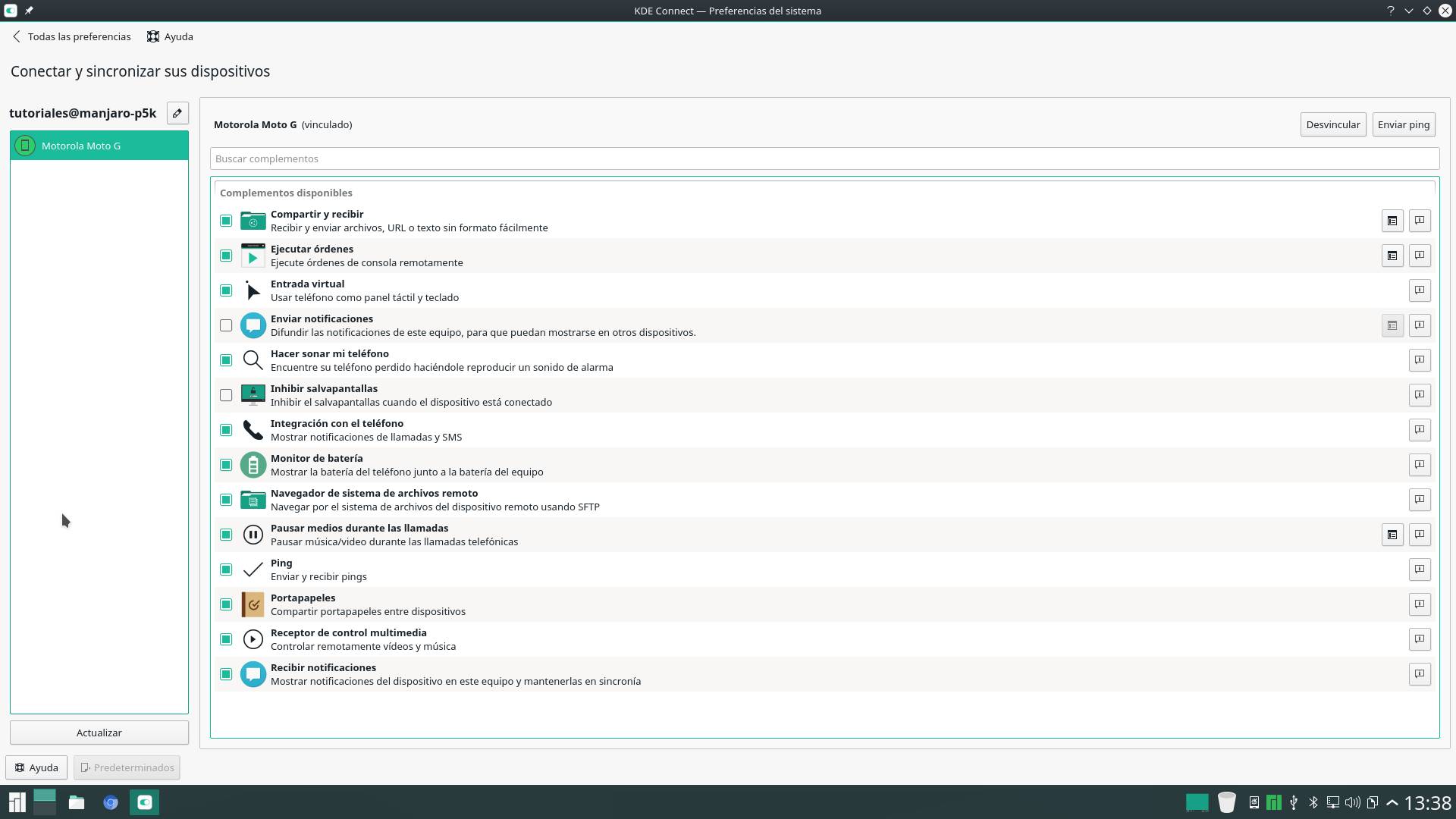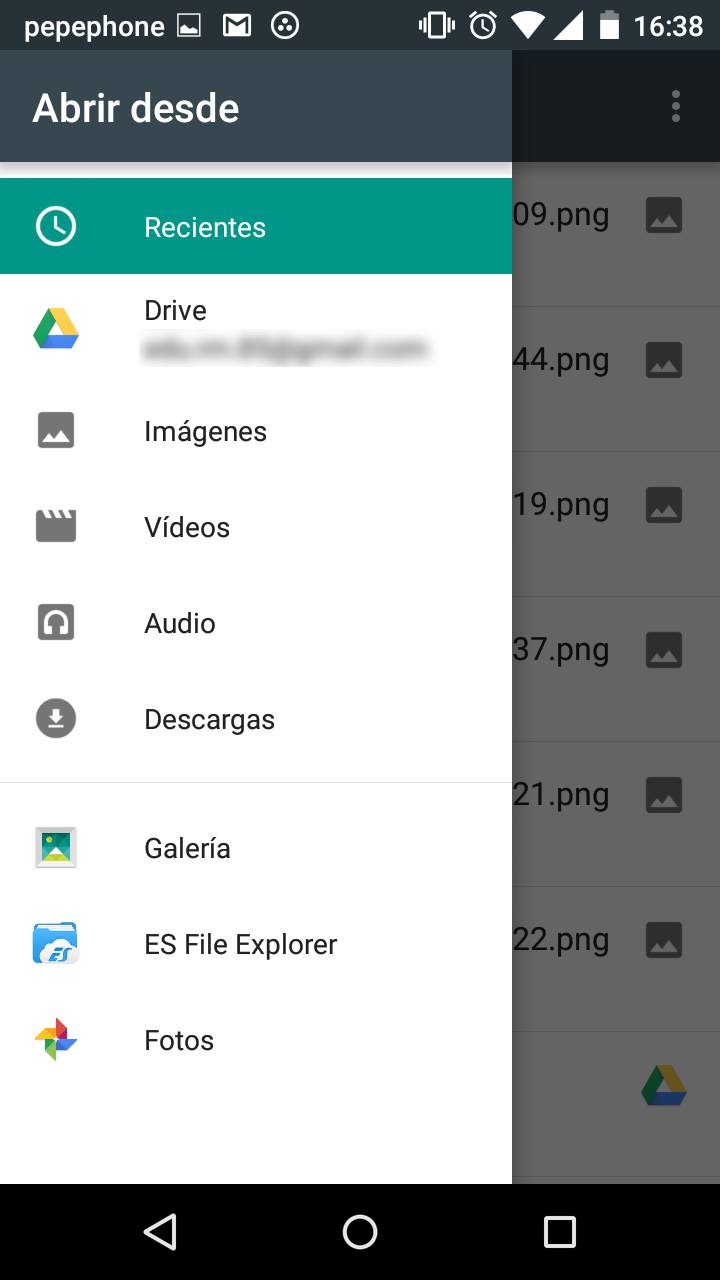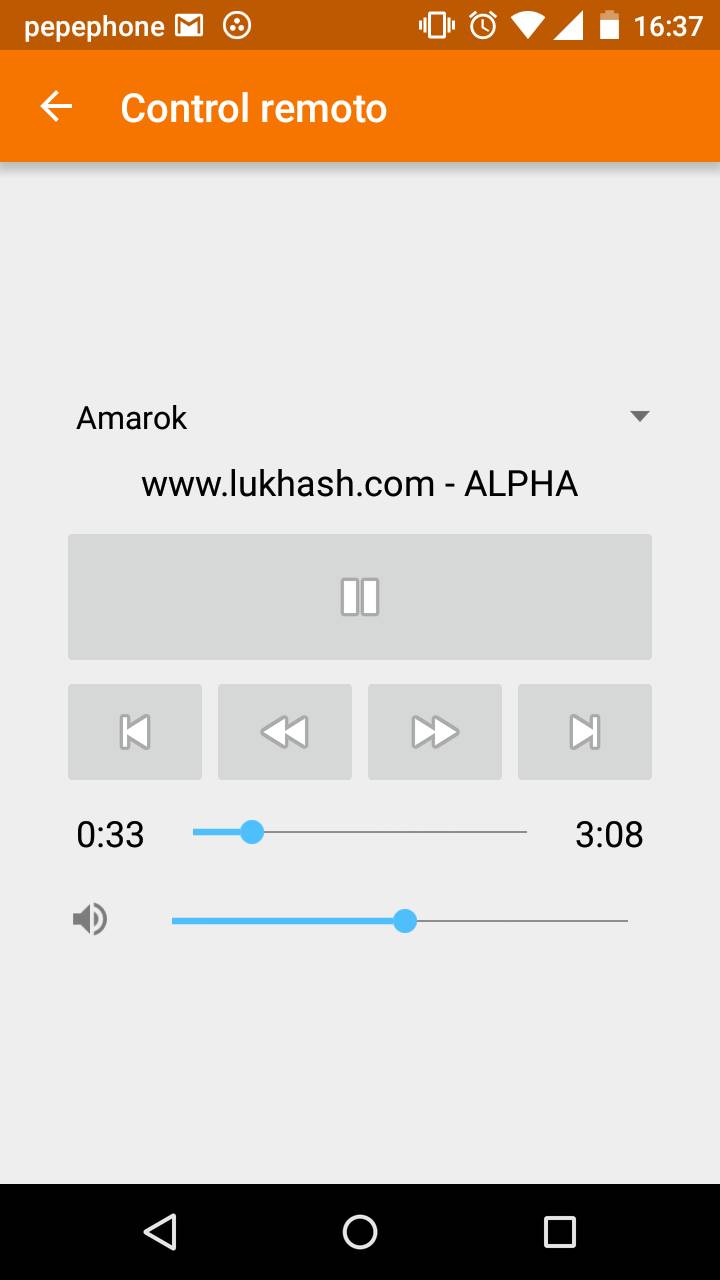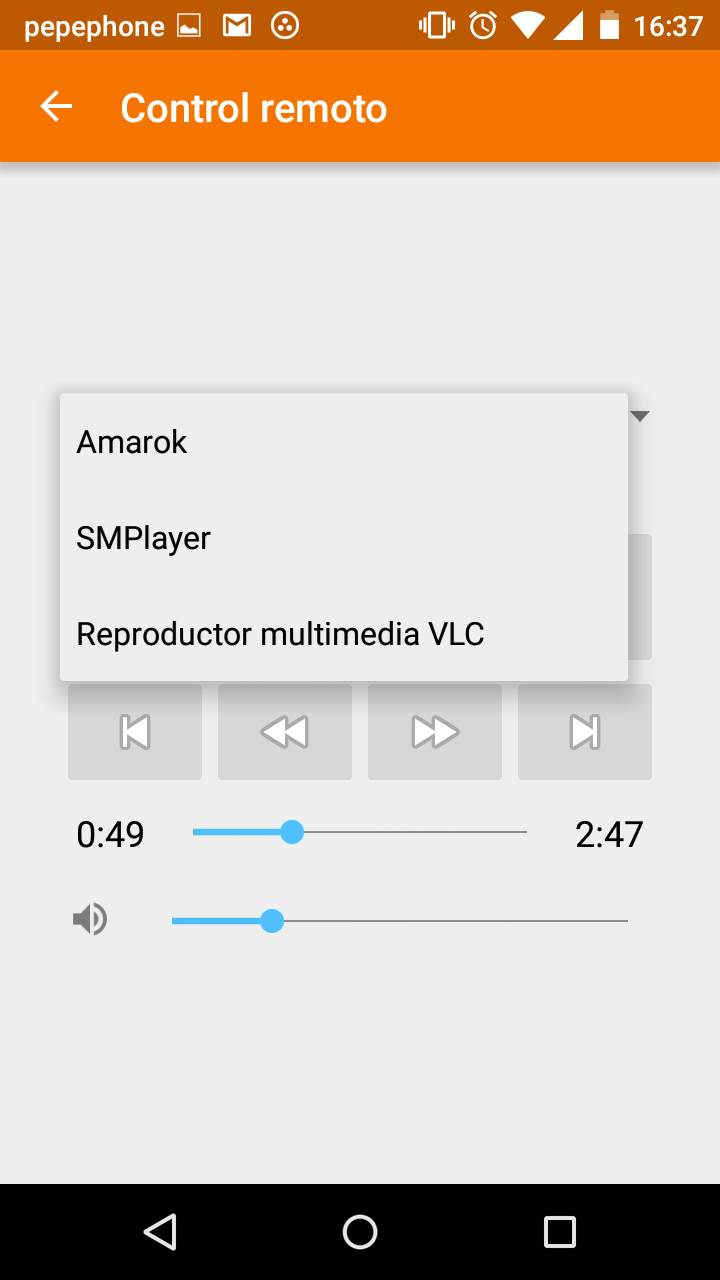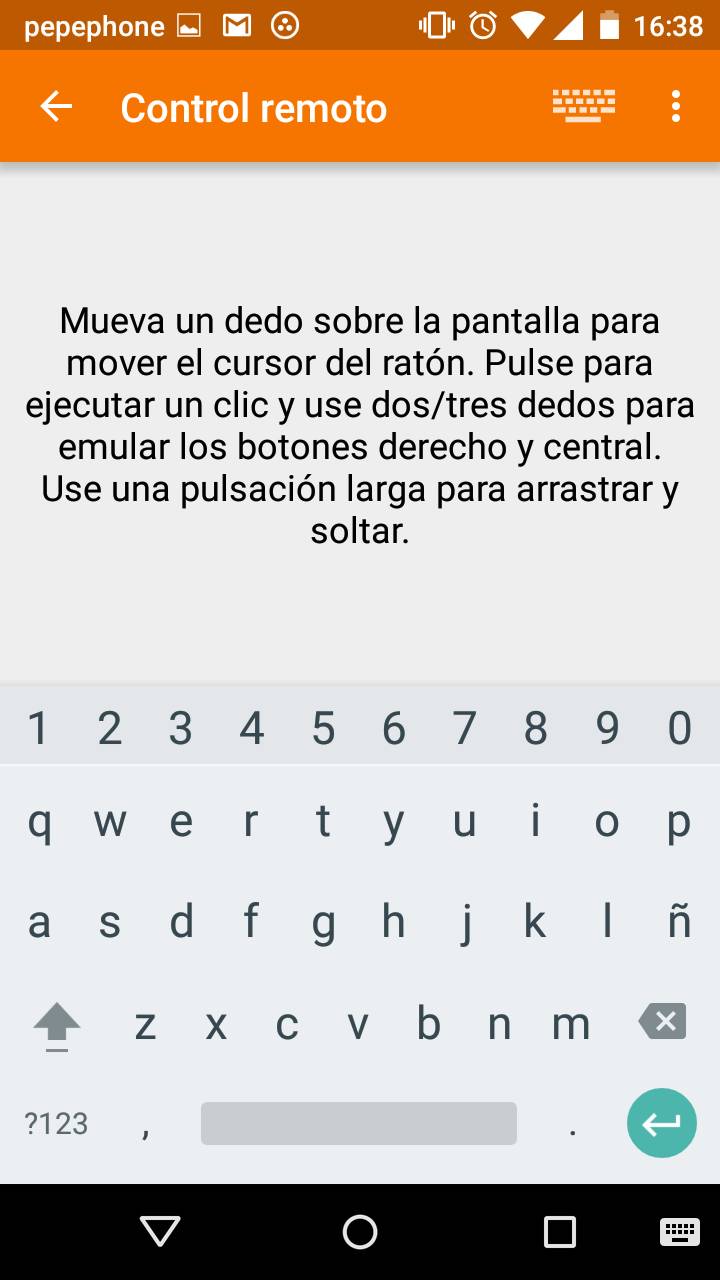Descubre las maravillosas posibilidades de KDE Connect
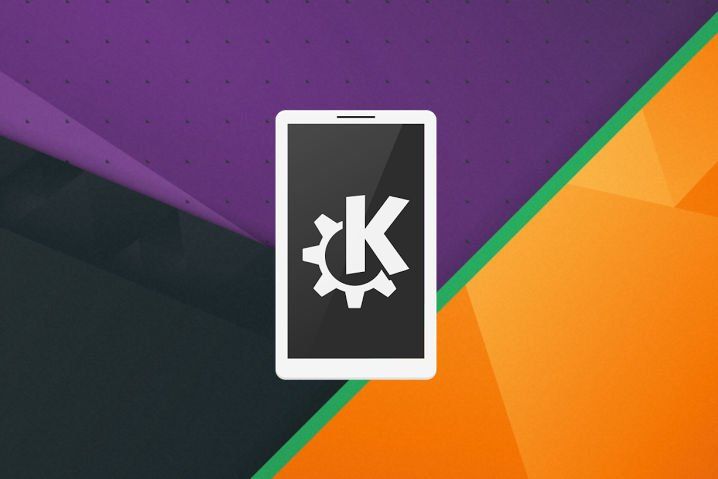
Hoy dedicamos un especial a una interesante aplicación del proyecto KDE de la que no hemos publicado mucho en estos años, KDE Connect.
Para los que no la conocen, KDE Connect es básicamente una aplicación que sincroniza nuestro smartphone Android con el entorno de escritorio KDE a través de Wi-Fi. Aunque no aporta nada realmente revolucionario, hay que reconocer que esta aplicación puede terminar siendo de utilidad, ya que permite recibir las notificaciones del móvil en el escritorio y viceversa, ver el estado de la batería y controlar las aplicaciones multimedia en ejecución en el ordenador de forma remota. Pero las características que más me han gustado han sido la posibilidad de usar el smartphone como un touchpad a distancia (con su correspondiente teclado) y la facilidad que da a la hora de transferir ficheros desde el ordenador al móvil y viceversa, siendo esto, según mi experiencia, más fiable que el Bluetooth e incluso la conexión USB utilizando MTP.
Utilizar KDE Connect no es ningún misterio, siendo el paso de abrir los puertos en el firewall (en caso de usar uno) el más complejo a realizar para poder utilizar este interesante software. Aprovechando la ocasión, describiremos y mostraremos de forma básica cómo ponerlo en marcha y cómo se usa.
Emparejando un smartphone con KDE Connect
Como ya hemos comentado, el primer paso para emparejar nuestro smartphone con KDE Connect es abrir los puertos correspondientes en el firewall empleado por el sistema. En caso de no usar ninguno, este paso se podría saltar ya que todos los puertos estarían abiertos.
En la documentación del entorno hay publicados una serie de comandos para abrir de los puertos del 1714 al 1764 para TCP y UDP a través del firewall UFW:
sudo ufw allow 1714:1764/udp sudo ufw allow 1714:1764/tcp sudo ufw reload
UFW tiene su propia interfaz gráfica oficial, GUFW, hecha en GTK, aunque pensamos que copiar y pegar las líneas de comandos (cuidado en caso de no tener sudo configurado) es más rápido que lidiar con GUFW. En caso de utilizar otro firewall, solo habría que abrir los mismos puertos a través del software que se esté usando. Por último, recomendamos no abrir los puertos en el router.
KDE Connect vincula a través de Wi-Fi, por lo que es muy importante que el smartphone esté conectado a la misma red que el PC con KDE.
También es importante tener instalada la aplicación de KDE Connect, que está disponible desde la Play Store de Google.
Luego, en las Preferencias del sistema de KDE, hay que dirigirse a la sección de KDE Connect, situada en la parte inferior de la ventana principal.
Como ya hemos abierto los puertos e instalado la aplicación para Android, los smartphones disponibles para ser emparejados nos tendrían que aparecer directamente. Para poder vincular nuestro smartphone en KDE hay que pulsar sobre el botón Solicitar vinculación, situado en parte superior derecha.
Tras enviar la solicitud a través del entorno de escritorio, habrá que aceptarla desde el smartphone.
Después de completar el proceso de vinculación podremos empezar a hacer uso de KDE Connect de forma totalmente funcional. En la aplicación para móviles aparecerán tres secciones. Una que permitirá enviar ficheros desde el smartphone al ordenador, la segunda ofrece unos controles básicos para manejar aplicaciones multimedia (se puede manejar tanto aplicaciones de KDE como de GTK, de hecho he podido manipular VLC, SMPlayer, Audacious y Amarok desde mi Moto G de primera generación), mientras que la tercera es la entrada remota de órdenes, compuesta básicamente por una especie de touchpad inalámbrico y el teclado estándar de Android.
Por otro lado, desde las Preferencias del sistema de Plasma 5 se puede controlar los datos que se pueden transferir y el comportamiento de KDE Connect con cada uno de los smartphones vinculados. Además de poder recibir las notificaciones del smartphone en el entorno de escritorio, se puede realizar la operación contraria, recibir las notificaciones del entorno en los smartphones vinculados, algo muy útil para poder avisar al usuario sobre descargas terminadas, emails recibidos en caso de usarse un cliente o incluso poder alertar al dueño del ordenador en caso de haberlo prestado a otra persona.
Transfiriendo ficheros con KDE Connect
Además de ser un proceso sencillo, esta característica funciona sobre SFTP (Secure File Transfer Protocol). Esto quiere decir que las transferencias de ficheros que se hagan a través de KDE Connect estarán cifradas y en teoría no son fácilmente accesibles a ojos ajenos que pudieran tener malas intenciones.
Hay dos maneras de transferir ficheros. La primera es utilizando la aplicación de Android a través de la sección Enviar ficheros, que permite enviar ficheros desde el smartphone al ordenador. Lo bueno es que los ficheros no tienen por qué estar los alojados en el almacenamiento del teléfono, sino que también se puede transferir desde servicios como Google Drive, lo que aumenta la utilidad de esta característica. En Plasma 5, por defecto, el usuario recibirá los ficheros en la carpeta Descargas.
La otra posibilidad es usar Dophin, el explorador de archivos de KDE. Se puede copiar y pegar ficheros y carpetas del ordenador al móvil y viceversa, aunque posiblemente el arrastrar los ficheros no funcione (a mi me ha funcionado de forma aleatoria). Lo recomendable en esta situación es usar el menú contextual, dicho de otra manera, pulsar con el botón secundario del ratón sobre los ficheros y/o carpetas a copiar, seleccionar la opción Copiar del menú contextual, digiriese a la carpeta de destino, volver a hacer clic con el botón secundario del ratón sobre la vista de la carpeta de destino y seleccionar Pegar. Los atajos de teclado ctrl+C y ctrl+V también son una alternativa válida.
Por las pruebas que he realizado, se puede decir que el servicio de SFTP funciona bastante bien, y al ir sobre Wi-Fi en lugar de Bluetooth, permite transferir ficheros siempre y cuando el ordenador y el smartphone estén en la misma red. ¿Te has dejado el móvil en la otra punta de la vivienda y necesitas transferir un fichero?, ¿estás en tu salón y quieres enviar a tu ordenador el último wallpaper que te han pasado por WhatsApp? Con KDE Connect eso es posible, por lo que puede resultar muy cómodo en según qué circunstancias.
Control remoto de las aplicaciones multimedia
El control remoto de aplicaciones multimedia es una de las características más destacadas de KDE Connect. ¿Estás usando tu GNU/Linux con KDE como reproductor de música en una fiesta y deseas saltar de pista sin tener que acercarte al ordenador?, ¿estás viendo una película tras conectar tu ordenador al televisor por HDMI y quieres rebobinar para saltarte el opening sin tener que levantarte del sofá? Sí, estas cosas se pueden hacer tal cual con KDE Connect.
Para ello, el usuario tendrá que iniciar las aplicaciones multimedia en su ordenador, aunque aquí es importante saber que no todas están soportadas. He conseguido utilizar SMPlayer, Audacious, VLC y Amarok de forma remota, sin embargo, no puedo decir lo mismo de Xine, Kaffeine y Chromium cuando he recurrido a este último para la reproducción de contenidos ofrecidos por Netflix. Pese a todo, puede terminar siendo una característica muy útil.
Manejar las aplicaciones multimedia de forma remota es muy sencillo. Tras iniciar las aplicaciones mediante teclado y/o ratón, el usuario solo tiene que coger su smartphone, seleccionar la aplicación abierta con la que quiere tratar a través del desplegable y luego seleccionar si quiere pausar la reproducción, rebobinar, saltarse una pista, elegir el momento de reproducción en la línea del tiempo e incluso modificar el volumen de reproducción. Eso sí, de momento todavía carece de posibilidades como la de abrir un fichero de forma remota, por lo que el usuario tendrá que configurar con anterioridad la lista de reproducción desde el entorno de escritorio.
Teclado y touchpad remotos
¿No podemos controlar alguna de las aplicaciones multimedia que utilizamos de forma remota? Si estamos viendo la salida del monitor, siempre quedará como alternativa el recurrir a la Entrada remota, que básicamente son el touchpad y el teclado remotos ofrecidos por KDE Connect.
Por defecto solo se dispone del touchpad, que permite realizar pulsaciones del ratón dando un toque rápido sobre la pantalla del smartphone. Para acceder a las órdenes pertenecientes al botón secundario del ratón y al botón del medio hay que dirigirse al menú, que son los tres puntos verticales situados en la parte superior derecha. Al igual que un touchpad estándar, el usuario podrá mover el cursor del ratón de su ordenador con tan solo deslizar un dedo sobre la pantalla del smartphone cuando acceda a esta característica. Funciona correctamente y sin dar problemas serios, aunque al menos desde mi móvil la experiencia podría haber sido algo más fluida.
Cuando se pulsa sobre el icono del teclado situado en la parte superior derecha aparece el teclado estándar de Android. Como es evidente, sirve para escribir de forma remota y puede venir muy bien si por ejemplo se quiere dejar Netflix para pasar YouTube. ¡Qué pereza da levantarse del sofá! Si esa es la situación del usuario y se tiene que levantar para cambiar el contenido al que accede a través del navegador web, con KDE Connect puede introducir las URL y rellenar los campos de búsqueda de forma remota. También podría valer para poder cerrar VLC, abrir Google Chrome y ponerse a ver un capítulo de Breaking Bad en Netflix.
Conclusión
Si bien es cierto que no estamos ante ninguna herramienta para producción, KDE Connect es una utilidad que puede venir muy bien a ciertos usuarios que pasan bastante tiempo despegados del ordenador, aunque siempre estando cerca de este. También puede ser muy útil a la hora de ver vídeos en el televisor utilizando aplicaciones concretas o bien para saltarse una pista de música que no gusta en una fiesta.
Pero sin duda lo que más valoro es la transferencia de ficheros, y no solo locales, sino también los que estén alojados en algunos servicios en la parte móvil. El proceso es realmente cómodo y puede hacerse desde distintas perspectivas, lo que aumenta de forma notable su utilidad.
En este especial solo nos hemos centrado en lo más básico, pero KDE Connect también soporta otras características como el compartir el portapapeles entre el móvil y el ordenador. Esto quiere decir que el usuario puede copiar un texto en el móvil y luego pegarlo en el ordenador solo pulsando ctrl+V o bien copiar desde el ordenador y luego pegar en Android a través el procedimiento estándar.
Si consigue evolucionar e incorporar más características, KDE Connect puede convertirse en una de las utilidades más potentes e interesantes que se hayan visto en GNU/Linux.