Pycharm: un entorno de desarrollo para Python
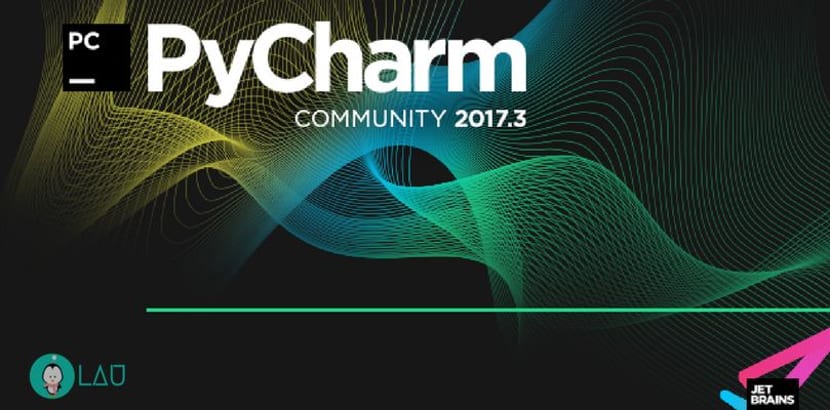
En esta ocasión aprovecharemos para hablar sobre PyCharm, el cual es un IDE (entorno de desarrollo integrado) multiplataforma utilizado en el ámbito de la programación, cuenta con dos versiones una que se divide en cummunity y educative edition que se liberan bajo licencia de Apache y la otra es la edición profesional lanzada bajo licencia propietaria.
En la versión profesional a cambio de una tarifa les proporciona funcionalidades adicionales, tales como un entorno de codificación para desarrollo web, desarrollo remoto, así como soporte de base de datos.
Características de PyCharm
Pycharm viene con una consola de python donde puede escribir los scripts a medida que los ejecuta. Las ventanas se pueden cambiar al modo de acoplamiento, modo flotante, modo de ventana o modo dividido dependiendo de su preferencia. Cuando enciende el modo acoplado, el modo fijado también se puede activar para fijar sus herramientas.
Asistencia y análisis de codificación, con finalización de código, sintaxis y resaltado de errores.
Navegación de proyecto y código, vistas de proyecto especializadas, vistas de estructura de archivos y saltos rápidos entre archivos, clases, métodos y usos
Refactorización de Python: incluye cambio de nombre, método de extracción, introducir variable, introducir constante, pull up, push down y otros
Soporte para frameworks web: Django, web2py y Flask
Depurador integrado de Python
Prueba de unidad integrada, con cobertura de código línea por línea
Desarrollo de Google App Engine Python
Integración de control de versiones: interfaz de usuario unificada para Mercurial, Git, Subversion, Perforce y CVS con listas de cambios y fusión.
¿Cómo instalar PyCharm en Linux?
Para el caso de Ubuntu y derivados PyCharm está disponible para su descarga desde el centro de software de Ubuntu en tres ediciones: versión Pro, versión EDU y versión CE. Todo lo que tienes que hacer es buscar Pycharm y aparecerá.
Para las demás distribuciones contamos con una instalación más general, solo debemos de descargar el archivo.tar.gz del sitio oficial de Jet Brains.
Hecha la descarga, abran un terminal en la carpeta de descargas donde se encuentra el archivo y escriba lo siguiente en el terminal para extraerlo:
tar -xvf pycharm-community-*.tar.gz
También puede hacer clic derecho en el archivo y hacer clic en extraer aquí. Se extraerá en la misma carpeta que el archivo.tar.gz.
Hecho esto vamos a navegar a la carpeta bin y luego escriba lo siguiente en la terminal para iniciar Pycharm:
./pycharm.sh
Instalar desde Snap
La aplicación la podemos instalar también con ayuda de los paquetes snap, el único requisito es que nuestro sistema cuente con soporte para snap de no ser así tendremos que instalarlo.
Estando ya seguros de tener el soporte snap en nuestro equipo, abrimos una terminal y ejecutamos el siguiente comando para instalar la versión pro:
sudo snap install pycharm-professional --classic
Mientras que para la versión community:
sudo snap install pycharm-community --classic
Configuración inicial de Pycharm
La primera ejecución de Pycharm les permitirá configurarlo según sus preferencias, incluida la configuración de sus temas, la ubicación de sus proyectos y la configuración de los complementos que desea incluir.
Deberán leer el “Acuerdo de la política de privacidad” y aceptarlo para continuar.
Hecho esto pueden configurar el tema que prefiera a continuación, básicamente hay tres temas de interfaz de usuario: Intellij, Darcula y GTK +.
Pueden facilitar el inicio del IDE utilizando scripts de iniciador, pero puede omitirlo.
Luego pueden configurar los complementos que desea incluir en su instalación. La pantalla del complemento inicial se mostrará de la siguiente manera:
Al finalizar la configuración, se abrirá una ventana similar a la siguiente para crear un nuevo proyecto, abrir uno o salir del sistema de control de versiones.
Una vez que hayan elegido un proyecto, la pantalla de la aplicación inicial que verá será la siguiente:
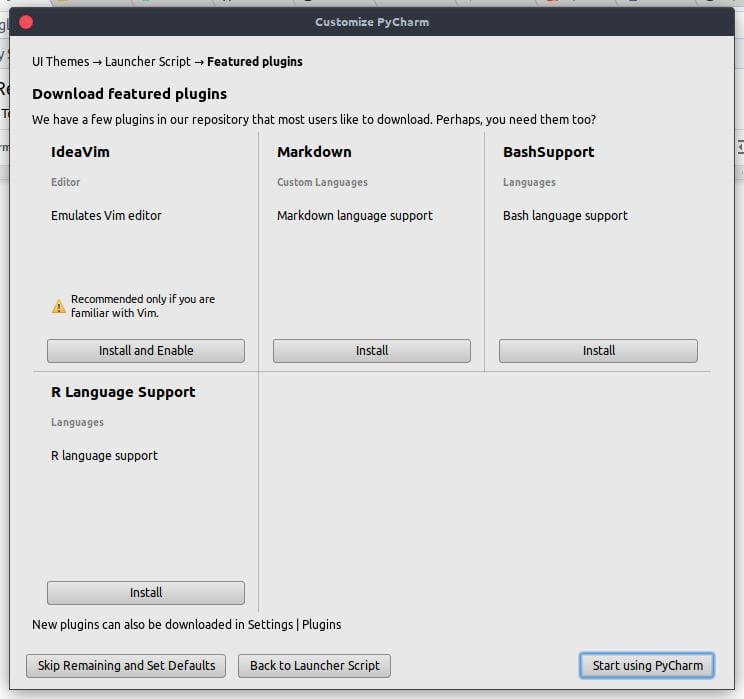
Y ya con ello tendremos instalado el IDE en nuestros equipos, donde ya podrán comenzar a desarrollar sus proyectos.
Si conoces algún otro IDE similar a Pycharm no dudes en compartilo con nosotros en los comentarios.
El artículo Pycharm: un entorno de desarrollo para Python aparece primero en Pycharm: un entorno de desarrollo para Python.
