¿Cómo darle la apariencia de Mac OS a Gnome Shell?
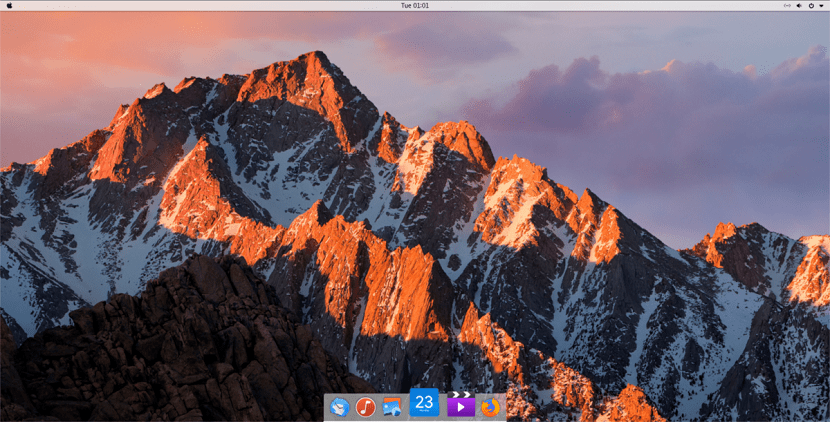
Sin dudas de los grandes beneficios o podríamos llamarlo característica de Linux y sus entornos de escritorio es el que puedes modificarlos a tu gusto y en este caso para el entorno de escritorio Gnome no es la excepción.
En esta ocasión vamos a provechar un poco la versatilidad que nos ofrece este entorno y para aquellos que son amantes del escritorio de Mac OS vamos a darle un pequeño retoque a Gnome para transformarlo.
Antes de habilitar cualquier tema, deberás hacer varias cosas, además de todo esto, deberás instalar un tema de iconos compatible, similar a Mac.
Ahora vamos a pasar al punto del Dock, en este caso vamos a utilizar a Plank para ello, por lo cual para su instalación debemos de abrir una terminal y ejecutar en ella el siguiente comando:
sudo apt instalar git plank
Plank y Git son programas bastante comunes en la mayoría de las distribuciones de Linux, por lo que no debería haber problemas para instalarlos.
Instalar macOS High Sierra Theme
El tema Mac OS High Sierra para Linux tiene mucho soporte para diferentes sistemas operativos. En esta guía, nos centramos en Gnome debido a su similitud con el sistema operativo Mac.
git clone https://github.com/B00merang-Project/macOS-High-Sierra.git
Con los archivos de temas descargados en el escritorio de Gnome, es necesario cambiar algunas configuraciones.
En concreto, la opción de temas personalizados.
En el dash de gnome vamos a abrir el apartado de “Ajustes” y vamos a buscar la parte de “Tweaks”, para ello debemos de hacer clic en la sección “Extensiones”.
La ventana “Extensiones” contiene docenas de cosas diferentes para habilitar. Para esta guía, lo único que importa es la extensión de “temas de usuario”.
Deben de dar clic en “temas de usuario” para activarlo.
Luego, utilizando el comando CD en la terminal nos vamos a posicionar de /home/ a la nueva carpeta macOS-High-Sierra.
cd macOS-High-Sierra mv Wallpaper.jpg ~/Imágenes
Por último, instale el resto del tema en el sistema.
sudo mkdir -p /usr/share/themes/macos-sierra mv * /usr/share/themes/macos-sierra
Alternativamente, instala el tema High Sierra con:
mkdir -p ~/.themes mkdir -p ~/.themes /macos-sierra mv * ~/.themes

El tema macOS High Sierra está listo para usar. Ahora todo lo que queda es habilitarlo. Para habilitarlo, abre Tweaks y selecciona “Apariencia”.
En el menú desplegable “Aplicaciones”, selecciona macos-sierra para establecer el tema GTK. Ahora deberás de hacer lo mismo para “tema de Shell”.
Un paso opcional en el proceso de instalación es cambiar la ubicación de los controles de la ventana de derecha a izquierda (como en una Mac). Este paso no es importante y puede omitirse si no le gusta tener los controles a la izquierda.
Sin embargo, configurar los controles de la ventana de esta manera ayuda a que Gnome se sienta más como una Mac.
Para cambiar la dirección de los controles de la ventana, abra un terminal y ejecute el siguiente comando:
gsettings set org.gnome.desktop.wm.preferences button-layout close,minimize,maximize:
Desactivar Gnome Dock
Gnome Shell tiene un Dock incorporado, pero no es muy útil para este tema, por lo que debe desactivarse.
La mejor manera, actualmente, de ocultar completamente la base de aplicaciones integrada en el escritorio de Gnome es instalar la extensión “Dash to Dock” y desactivar todas las configuraciones para ocultarla permanentemente.
Descarguen e instalen la extensión, luego, abran “Ajustes”. Vayan a “Extensiones” y hagan clic en el control deslizante para habilitar “Dash to dock”.
Una vez habilitado, haga clic en el engranaje para acceder a su configuración.
A través del tablero para acoplar el área de configuración y deshabilitar todas las opciones.
Todos los controles deslizantes del menú de opciones deben estar en 0, y todas las opciones posibles deben estar desactivadas.
Para activarlo, haga clic en el icono de Apple en la parte superior izquierda, busque “Plank” y haga clic en él.
Una vez que esté abierto, aparecerá en la parte inferior de la pantalla.
Hagan clic derecho en la base y seleccione la opción “preferencias”.
Para cambiar el tema, busque en el área de Preferencias el menú desplegable “tema” y cámbielo a ” GTK +”.
Finalmente, finalice el proceso creando una entrada de inicio para Plank en un terminal.
mkdir -p ~/.config/autostart cp /usr/share/applications/plank.desktop ~/.config/autostart
El artículo ¿Cómo darle la apariencia de Mac OS a Gnome Shell? ha sido originalmente publicado en Ubunlog.
