¿Cómo montar la carpeta de Dropbox como sistema de archivos virtual?
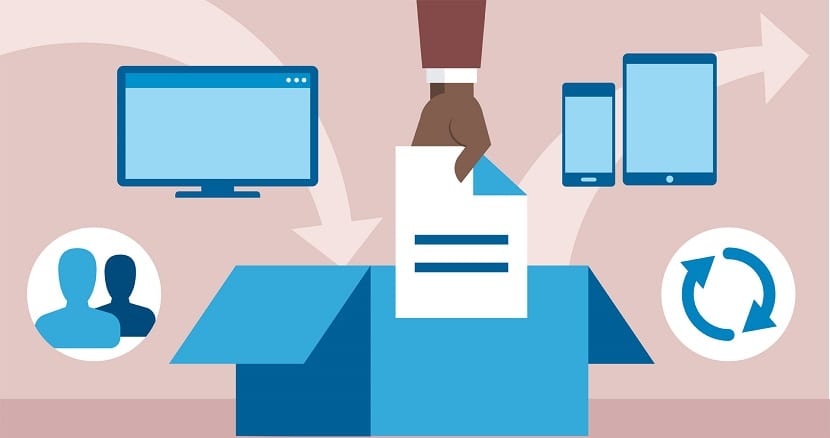
Sin dudas Dropbox es uno de los servicios de almacenamiento de archivos más populares en este momento. Hay varias aplicaciones de Dropbox disponibles para Linux que se pueden usar en las diferentes distribuciones de Linux para sincronizar su carpeta.
Mientras tanto, hoy hablaremos sobre el proceso para montar la carpeta de Dropbox localmente en nuestro sistema para que pueda sincronizar fácilmente la carpeta, cargar y/o descargar sus archivos dentro de la carpeta entre su sistema y Dropbox.
Para poder realizar esta tarea vamos a hacer uso de una excelente utilidad, la cual tiene como nombre Dbxfs
Dbxfs es una utilidad que se usa para montar la carpeta de Dropbox localmente como un sistema de archivos virtual en sistemas operativos similares a Unix.
Si bien es fácil instalar el cliente Dropbox en Linux, este enfoque difiere ligeramente del método oficial.
Es un cliente de Dropbox de línea de comandos y no requiere espacio en disco para acceder. La aplicación Dbxfs es gratuita, de código abierto licenciada bajo la GPLv3 y está escrita en Python.
Dbxfs nos permitirá poder montar su carpeta de Dropbox como si fuera un sistema de archivos local. Se diferencia del cliente oficial de Dropbox en dos formas principales:
- La primera y la más importante de ellas es que es necesario contar con una conexión a internet para el acceso.
- No se requiere espacio en disco para el acceso, pero se almacenará en caché si el espacio en disco está disponible
Dbxfs se ha probado en OpenBSD, Linux y macOS, pero debería ejecutarse en cualquier sistema POSIX que proporcione una biblioteca compatible con FUSE o que tenga la capacidad de montar recursos compartidos SMB.
El soporte de Windows llegará muy pronto. Se ejecuta en arquitecturas no x86 como ARM. No requiere un sistema de archivos específico.
¿Cómo montar la carpeta de Dropbox en Ubuntu y derivados con Dbxfs?
Para poder realizar esta labor vamos a seguir las siguientes instrucciones. Lo primero que vamos a hacer es abrir una terminal con Ctrl + Alt + T y ejecutar en ella los siguientes comandos.
Tenemos que contar con la librería FUSE instalada en el sistema, esto lo hacemos tecleando:
sudo apt install libfuse2
Hecho esto ahora vamos a instalar la utilidad dbxfs en el sistema con ayuda del gestor de paquetes de Python:
pip3 install dbxfs
En caso de no contar con Python instalado, este lo obtenemos con:
sudo apt-get install python3-pip
Ya con todo lo necesario instalado en nuestro sistema, ahora vamos a crear una carpeta la cual servirá como punto intermedio entre Dropbox y nuestro sistema.
La pueden crear desde tu administrador de archivos o con el comando mkdir, en este caso vamos a usar el comando y le damos el nombre que deseemos a la carpeta.
mkdir ~/Volumen_Virtual
Ahora vamos a utilizar dbxfs para indicarle que utilice está carpeta, en todo momento debemos de indicarle la ruta de la carpeta en este caso ~/ se refiere a nuestro directorio principal “home”. Vamos a teclear en la terminal:
dbxfs ~/Volumen_Virtual
Generando el acceso a Dropbox
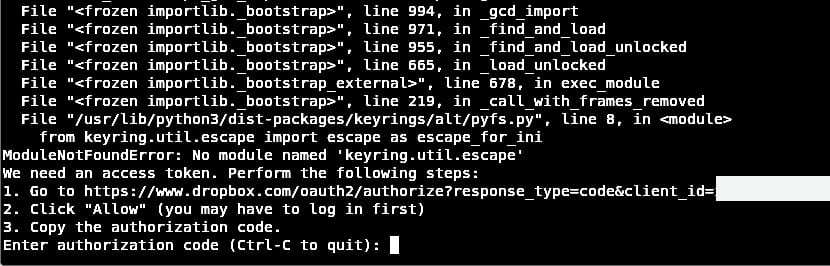
Al momento de ejecutar este comando, se nos pedirá que generemos un token de acceso a nuestra cuenta de Dropbox, el cual lo podremos hacer simplemente dirigiéndonos a la URL que nos muestra la terminal.
Basta con dar clic sobre este presionando la tecla control y dando clic en el enlace, aquí nos llevara a una ventana en nuestro navegador que nos solicitara el acceso “Permitir para autenticar el acceso a Dropbox”.
Deben iniciar sesión en su cuenta de Dropbox para completar el proceso de autorización.
Se generará un nuevo código de autorización en la siguiente pantalla. Copie el código y vuelva a su terminal y péguelo en el indicador de cli-dbxfs para finalizar el proceso.
Acto seguido nos preguntara si quiere guardar este acceso para futuras ocasiones y respondemos son S (si) o N (no). En caso de denegar esto debemos de realizar este proceso cada vez que reiniciemos el equipo o cerremos sesión de usuario.
Finalmente, hagan clic en Y para aceptar. Hecho esto ya podremos ver que tenemos montada la carpeta en el sistema con los archivos de nuestra cuenta.
El artículo ¿Cómo montar la carpeta de Dropbox como sistema de archivos virtual? ha sido originalmente publicado en Ubunlog.
