Eternal Terminal: un shell remoto que se vuelve a conectar automáticamente
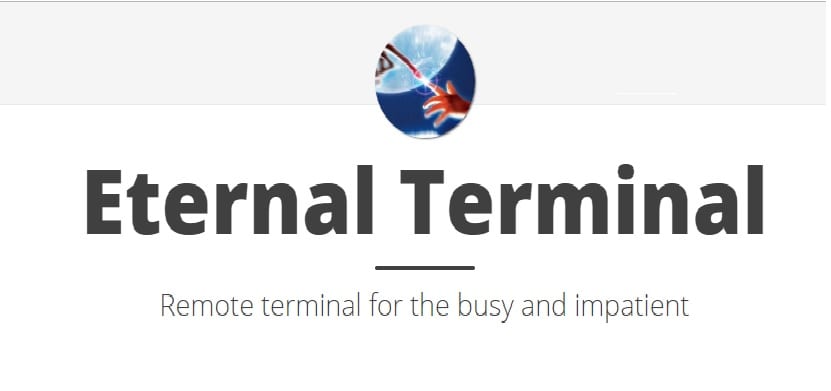
Eternal Terminal (ET) es un shell remoto que se vuelve a conectar automáticamente sin interrumpir la sesión.
A diferencia de una sesión SSH normal, la sesión hecha con ET continuara sin importar si tienes un cambio de IP o tienes un corte de red.
Eso significa que incluso si se cambia la dirección IP de su host remoto, Eternal Terminal lo mantendrá conectado con el sistema remoto.
Otra característica notable de ET es que podemos ejecutar tmux/screen dentro de una sesión de ET.
ET admite el modo de control tmux que le permite tener barras de desplazamiento, pestañas y ventanas del sistema operativo.
Aquí es donde ET se distingue de otras aplicaciones similares como Mosh(Una alternativa popular a SSH).
Aunque Mosh ofrece la misma funcionalidad que ET, no admite el modo de desplazamiento ni el modo de control tmux. En pocas palabras, ET es un terminal remoto para personas ocupadas e impacientes.
Es importante mencionar que ET no es un emulador de terminal, es solo un shell remoto.
ET esta fuertemente inspirado por varios proyectos de los cuales se pueden mencionar:
- ssh : es un gran programa de terminal remoto, y de hecho ET usa ssh para inicializar la conexión. La gran diferencia entre ET y ssh es que una sesión ET puede sobrevivir a las interrupciones de la red y al roaming IP.
- autossh : es una utilidad que reinicia automáticamente una sesión ssh cuando detecta una reconexión. Es una versión más avanzada de hacer “while true; ssh myhost.com”. ET ahorra un tiempo valioso al mantener su sesión tmux incluso cuando la conexión TCP muere y se reanuda rápidamente.
- mosh : Mosh es una alternativa popular a ET. Si bien mosh proporciona la misma funcionalidad básica que ET, no es compatible con el desplazamiento nativo ni el modo de control tmux (tmux -CC).
¿Cómo instalar ET en Linux?
Para quienes estén interesados en poder instalar ET en sus sistemas, deberán de seguir los pasos que compartimos a continuación.
Es importante mencionar que se debe instalar ET en el servidor y el sistema cliente. Por defecto, ET usa el puerto 2022, por lo que sí están detrás de un firewall o enrutador, debe abrir este puerto.
Para los que son usuarios de Ubuntu y sus derivados de este, podemos añadir el siguiente repositorio al sistema con:
sudo add-apt-repository ppa:jgmath2000/et
Es importante mencionar que este repositorio solamente es válido hasta Ubuntu 18.04 LTS por lo que para usuarios de Ubuntu 18.10 deberán de descargar e instalar el paquete deb.
Ya añadido el repositorio procedemos a instalar la aplicación con:
sudo apt-get update
sudo apt-get install et
Si desean instalar desde paquete deb, deberán de descargar e instalar este con los siguientes comandos.
Usuarios de sistemas de 64 bits deben de descargar este paquete con:
wget https://launchpad.net/~jgmath2000/+archive/ubuntu/et/+build/15589986/+files/et_5.1.8-xenial1_amd64.deb
Usuarios de sistemas de 32 bits descargan este:
wget https://launchpad.net/~jgmath2000/+archive/ubuntu/et/+build/15589988/+files/et_5.1.8-xenial1_i386.deb
Y para los que son usuarios de ARM el paquete que deben de descargar es:
wget https://launchpad.net/~jgmath2000/+archive/ubuntu/et/+build/15589987/+files/et_5.1.8-xenial1_armhf.deb
Hecha la descarga simplemente deben de instalar el paquete descargado con:
sudo dpkg -i et*.deb
Y solucionan dependencias con:
sudo apt -f install

Ahora para el caso de los que son usuarios de Debian, deben de abrir una terminal y ejecutar en ella el siguiente comando:
echo “deb https://mistertea.github.io/debian-et/debian-source/ stretch main” | sudo tee -a /etc/apt/sources.list
curl -sS https://mistertea.github.io/debian-et/et.gpg | sudo apt-key add –
Actualizan e instalar la aplicación con:
sudo apt update
sudo apt install et
Para el resto de las distribuciones de Linux deberán de descargar y compilar el código fuente de la aplicación con los siguientes comandos.
Por lo que deben de tener las siguientes dependencias ya instaladas en su sistema:
- libboost-dev
- libsodium-dev
- libncurses5-dev
- libprotobuf-dev
- protobuf-compiler
- cmake
- libgoogle-glog-dev
- libgflags-dev
- unzip
- wget
Primero descargamos el código fuente con:
wget https://github.com/MisterTea/EternalTerminal/archive/master.zip
Hecho esto ahora vamos a descomprimir el archivo descargado con:
unzip master.zip
Entramos al directorio generado con:
cd master
Y procedemos a compilar el código con los siguientes comandos:
mkdir build
cd build
cmake ../
make
Finalmente debemos de instalar la aplicación con este comando:
sudo make install
El artículo Eternal Terminal: un shell remoto que se vuelve a conectar automáticamente aparece primero en Eternal Terminal: un shell remoto que se vuelve a conectar automáticamente.
