Cómo cambiar de nombre de usuario en Linux paso a paso
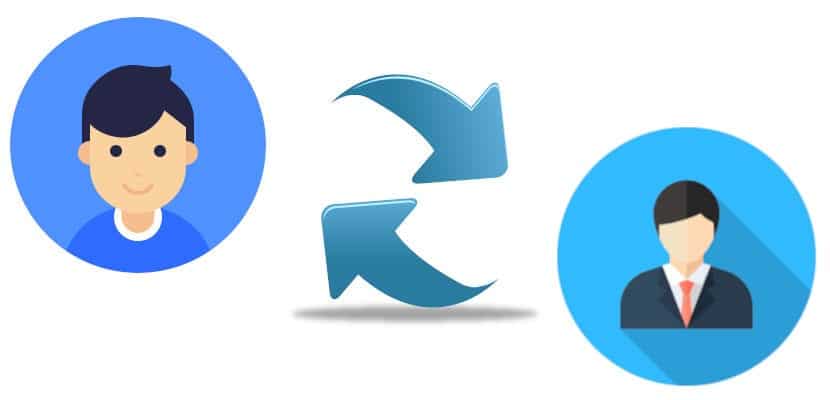 Bueno, os vais a reír, pero lo primero que tengo que decir es que yo no haría lo primero que voy a explicar en este artículo: cómo cambiar de nombre de usuario en Linux desde el terminal. Cambiar de nombre de usuario consta de dos fases, una en la que solo cambiamos el nombre y la otra en la que le cambiamos también la UID o identificador de usuario. El cambio no estará 100% correcto si no realizamos los dos procesos.
Bueno, os vais a reír, pero lo primero que tengo que decir es que yo no haría lo primero que voy a explicar en este artículo: cómo cambiar de nombre de usuario en Linux desde el terminal. Cambiar de nombre de usuario consta de dos fases, una en la que solo cambiamos el nombre y la otra en la que le cambiamos también la UID o identificador de usuario. El cambio no estará 100% correcto si no realizamos los dos procesos.
Aunque se supone que todo lo que explicaré en este post es seguro, no soy una persona a la que le guste asegurar cosas de las que no está 100% seguro, por lo que yo aconsejaría hacer una copia de seguridad de todos los datos importantes antes de iniciar cualquier proceso. Por otra parte, también explicaré otra manera de hacerlo que a mí me parece más segura. Tenéis toda la información a continuación.
Cambiar de nombre de usuario con el terminal
No soy un gran fan de este método. Son muchos pasos y cualquier cosa puede salir mal, pero se supone que es la manera correcta de cambiar de nombre de usuario en Linux. Los pasos serían los siguientes:
- Cambiamos el nombre con el siguiente comando:
usermod -l nuevo-nombre viejo-nombre
De lo anterior, lo único que haremos será cambiar el nombre de usuario. Si es eso lo que queréis, pues ya lo tendríais, pero no sería del todo cierto. El UID seguiría siendo el de “viejo-nombre”. Así que seguimos.
- En el terminal, escribimos:
usermod -u UID username
El valor numérico del UID tiene que ser entero y no negativo. Del 0 al 99 suelen estar reservados para cuentas del sistema.
Ejemplo práctico
Pero mejor con un ejemplo. Seguiremos estos pasos:
- Hacemos una copia de seguridad de todo lo importante.
- Nos aseguramos de que el usuario que queremos cambiar no se está usando por ningún proceso.
- Ahora tenemos que ver el usuario y sus grupos, en mi caso “pablinux”. Para ello escribiríamos “id pablinux” sin las comillas.
- A continuación, usamos el comando “grep” para conseguir información del usuario “pablinux” de /etc/passwd. Para ello escribiremos “grep ‘^pablinux:’ /etc/passwd” sin las comillas.
- Lo siguiente es ver la información del grupo de usuario con estos comandos:
grep 'pablinux' /etc/group groups pablinux
- Buscamos los permisos del directorio para el usuario pablinux, ejecutando el comando:
ls -ld /home/pablinux/
- Ahora veremos todos los procesos del usuario y grupos “pablinux” con estos comandos:
ps aux | grep pablinux ps -u pablinux
Ahora cambiaremos el usuario de pablinux a pablinux 2
- Usamos estos comandos
id pablinux usermod -l pablinux2 pablinux
- Lo comprobamos:
id pablinux id pablinux2 ls -ld /home/pablinux
- Puede que veamos algunos errores si pablinux está usando algunos procesos. Tenemos que matarlos con estos comandos:
pkill -u pablinux pid pkill -9 -u pablinux usermod -l pablinux2 pablinux
Cambiando el nomgre del grupo primario de pablinux a pablinux2
- Escribimos:
id pablinux groupmod -n pablinux2 pablinux id pablinux ls -ld /home/pablinux
Cambiando el directorio personal de pablinux a pablinux2
- Escribiremos lo siguiente:
usermod -d /home/pablinux2 -m pablinux2 id pablinux2 ls -ld /home/pablinux2
Paso final: cambiar el UID de pablinux de 5001 a 1000
- Escribiremos lo siguiente:
id pablinux usermod -u 10000 pablinux id pablinux
Y, en teoría, eso sería todo.
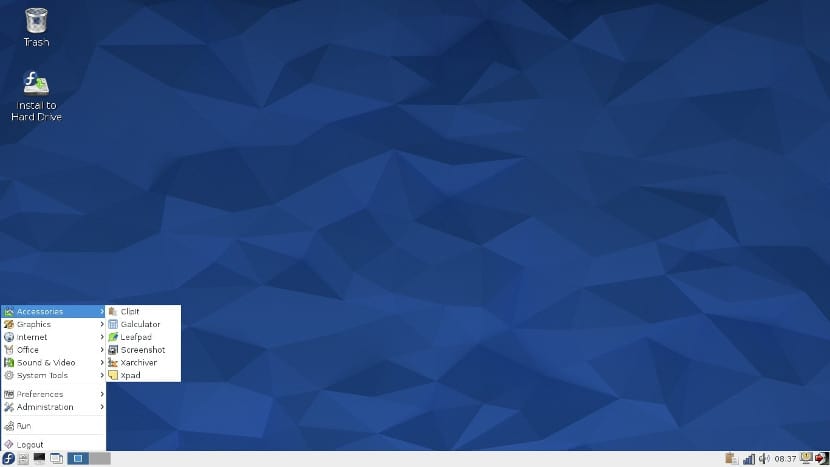
A lo seguro: backup y recuperar archivos
Otra cosa que podemos hacer es crear un nuevo usuario y eliminar el viejo. Pero para esto necesitamos una partición de seguridad o un disco duro externo. La idea es la siguiente:
- Copiamos nuestra carpeta personal en la partición de seguridad o disco externo. Si no queremos copiarlo todo, podemos copiar solo lo que queramos. Por ejemplo, si presionamos Ctrl+H, la mayoría de distribuciones Linux mostrarán los archivos ocultos. Podemos guardar las carpetas de Documentos, Música, Imágenes, etc, y también otras como .mozilla que contendrá la configuración de Firefox.
- Cada distribución Linux tiene una app de ajustes/preferencias diferentes, por lo que lo diré a groso modo (basándome en Kubuntu). Vamos a Preferencias del Sistema/Gestor de usuarios. Alternativamente, podemos buscar “Usuarios” en los ajustes de nuestro sistema operativo.
- Aquí le damos al (+) o “Nuevo usuario”.
- Ponemos el nuevo nombre y contraseña.
- IMPORTANTE: le damos permisos de administrador.
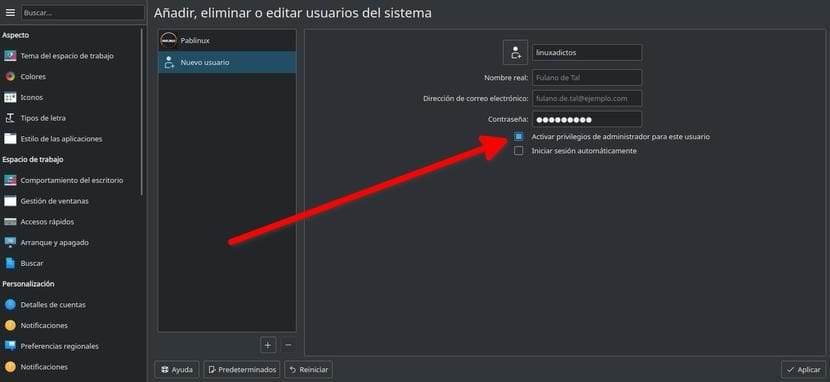
- Iniciamos desde la nueva cuenta.
- Recuperamos los datos que guardamos en el paso 1.
- COMPROBAMOS que todo funciona correctamente.
- Si todo va bien, podemos eliminar nuestra anterior cuenta.
Esto no es un cambio al uso, pero puede servirnos y es un sistema muy seguro porque no tocamos nada del sistema y los datos importantes los teníamos en una copia de seguridad.
¿Qué tal si reinstalamos el sistema operativo?
Cualquier usuario que haya instalado Linux por él mismo recordará que hay un paso en el que configuramos el nombre de usuario, nombre del equipo y la contraseña. Ese sería el paso importante. El único problema es que este sistema llevaría su tiempo. Los pasos a seguir serían los siguientes:
- Creamos un LiveCD o LiveUSB. Para ello, podemos seguir esta guía.
- Iniciamos el ordenador desde el LiveUSB.
- Empezamos la instalación.
- En el apartado sobre qué tipo de instalación queremos realizar, elegimos “Reinstalar”. Es importante tener en cuenta que esto reinstalará el sistema operativo y que muchas veces no puede reinstalar el software que teníamos instalado. Reinstalar el sistema operativo debería dejar la carpeta /home sin tocar, lo que significa que al reinstalar los programas volverán a tener la misma configuración.
- Seguimos la instalación como siempre hasta llegar al apartado de elegir el nombre de usuario. Aquí elegimos el nuevo nombre de usuario.
- Esperamos a que finalice la instalación.
- Al iniciar el sistema operativo ya tendremos nuestro nuevo nombre de usuario.
Me parece importante explicar que, como muchos procesos informáticos, algo podría no salir como esperamos, por lo que la copia de seguridad es muy importante. Para asegurarnos de que nuestra carpeta /home no sufre ningún cambio, merece la pena tener una partición dedicada a nuestra carpeta personal. En este caso, en el tipo de instalación que queremos realizar elegiríamos “Más” y aquí le indicaríamos cuál es la partición /home, la marcaríamos como tal y no la marcaríamos para formatear. Así lo llevo haciendo yo durante más de una década y NUNCA he perdido ningún dato.
Como he dicho al principio de este artículo, yo soy más de hacerlo “a las bravas”. Tengo 1TB de disco duro + 128GB SSD donde instalo el sistema operativo, por lo que tengo una partición con 500GB donde guardo todo lo importante. EN MI CASO, ante cualquier problema decido reinstalar, a veces desde 0, y recuperar los datos de la copia de seguridad. ¿Qué prefieres hacer tú?

El artículo Cómo cambiar de nombre de usuario en Linux paso a paso ha sido originalmente publicado en Linux Adictos.
