Una aplicación para organizar nuestra vida profesional y personal desde el escritorio Linux
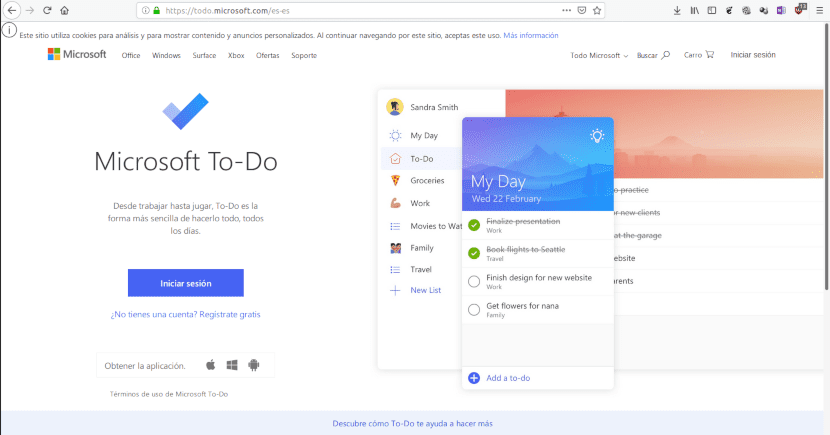
Para resultar útil, una aplicación para organizar nuestra vida necesita sincronizarse entre diferentes dispositivos.
Instalar y usar una aplicación para organizar nuestra vida profesional o personal, permite recuperar gran parte de lo que gastamos en el ordenador o dispositivo móvil. Las listas de tareas son una herramienta básica de la mayoría de las técnicas de productividad, de ahí que existan varias para Linux. En un artículo comenté tres de ellas.
Un aviso para fanáticos del software libre, aunque no me gustaría perder lectores, lo mejor es que no sigan leyendo. Ao, la aplicación de listas de tareas cuyo uso voy a describir, se base en un servicio de Microsoft. No se me ocurre ninguna alternativa de código abierto que permita la sincronización entre dispositivos, salvo que implique el uso de Owncloud o Nextcloud. Las dos requieren la instalación de nuestro propio servidor web.
¿Por qué usar una aplicación para organizar nuestra vida?
La mayoría de nosotros tenemos diferentes responsabilidades simultáneas. Estudiamos y/o trabajamos, nos ocupamos de las tareas domésticas, debemos atender nuestra salud y de las personas que dependen de nosotros. Incluso nuestro tiempo de ocio necesita una planificación. Me ha pasado querer ver algo en Netflix y encontrarme con que ya no está disponible. De ahí, que ahora tengo asignado un horario para cada programa que tengo en mi lista.
Cómo sea, es difícil acordarse de todo lo que debemos o queremos hacer.
Aunque los expertos no se ponen de acuerdo sobre cómo organizar las tareas, todos coinciden en que ponerlas por escrito y asignarles una fecha para su inicio o finalización provocará mejoras drásticas en nuestra productividad. Mientras algunas personas encuentran más útil comenzar con las tareas más complejas y menos agradables, otros se inclinan por empezar por las más fáciles y así obtener la satisfacción del trabajo completado. Parece ser que al cerebro le da lo mismo escalar el Everest que tender las camas, los estudios demuestran niveles de placer similares.
Sea cuál sea tus preferencias, a menos que tu vida transcurra al lado del ordenador, deberás tener acceso a la lista desde diferentes dispositivos. Microsoft To-Do (que paulatinamente irá reemplazando a Wunderlist) te permite acceder desde la web, desde la aplicación móvil para Android e iOS, y de escritorio para Windows. Para Linux, como dijimos, podemos usar AO,
Instalando Ao
Ao es una aplicación de código abierto. La experiencia es la misma que entrar a la versión web de Microsoft To-Do. La ventaja es que no tienes que abrir el navegador y buscar el sitio. Solo pulsar en el icono para iniciarla y minimizar la ventana hasta que vuelves a necesitarla. Podemos descargar ejecutables para Mac y Windows desde esta página. En el mismo enlace vas a encontrar paquetes en formato DEB y RPM para 32 y 64 bits, también hay una versión en formato .Appimage.
Si lo prefieres, en Linux también puedes instalarlo desde la tienda de Snap.
Usando Ao
Como dije, al usar Ao los servicios de Microsoft, tendrás que abrir una cuenta para utilizarla. El servicio es completamente gratuito y puedes crear la cuenta desde la propia aplicación web.
Un defecto de Ao, es que utiliza como base la versión en inglés de la web de Microsoft To-Do. De ahí que tanto las listas predefinidas como los menús estén en este idioma. De todas formas, se entiende lo suficiente para usarla.
Listas de tareas
Al iniciar Ao nos encontramos con tres listas predeterminadas:
- My Day para las tareas del día de hoy.
- Task para las tareas sin fecha específica.
- Important para las tareas importantes
Podemos crear nuestras propias listas pulsando en New List. En el recuadro que se abre escribimos el tiulo y pulsamos Enter. A continuación, veremos la lista que creamos y una ventana para ingresar la primera tarea. Al completar el campo y pulsar Enter automáticamente se genera uno nuevo para ingresar una nueva tarea.
Al pulsar sobre cada tarea, podemos programar diferentes opciones: Estas son:
- Dividir tareas complejas en subtareas.
- Agregar una tarea a la lista de actividades diarias
- Agendar fecha de vencimiento.
- Indicar que es una tarea que se repite en forma periódica
- Pedir que se nos recuerde que hay que hacer una tarea.
- Subir un archivo relacionado.
- Escribir una nota.
Para identificar una lista es posible optar por uno de 5 colores.
Cuando una lista tiene muchas tareas, encontrar la que necesitamos se dificulta. Es por eso que en la esquina superior derecha tenemos el menú que nos permite organizarlas utilizando los siguientes criterios:
- Importance: Las más importantes primero.
- Due: Las más urgentes primero.
- Added to My Day: Las que tienen que realizarse hoy.
- Completed: Las marcadas como terminadas.
- Alphabetically: Por orden alfabético.
- Creation Date: Por fecha de creación
Trabajando con las tareas
Al igual que con las listas, las tareas disponen de su propio menú de opciones. Es así que podemos moverlas entre listas y eliminarlas usando el botón derecho del ratón. Las opciones son:
- Add to My Day: Agrega la tarea a la lista del día.
- Mark as completed: Es lo mismo que pulsar sobre el círculo. Indica que la tarea fue terminada.
- Mark as Important: Incorpora la tarea a la lista de importantes.
- Due: Indica la fecha de vencimiento. Tenemos dos opciones; Today para el día de la fecha y Tomorrow para el día siguiente.
- Create a new list from this task: Elimina la lista de la lista actual y la pone en una nueva.
- Move task to: La traslada a una lista ya creada.
- Copy task to: La copia a otra lista sin borrarla de la actual.
- Delete task: Elimina la tarea.
Un ejemplo

Una aplicación para organizar nuestra vida, también es útil en los momentos de ocio
Supongamos que quiero planificar mis sesiones de Netflix para la semana. El procedimiento sería el siguiente:
- Pulso sobre My Day para agregar una tarea diaria
- Escribo Netflix y pulso Enter.
- Cliqueo sobre la palabra Netflix para acceder a las opciones de configuración.
- Pulso en Weekly para indicar que es una actividad que se realizará semanalmente.
- Agrego una nota para indicarme en que lista tengo el programa para ver cada día.
- Pulso en New List para crear la lista Netflix.
- Agrego las diferentes series y películas y establezco las fechas en las que voy a ver cada una.
- Cuando termino de verlas las marco como completadas pulsando sobre el círculo.
Pero podría también establecer un nivel de complejidad mayor. Supongamos que en vez de semanalmente hiciera una planificación anual. Para una serie de 30 episodios el proceso sería el siguiente:
- Pulso en Add Task para agregar el nombre de la serie.
- Cliqueo sobre el nombre de la serie para acceder a las opciones de planificacion.
- Selecciono Custom para indicar el número de repeticiones. Selecciono Days y pongo el número de episodios.
- Agrego una nota con el nombre de la lista de tareas que contiene los episodios.
- Creo una lista para la serie y agrego una tarea para cada episodio marcando la fecha en la que voy a ver cada uno.
El artículo Una aplicación para organizar nuestra vida profesional y personal desde el escritorio Linux ha sido originalmente publicado en Linux Adictos.
