¿Cuando usas Impr Pant en tu Ubuntu ya no te copia la captura en el portapapeles? Así lo puedes solucionar
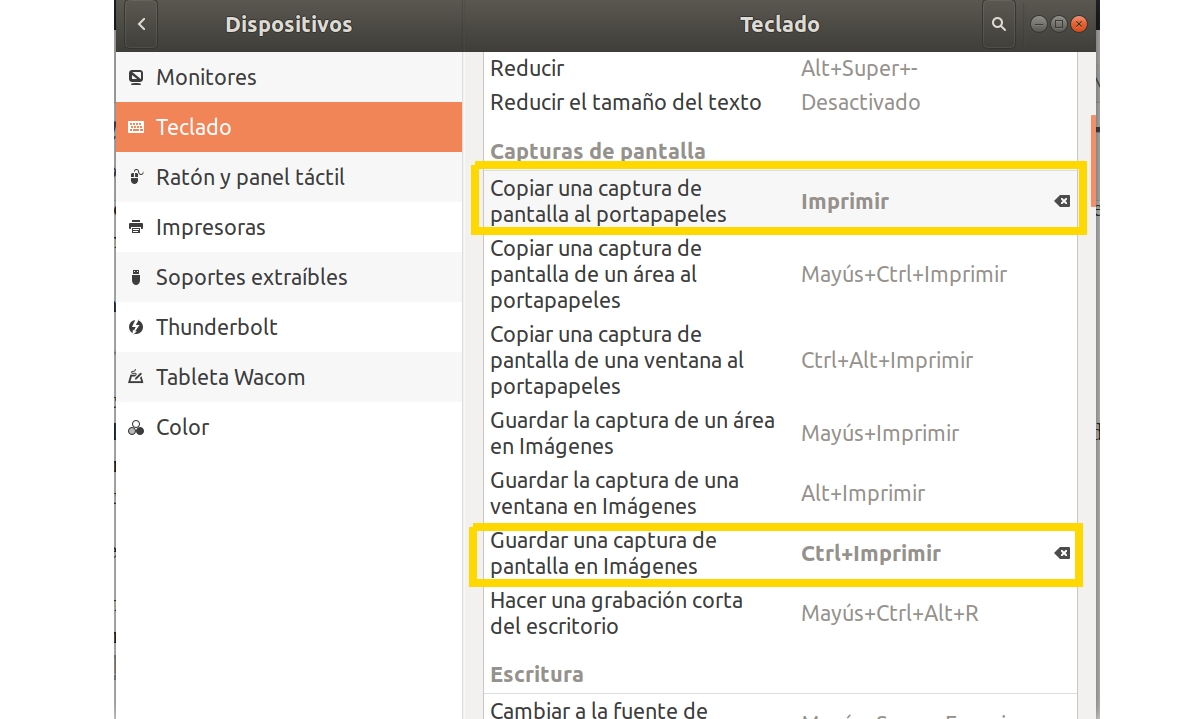
En las versiones anteriores a Ubuntu 18.x se podía usar la tecla Impr Pant para que saltase la app de captura y te permitía seleccionar entre copiar la imagen capturada en el portapapeles o guardar el archivo de imagen con el nombre que quisieras. Pero con los cambios gráficos sufridos en estas nuevas versiones de Ubuntu, ahora verás que existe la app Captura de Pantalla que puedes seguir usando sin problema.
En cambio, resulta algo más tediosa si no la abres o la mantienes en el lanzador para usarla frecuentemente. El problema es que si pulsas Impr Pant no aparece nada en pantalla. Lo que hace automáticamente es capturar y guardar la imagen capturada en el directorio Imagenes de tu directorio personal. Esto resulta útil si quieres almacenar la captura para usarla después. Pero muchas personas, como yo, la usamos en el momento para editarla.
En esos casos, era mucho más práctico el sistema anterior. Para resolverlo y que cuando pulses Impr Pant te capture la imagen de la pantalla y te la deje en el portapapeles para que la puedas pegar inmediatamente en cualquier aplicación de dibujo o retoque fotográfico, puedes resolverlo de una forma muy simple. Tan solo hay que cambiar los atajos de teclado configurados por defecto en el escritorio GNOME.
Lo que tienes que hacer es sencillo. Tan solo sigue estos pasos:
- Abre la app Configuración del sistema en tu Ubuntu 18.x o superior.
- En el lateral, entre las opciones, busca Dispositivos.
- Dentro ve a Teclado.
- Ahora, entre los ajustes de teclado, busca los dos campos correspondientes a la captura de pantalla para los atajos de teclado que te muestro en la imagen principal de este artículo.
- Verás que en Copiar una captura de pantalla al portapapeles, el atajo que pone es Ctrl+Impr Pant. Mientras que en Guardar una captura de pantalla en imágenes pone solo Impr Pant. Lo que debes hacer es invertirlo:
- Pulsa sobre la primera y te aparecerá una ventana pidiendo que toque la tecla o teclas que quieras configurar para esa acción. Entonces pulsa Impr Pant.
- Ahora, en la segunda opción, pulsas sobre ella y luego pulsa simultáneamente Ctrl+Impr Pant.
- Acepta y listo.
A partir de ahora, cada vez que toques Impr Pant se te captura en el portapapeles y puedes pegarlo en cualquier app de dibujo o documento ofimático.
