Como convertir tu Raspberry Pi en un Android TV. Pero, ¿merece la pena?
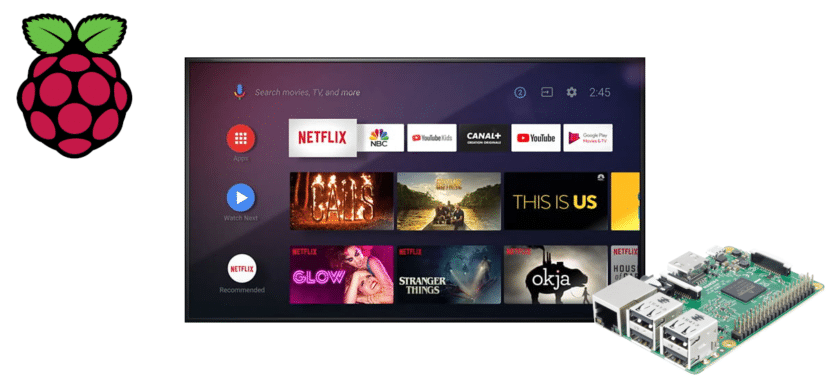
No es ningún secreto que podemos hacer prácticamente de todo con una Raspberry Pi. Aunque no es la única, esta pequeña placa nos permite tener un pequeño ordenador de sobremesa, un emulador de videojuegos, un set-top box o realizar todo tipo de proyectos. Entre los sistemas operativos que podemos instalarle tenemos Chromium OS, para lo que tenemos que usar el software Etcher que también nos servirá para instalar Android TV en la misma placa.
En este artículo os explicaremos el proceso para convertir nuestra Raspberry Pi en un Android TV, pero también vamos a dar nuestra opinión al respecto. ¿Merece la pena? ¿Por qué? Y es que tenemos que tenerlo en cuenta todo, empezando por el precio y, ¿por qué no?, terminando por el diseño. Porque también tenemos que recordar que la RP4 es más potente que las versiones anteriores, pero también se calienta más que sus hermanas. Y, hablando de la última versión de la placa, el soporte no está garantizado.
¿Merece la pena?
La respuesta rápida sería decir que no. El motivo es el precio: para meter Android TV en una Raspberry Pi tenemos que comprar una placa, la fuente de alimentación, el cable para conectarla al monitor y una tarjeta microSD. Eso como mínimo, porque también podemos comprarle una carcasa, además de los disipadores de calor. Hay paquetes que hasta incluyen un ventilador. Teniendo en cuenta que nuestra intención sería limitar su uso a Android TV y que hay aparatos que lo incluyen por defecto por un precio menor, no merece la pena.
Pero sí puede merecerla en uno de estos casos:
- Ya tenemos una y no sabemos qué hacer con ella. Si tenemos una Raspberry Pi parada junto a todo lo necesario para hacerla funcionar y no sabemos qué hacer con ella, el gasto ya lo hicimos. Convertirla en un set-top box con Android TV es solo una opción más.
- La vamos a usar de vez en cuando. Esto lo digo porque cambiar de un uso a otro puede ser tan sencillo como sacar una tarjeta y meter la otra. Está claro que si hacemos esto muchas veces al día, al final se puede romper una tarjeta, pero la idea sería meter en una microSD con Android TV y usar dicha tarjeta cuando quisiéramos usar nuestra Raspberry como Android TV.
- Hacerlo simplemente porque podemos.
Cómo instalar Android TV en tu Raspberry Pi
Ya hemos explicado al hablar del precio que la Rasbperry Pi es una placa, nada más, y que para hacer cualquier cosa tenemos que añadirle componentes. Yo no recomiendo comprar una Raspberry Pi para usarla con Android TV, pero hay que decir que como mínimo necesitamos la placa, la fuente de alimentación, el cable HDMI para conectarlo al monitor y algo que nos sirva de mando, lo que puede ser un ratón o un controlador Bluetooth. Si lo tenemos todo, el proceso para instalar Android TV en una Raspberry Pi sería el siguiente:
- Descargamos una versión de LineageOS para nuestra Raspberry Pi desde este enlace. Como podéis ver, pone “Raspberry Pi 3”, lo que significa que el soporte solo se garantiza con esa versión de la placa.
- Instalamos el sistema operativo con Balena Etcher:
- Metemos la tarjeta en el lector.
- Iniciamos Balena Etcher.
- Seleccionamos la imagen que hemos descargado en el paso 1.
- Elegimos la unidad objetivo (nuestra tarjeta).
- Y hacemos clic en “Flash”.
- Esperamos hasta que finalice el proceso.
- A continuación, metemos la tarjeta en nuestra Raspberry Pi. Lo que veremos tras iniciar LineageOS es un poco diferente a lo que ofrece un Android TV original.
- El siguiente paso es descargar Open GApps. Lo haremos desde la Raspberry Pi accediendo a este enlace, eligiendo nuestra plataforma (ARM en el caso e la RP3), la versión de Android que estamos usando y, por último, el paquete Open GApps que queremos. Lo recomendado es tvstock.
- Para instalar las Open GApps tenemos que ir a la opción de desarrolladores (o Developer, dependiendo del idioma en el que se muestre) Ajustes/información del teléfono/Número de compilación/opciones de desarrollador. Las activamos.
- Ahora vamos a Acceso Root y activamos la opción Apps y ADB.
- En el siguiente paso, abrimos el terminal del sistema operativo y escribimos primero “su” y luego “rpi3-recovery-sh”, todo sin las comillas, para entrar en el modo de recuperación.
- Reiniciamos para que se ejecute el script.
- Si no ha habido ningún problema, aparecerá la consola de recuperación (TWR). Tenemos que seleccionar “Instalar”.
- A continuación, buscamos la ruta en donde hemos descargado el ZIP de las Open GApps y lo seleccionamos. No hay que descomprimirlo, sino marcar la opción “Reiniciar después de instalar” y elegir la opción “Instalar ZIP”.
- Tras el siguiente inicio, lo que veremos ya será la versión de Android TV de LineageOS con las Open GApps, por lo que solo nos queda disfrutar.
¿Has convertido tu Raspberry Pi en un Android TV? Por curiosidad: ¿por qué has decidido hacerlo en tu caso?
