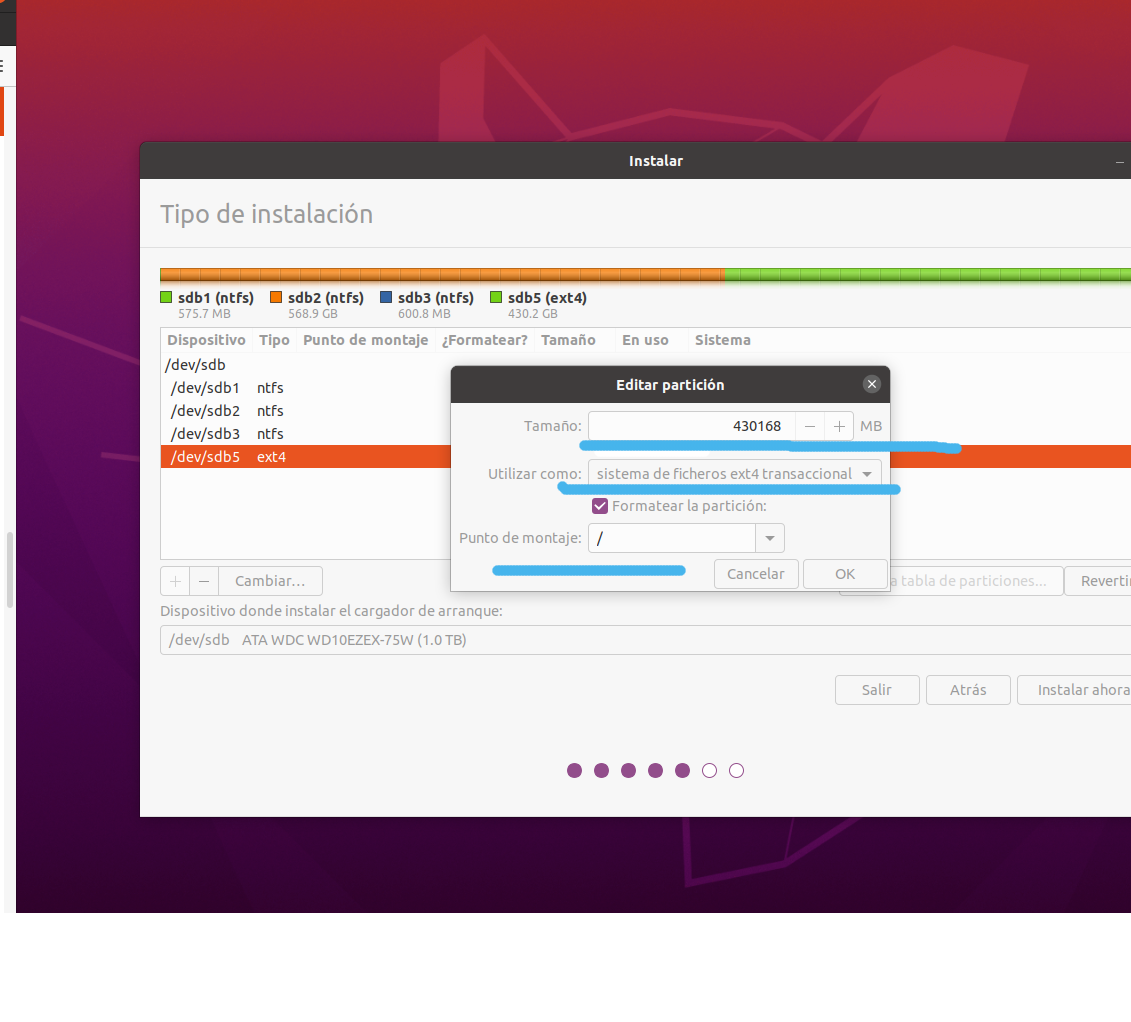¿Cómo instalar Ubuntu 20.04 LTS junto a Windows?

En artículos anteriores compartí dos métodos para poder instalar la nueva version de Ubuntu 20.04 LTS en nuestro ordenador, esto tomando en cuenta en un caso si queremos hacer el salto a esta nueva version desde una anterior o si queremos instalar el sistema en nuestro ordenador desde cero, siendo este el unico en el equipo.
Para otro tipo de caso y que suele ser bastante habitual, es cuando se quiere tener dos sistemas instalados en un mismo equipo, es decir, un dual boot. Que en el mayor de los casos suele ser Windows con Ubuntu.
En este escenario, debo tomar en cuenta que ya tienes instalado Windows y quieres tener a Ubuntu en el mismo equipo, independientemente si son en dos discos diferentes, esto no importa.
Pero debo aclarar que si piensas realizar la instalación desde cero de ambos, te recomiendo primero siempre instales Windows antes que Ubuntu. Y esto es debido a que si lo haces de manera inversa, Windows toma el control total del arranque de tu sistema y solo iniciara este, descartando por completo a Ubuntu.
Aun que no está todo perdido, ya que se puede recuperar el arranque de Ubuntu con una herramienta bastante sencilla desde Windows o reconstruyendo el grub desde el modo en vivo de Ubuntu, pero estos son realmente pasos que se pueden evitar si se hacen las cosas bien.
Proceso de instalación
Bien, el primer paso para realizar la instalación junto a Windows es descarga la ISO de Ubuntu 20.04 LTS y grabarla en un medio extraíble, ya sea en un USB, SD o en un DVD.
En este caso lo más habitual es en un USB y para ello vamos apoyarnos de una excelente herramienta que se llama Rufus, la cual puedes descargar desde este enlace.

Abrimos Rufus y vamos a seleccionar nuestra USB, seleccionamos la imagen a grabar y colocamos el modo en BIOS/UEFI, lo demás lo dejamos tal cual y damos clic en empezar.

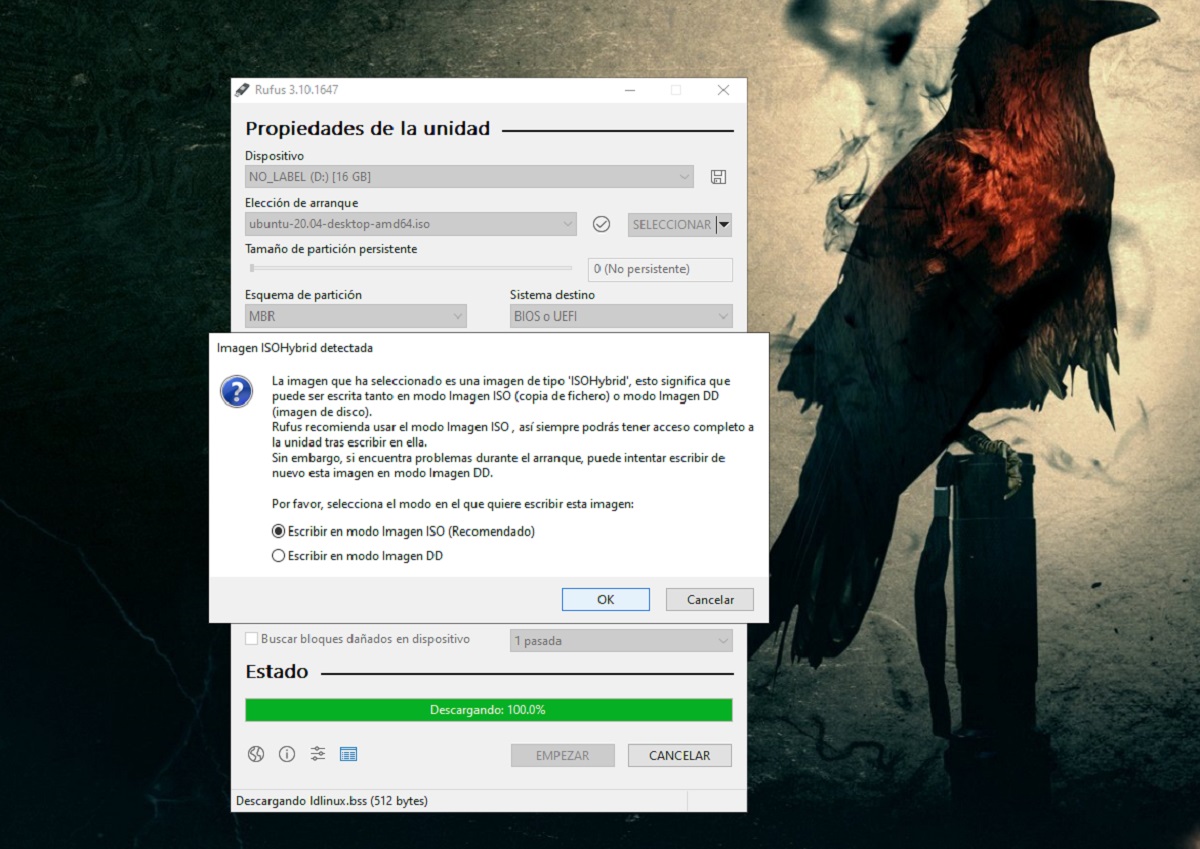
Nos arrojara advertencias de que el contenido del dispositivo sera eliminado y demás cosas. Después aparecerá una ventana que nos pedirá confirmar el método de grabación, en la cual escogemos DD. Damos en iniciar y solo nos toca esperar a que el proceso finalice para reiniciar nuestro ordenador, pero antes de ello vamos a abrir una consola (símbolo del sistema) en Windows con permisos de administrador para deshabilitar el inicio rápido ya que esto puede causar algunos problemas con el instalador.
En ella solo tecleamos:
powercfg /h off
Y ya con ello podemos proseguir, pero en caso de que vuelvas a iniciar Windows antes de haber instalado Ubuntu, tendrás que volver a ejecutar el comando anterior.
Nota.
Si vas a instalar Ubuntu en el mismo disco donde esta instalado Windows, es importante que asignes una partición “como mínimo” para Ubuntu, esto lo puedes hacer desde Windows con la herramienta de administración de discos o desde Ubuntu con ayuda del instalador, esto es ya a tu elección.
boot del medio extraíble
Ahora toca hacer el boot del medio extraíble, aquí es importante que modifiques las opciones de arranque de tu bios y en caso de que tenga UEFI habilitado, lo desactives. Aquí en este paso te pido disculpas, pero no puedo abarcar esta sección, ya que debido a la gran cantidad de placas y bios que existen las configuraciones difieren en algunas cosas, pero puedes encontrar información al respecto sobre tu placa o bios en la red.
Ya iniciado el medio extraíble estaremos dentro del instalador y seguiremos los pasos que nos pide el instalador (nada del otro mundo), el proceso es similar a la guía que compartí anteriormente. (puedes consultar en el siguiente enlace)
La única diferencia es que en el momento de elegir donde se instalara Ubuntu nos vamos a ir a “Mas opciones” y se nos mostrara una nueva ventana que despliega la información de nuestro disco(s) duro(s) junto con los sistemas que tenemos instalados. Aquí como mencione anteriormente puedes modificar esta parte para asignar una partición a Ubuntu o ya haberlo hecho desde Windows.
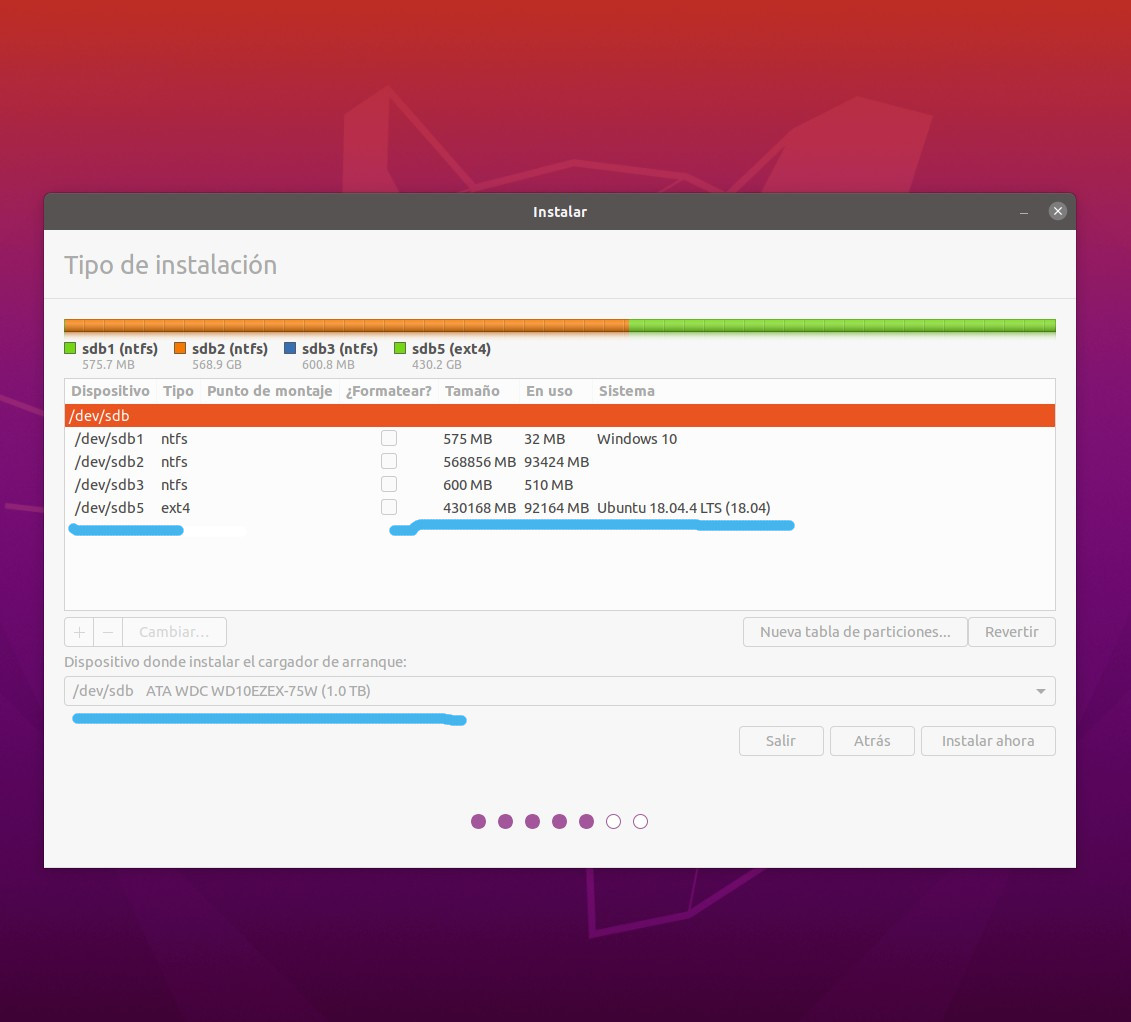
En esta opción podremos ver algo así, donde en mi caso tengo una versión anterior de Ubuntu junto a Windows en un disco y en otro que tengo dedicado solo a Arch Linux. Para seleccionar el disco donde se va instalar Ubuntu lo podemos hacer en esta ventana.
En mi caso solo voy a eliminar la de Ubuntu 18.04 y ese mismo espacio lo ocupo para la nueva versión.
En las configuraciones, ocupamos todo el espacio de esa particion, damos formato en ext4 y en punto de montaje “/” o en caso haber asignado mas particiones o espacio tu vas asignar los puntos de montaje de cada uno.
Finalmente si solo es una sola partición, no vas a mover el lugar donde se va instalar el grub, en caso de ser en otro disco vas a indicar que se instale el grub en el disco donde vas a instalar Ubuntu y de esta forma no dañas el arranque de Windows y en el de Ubuntu se añade la opción de arrancar desde Windows.
Damos en instalar ahora y continuamos con el proceso.