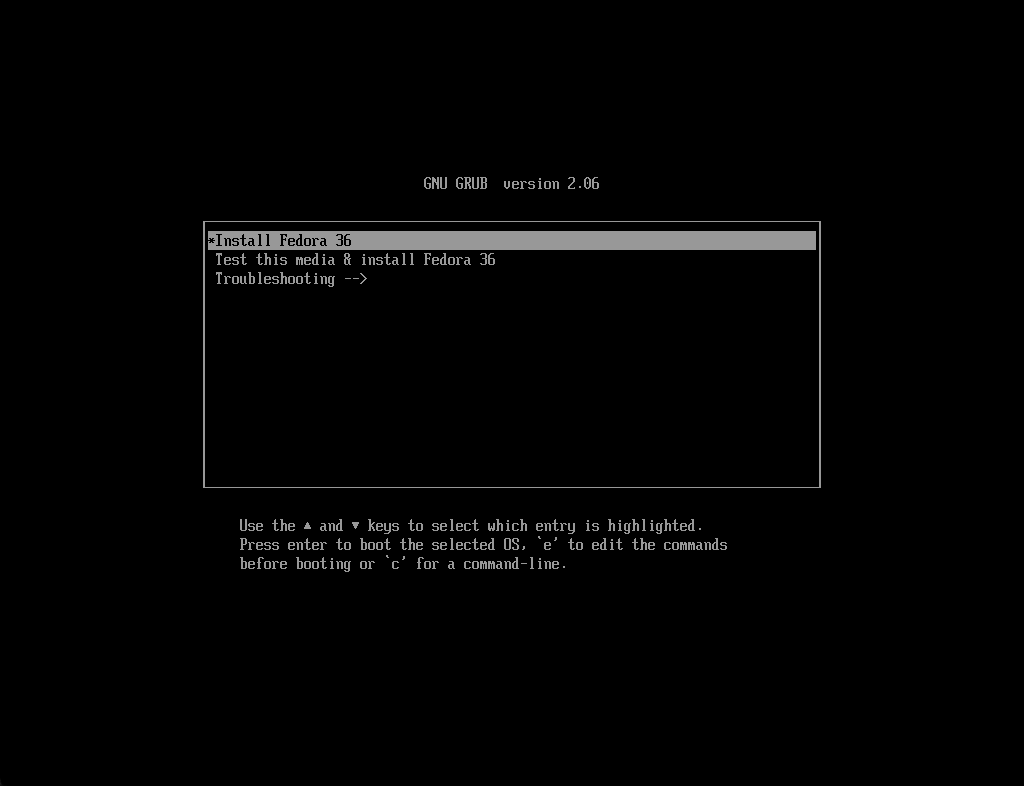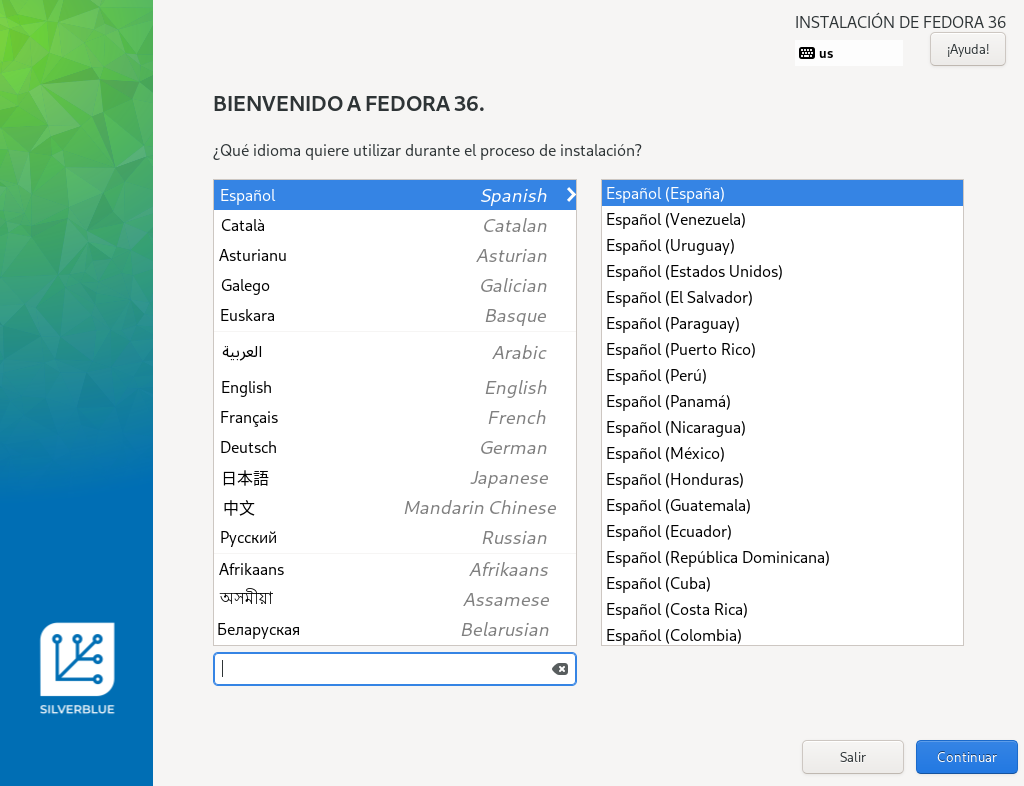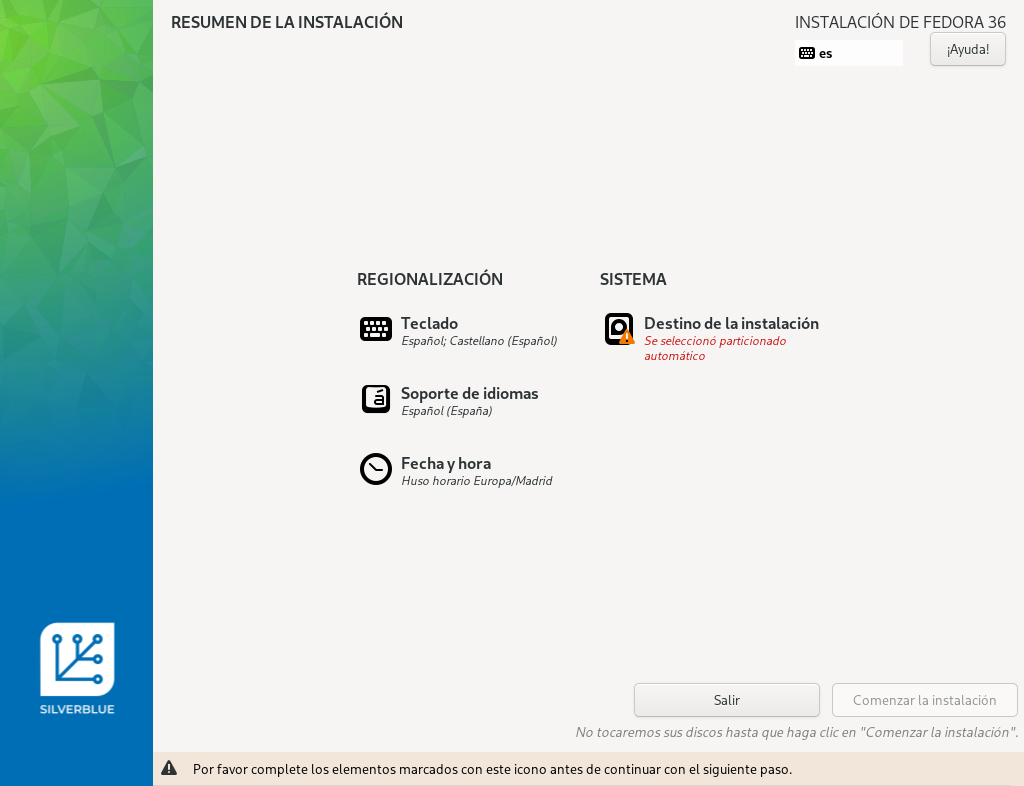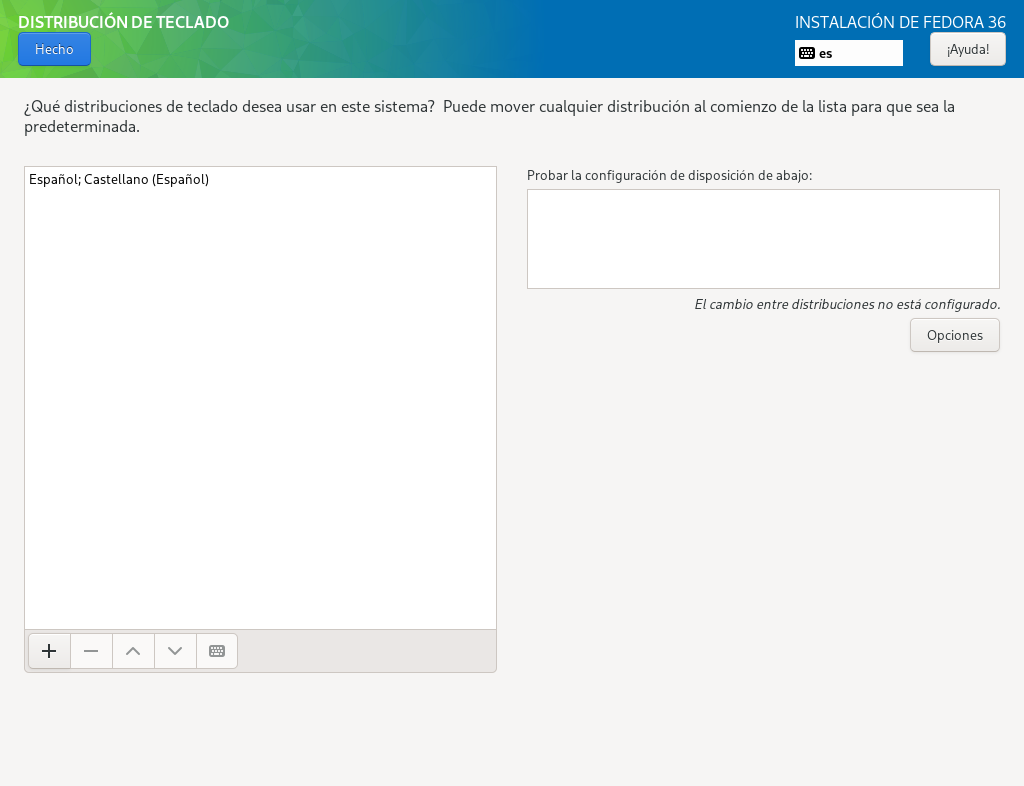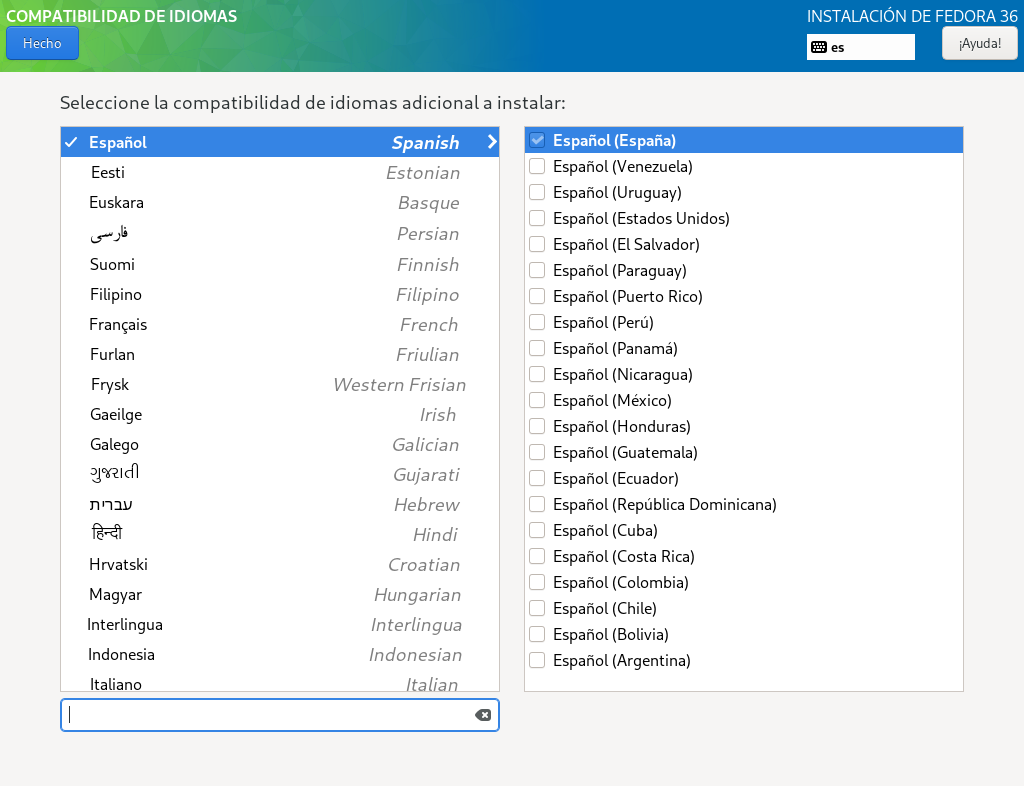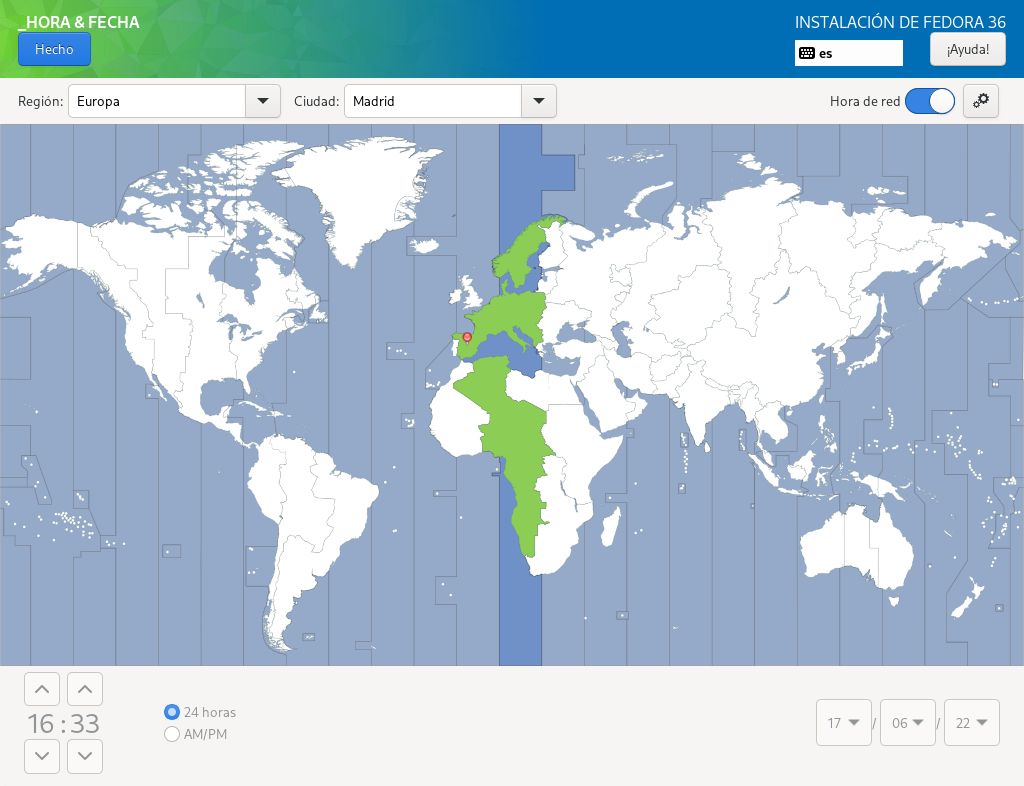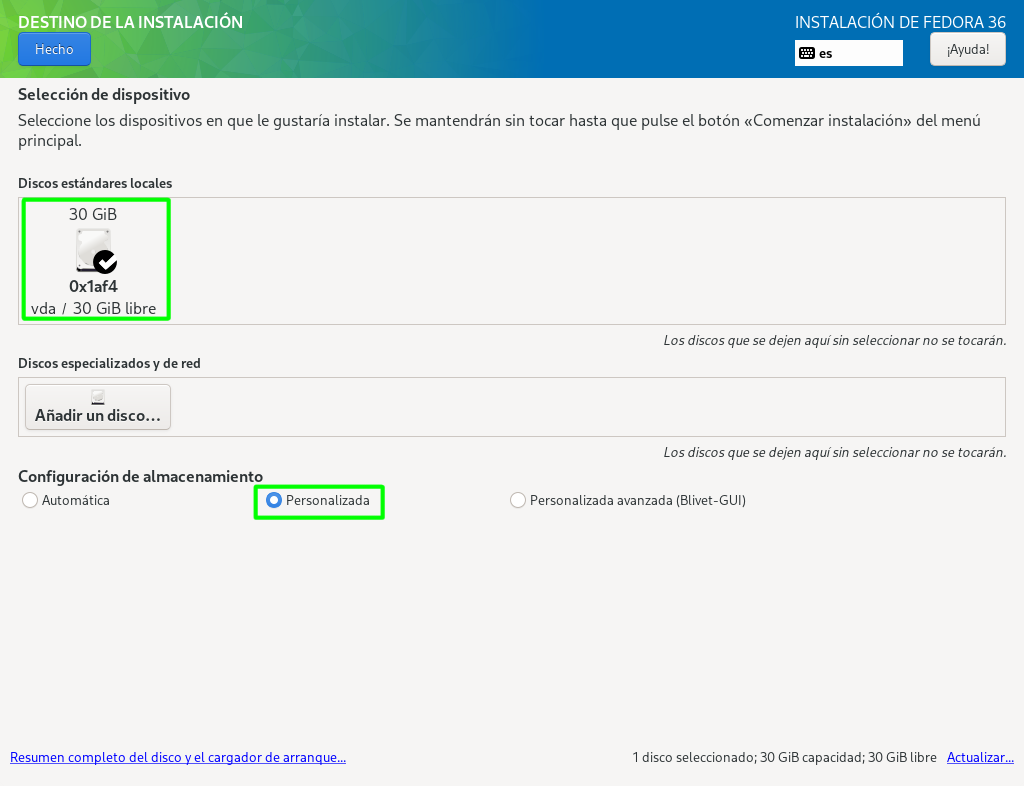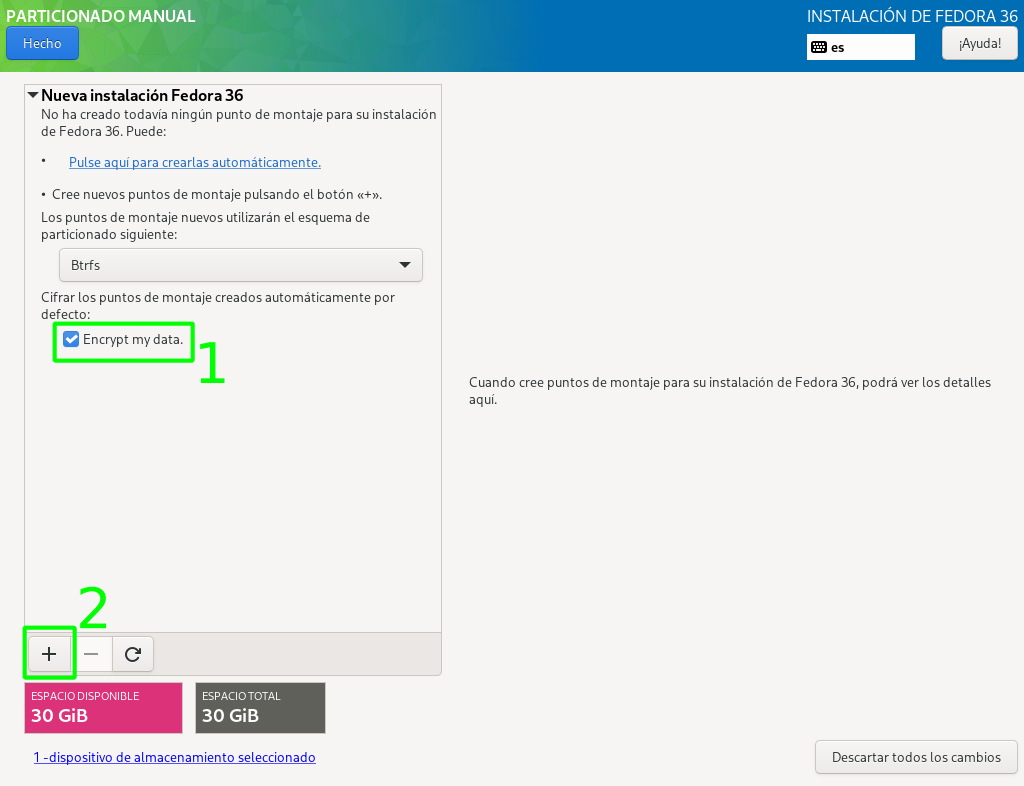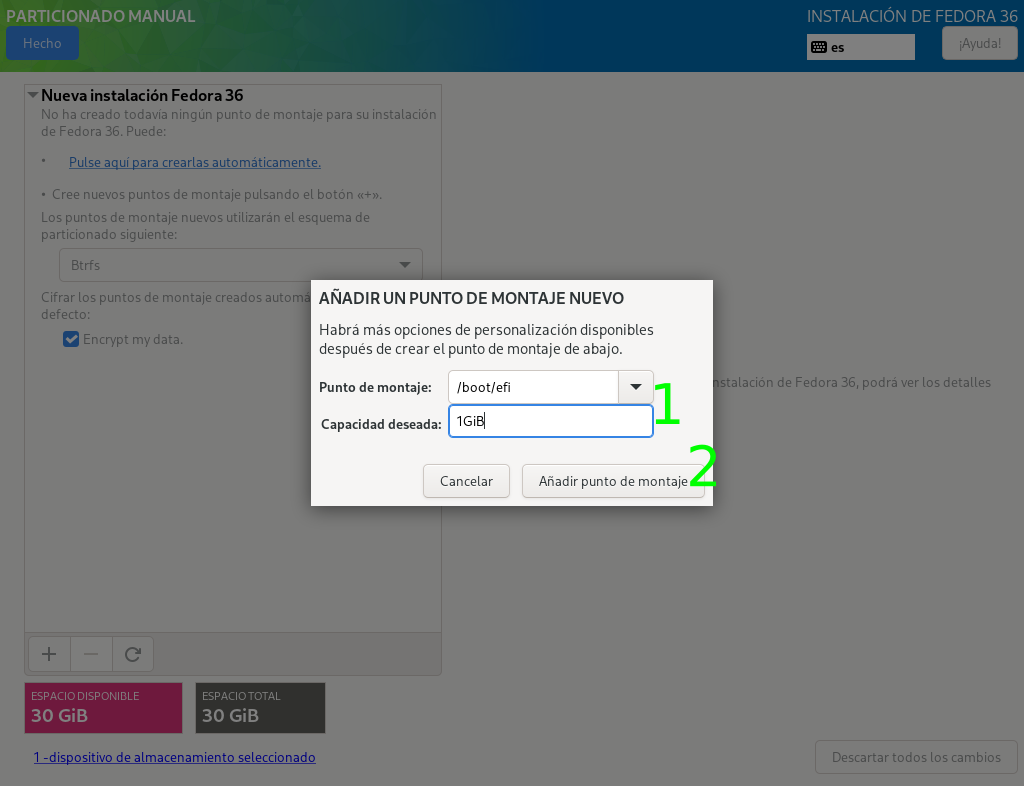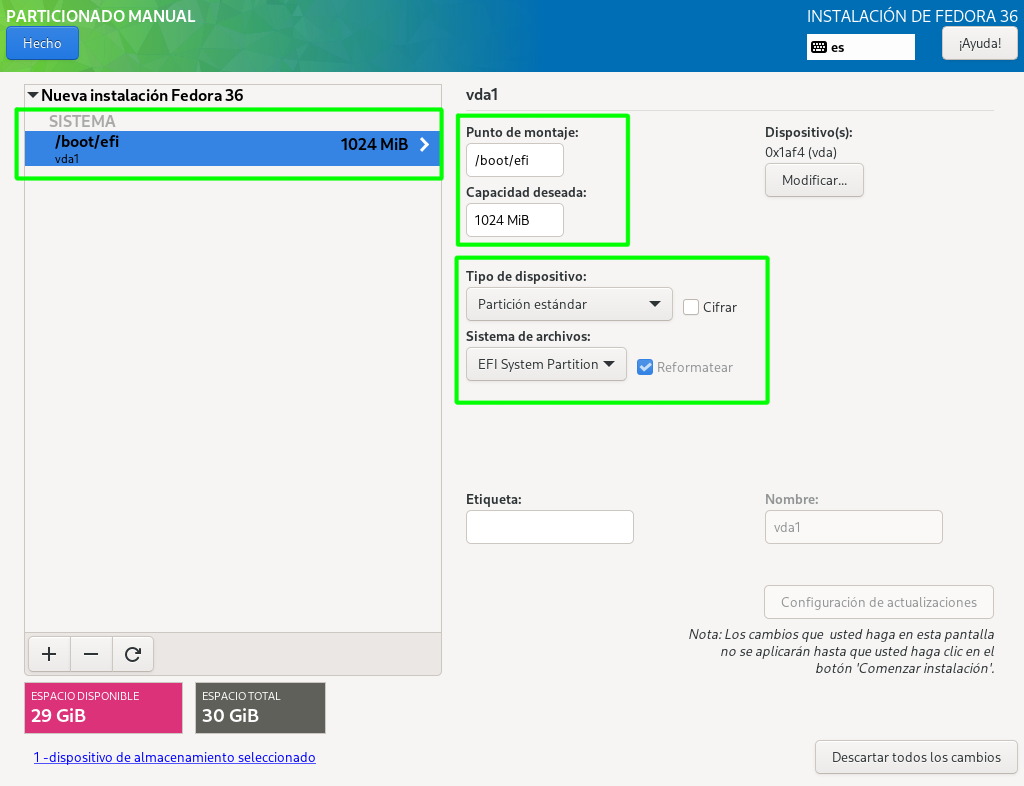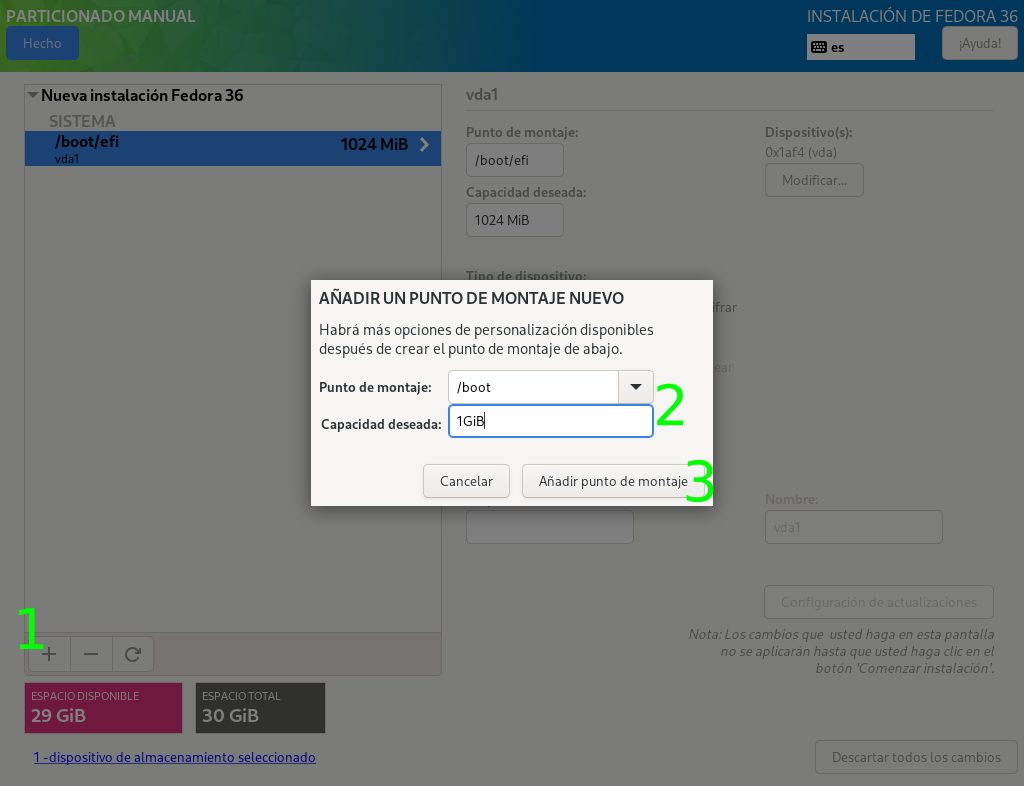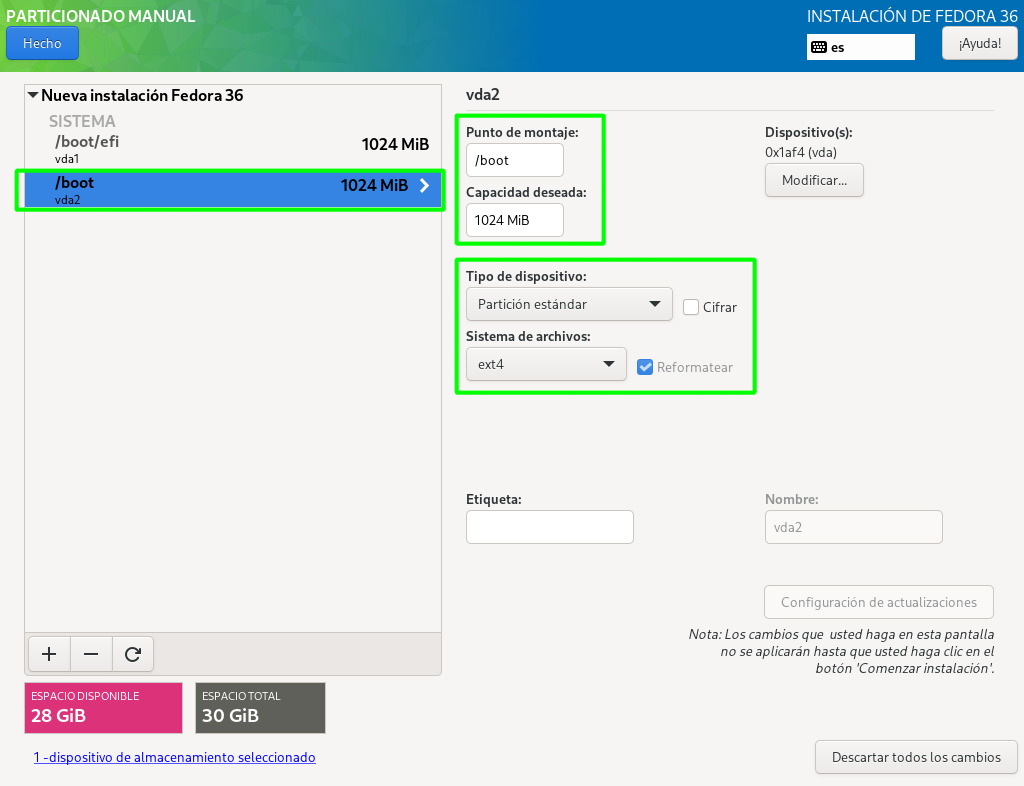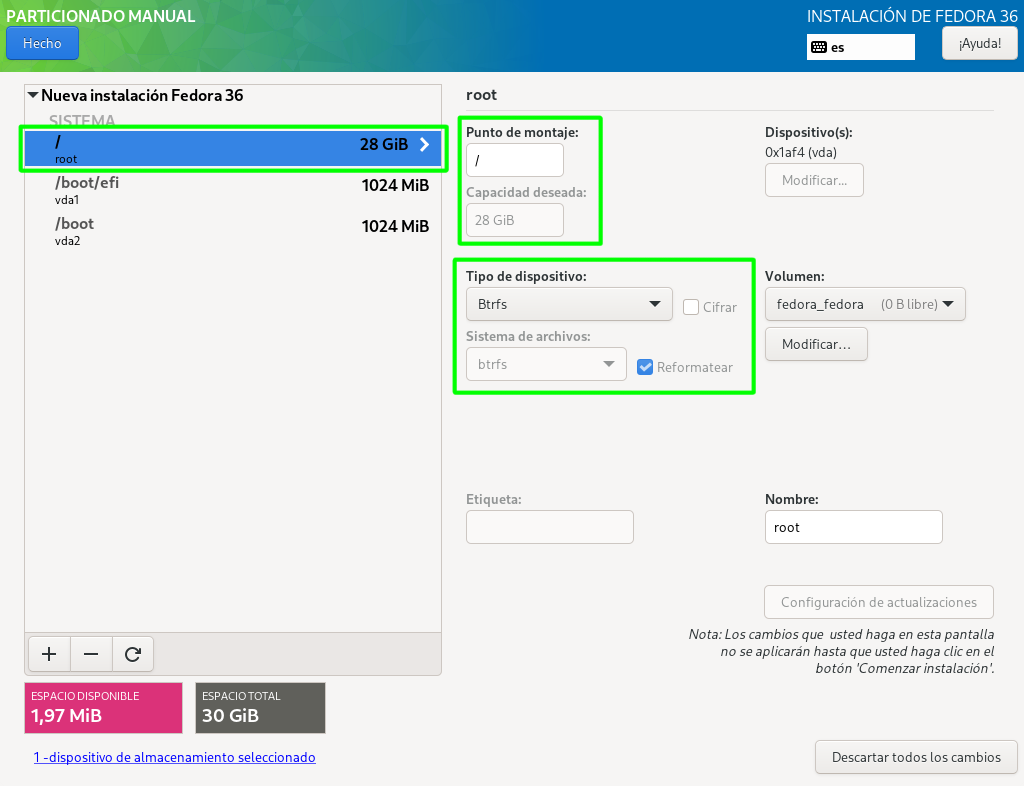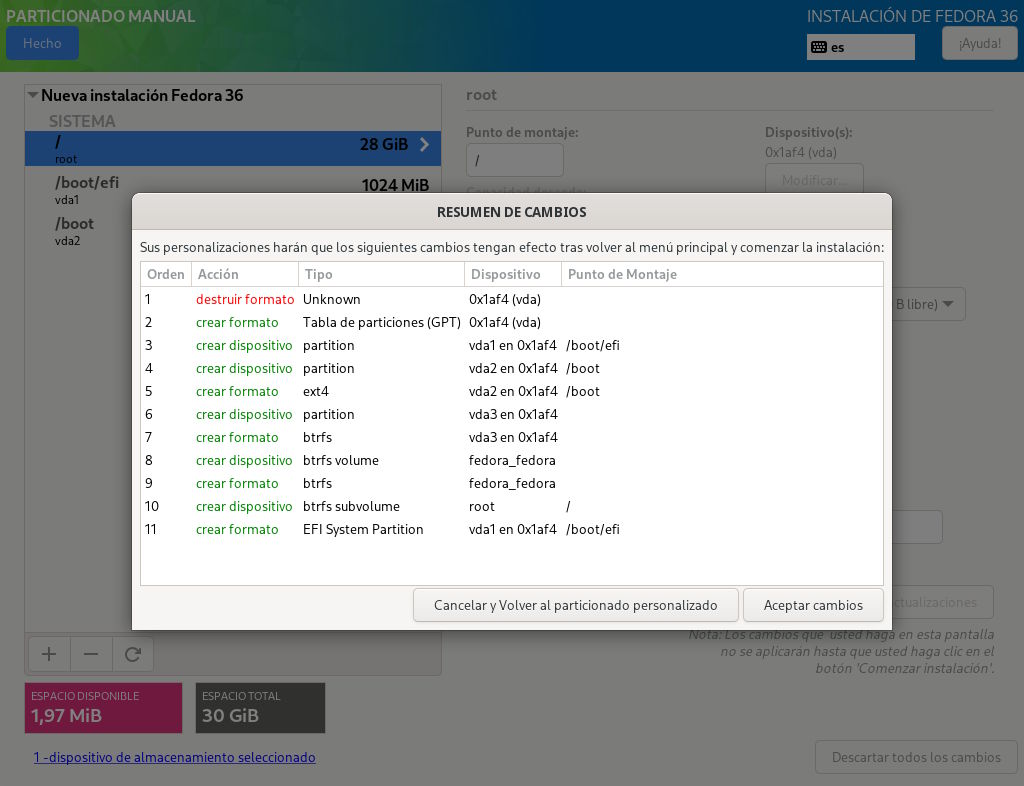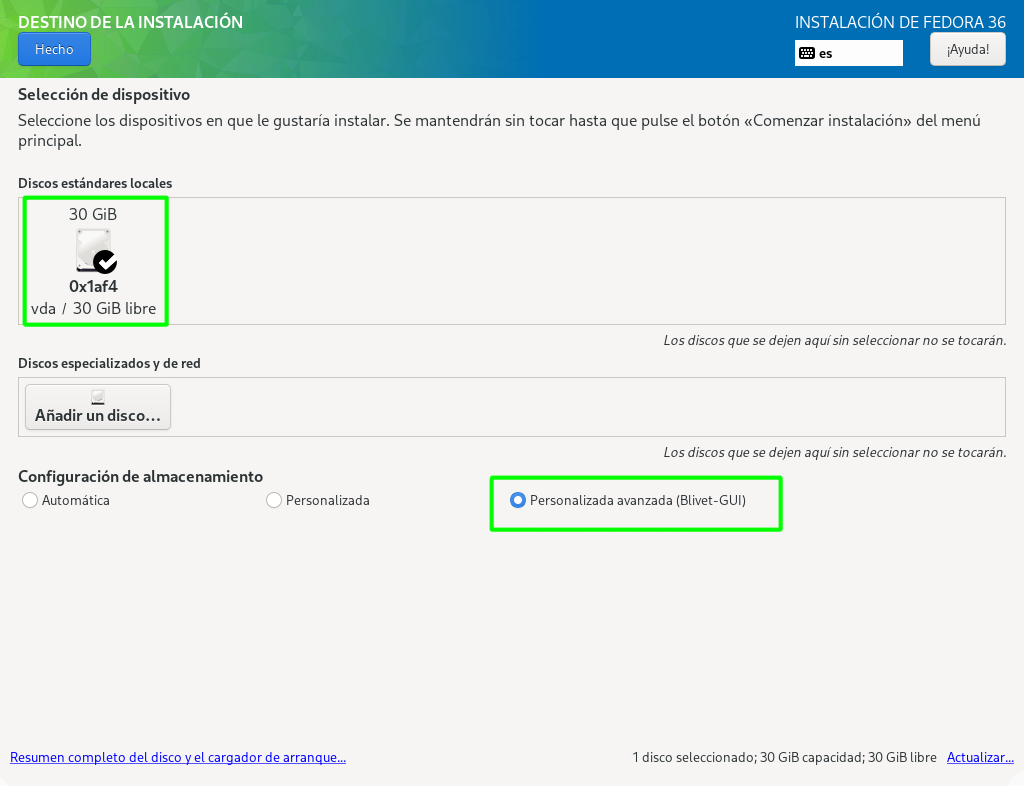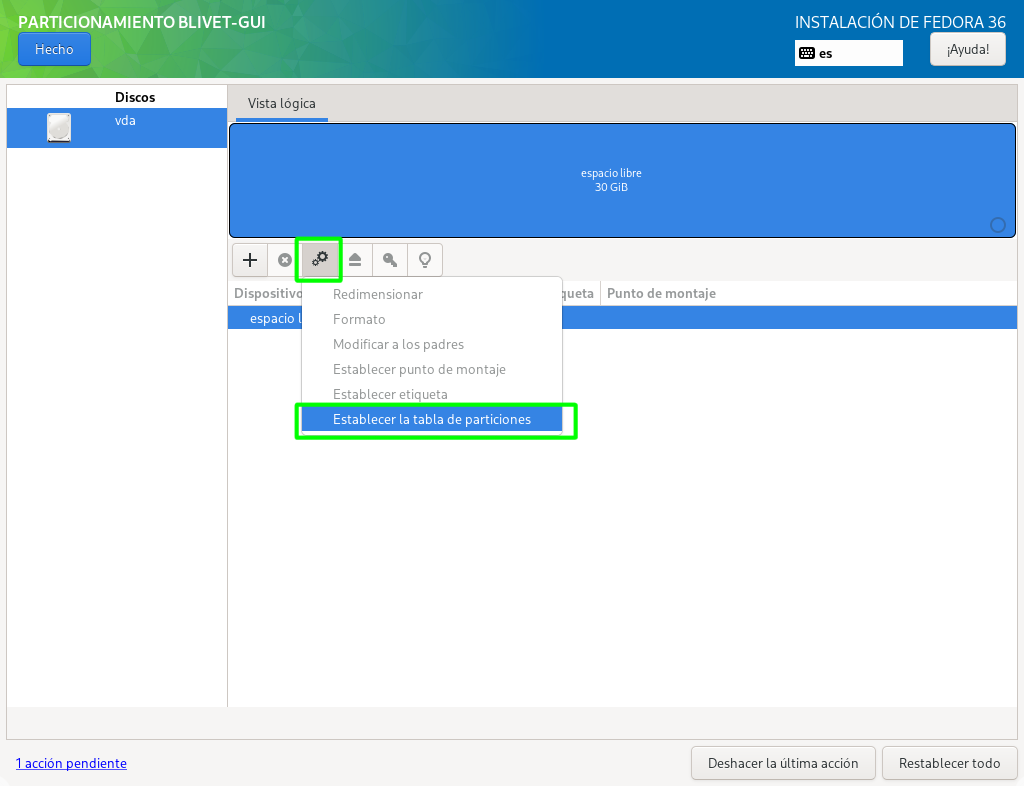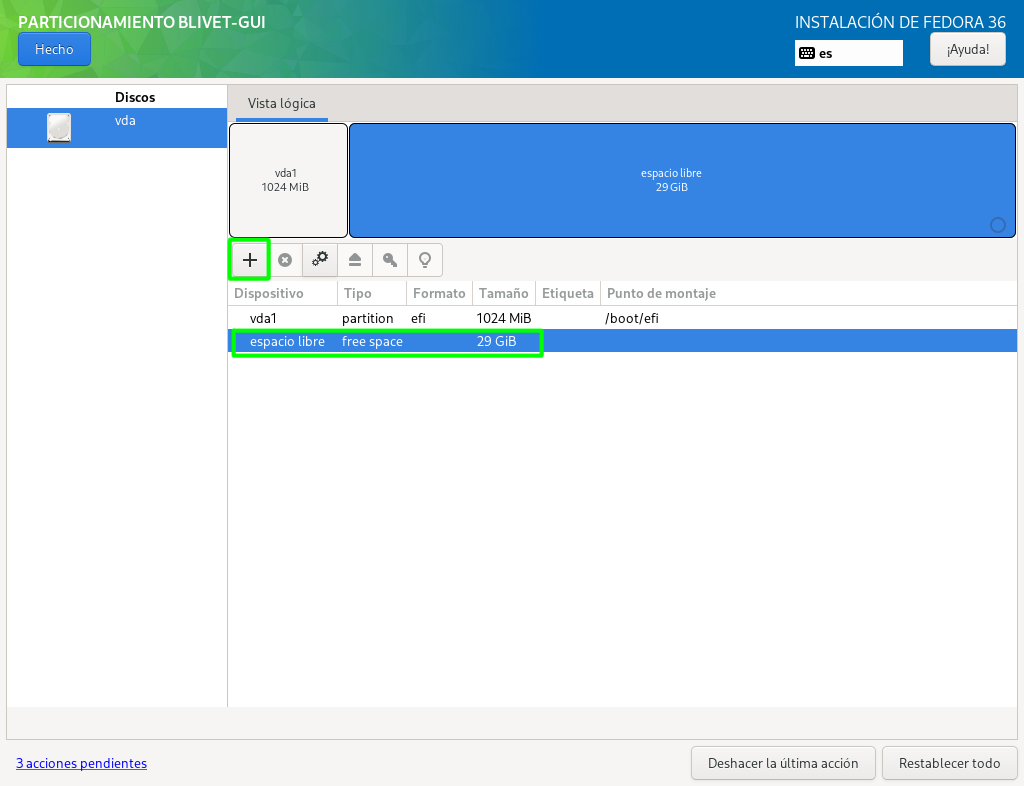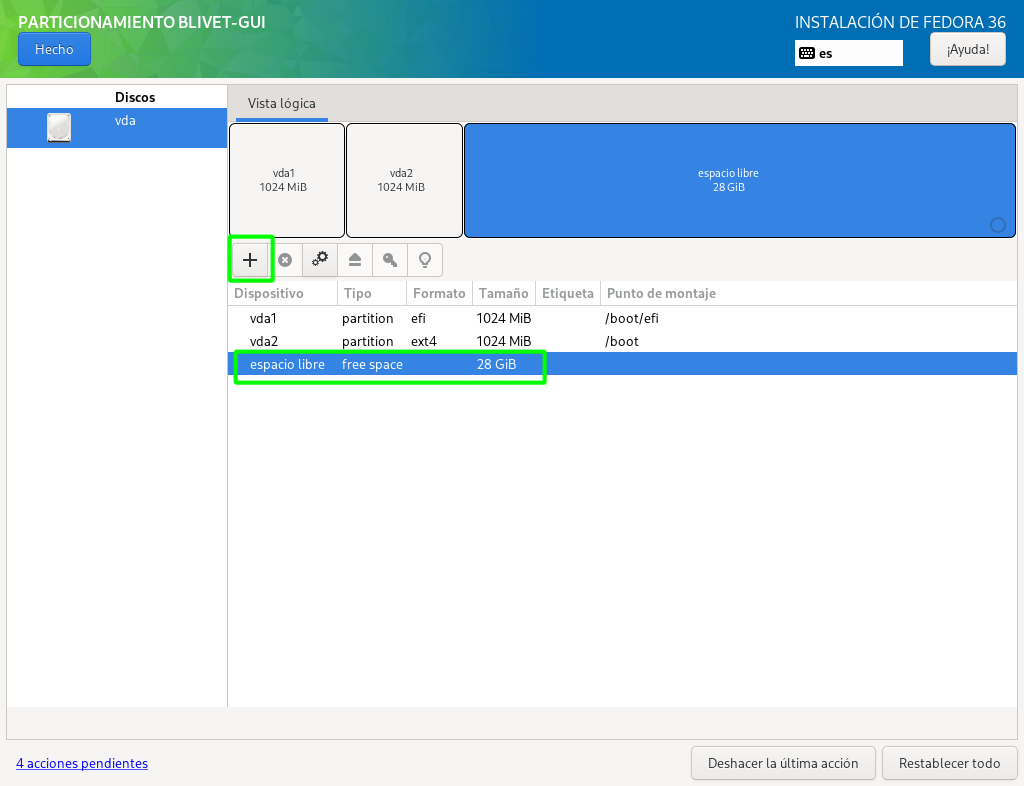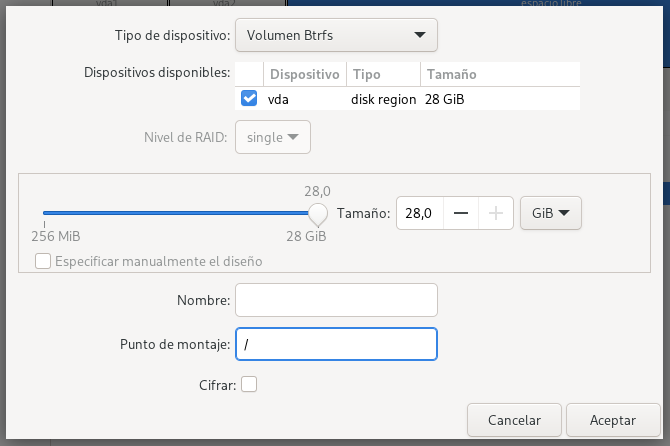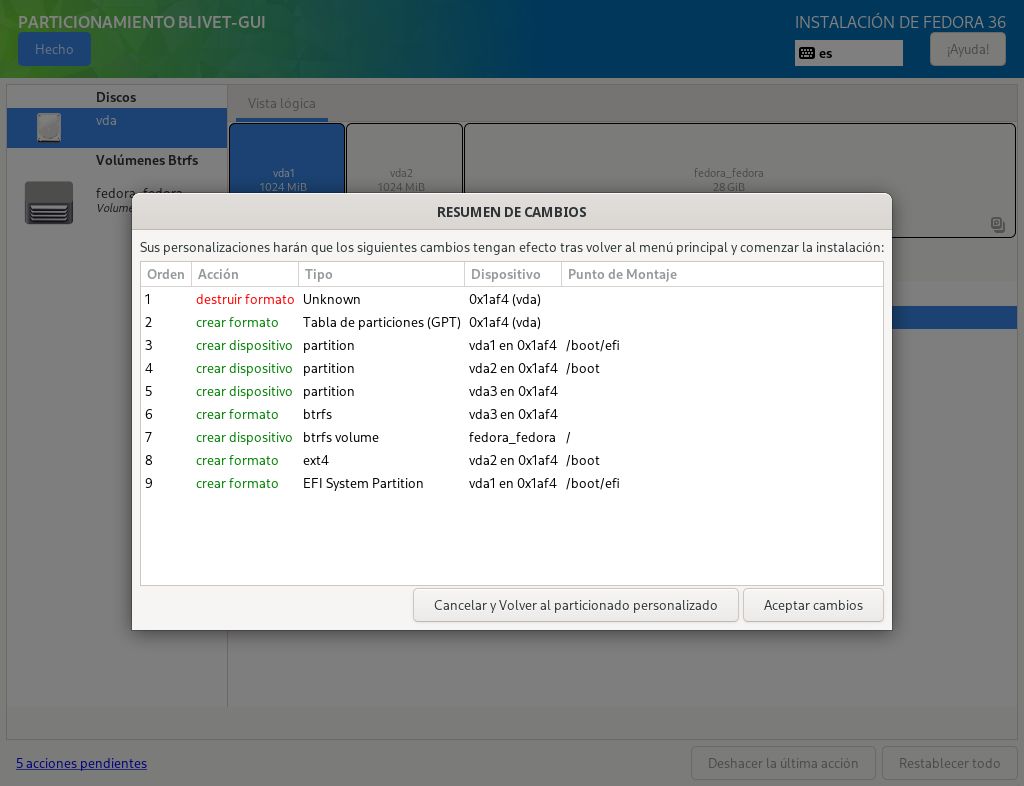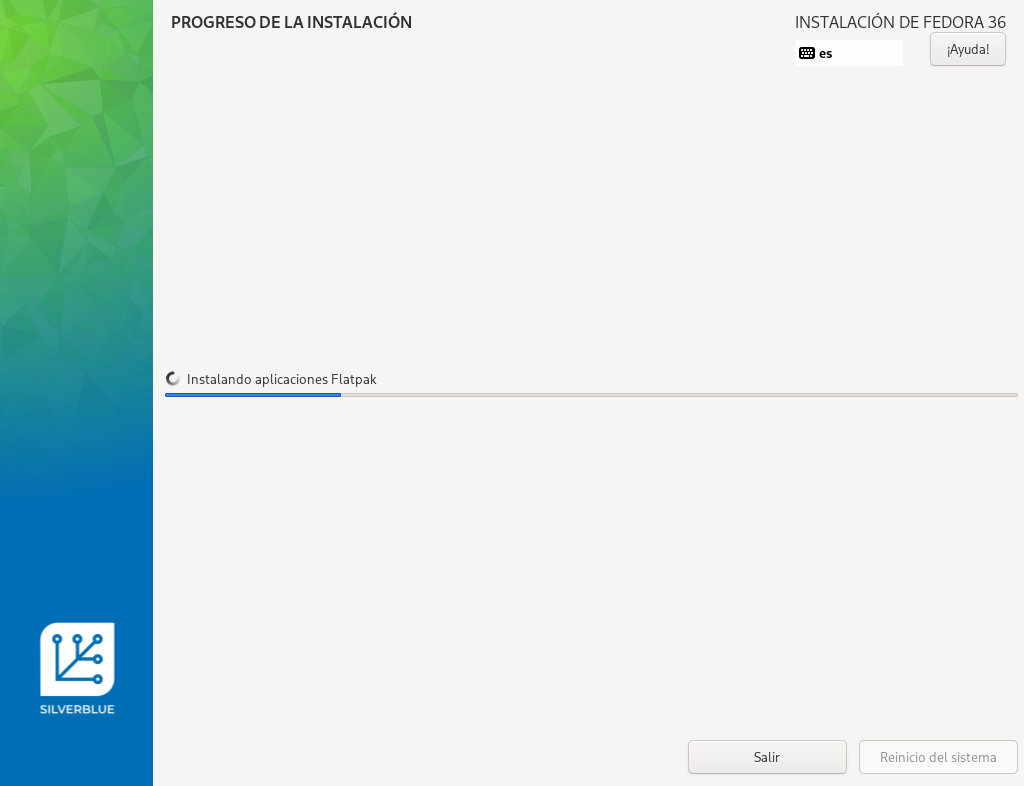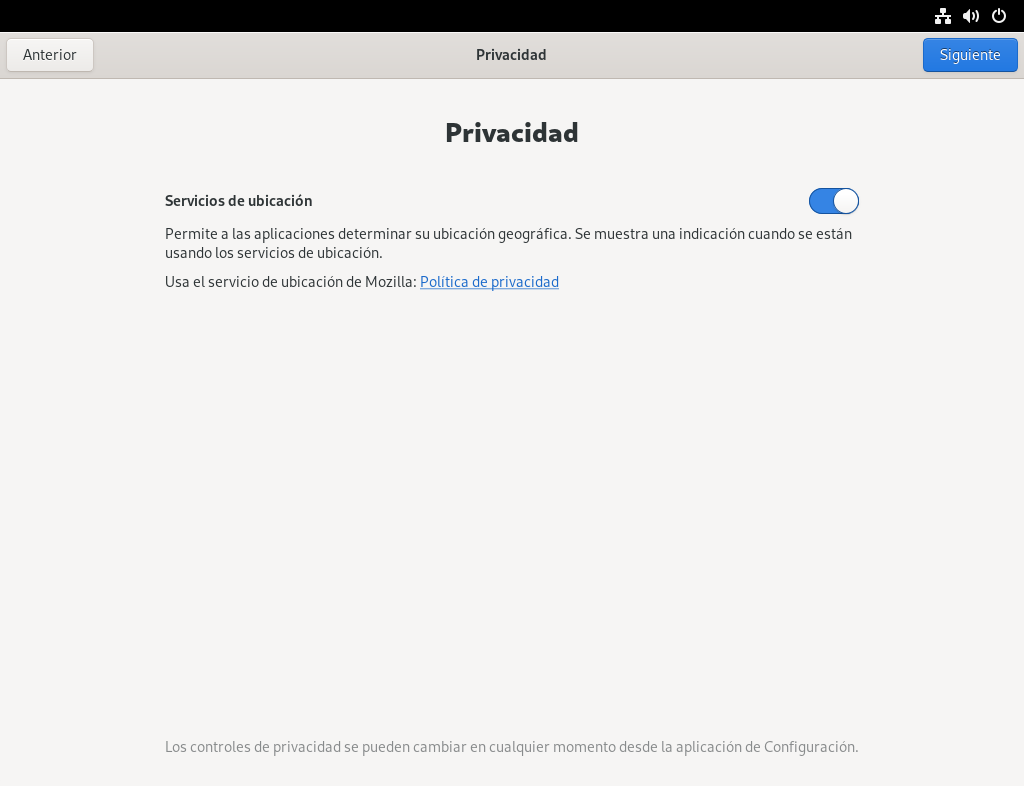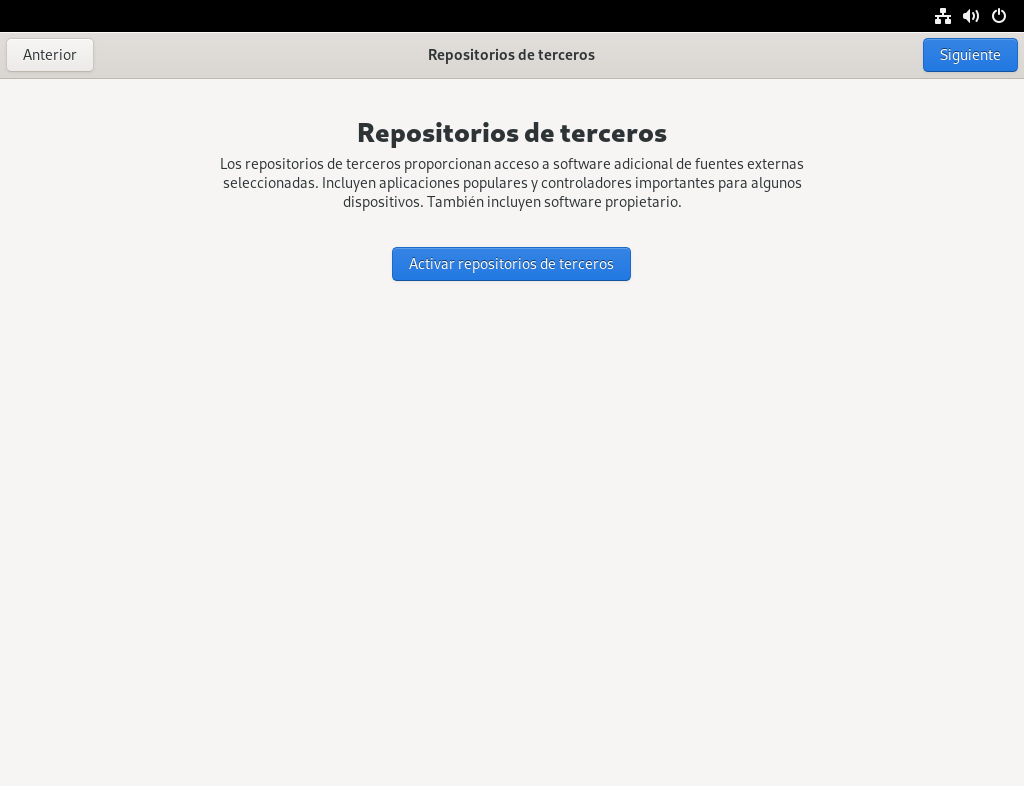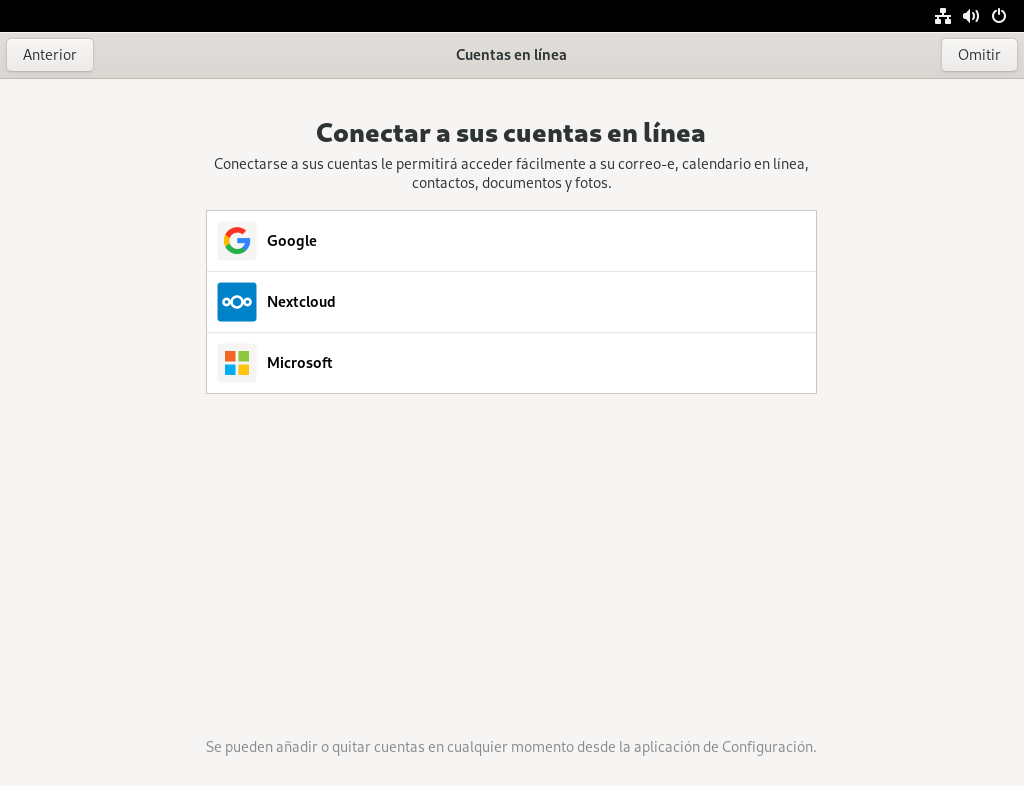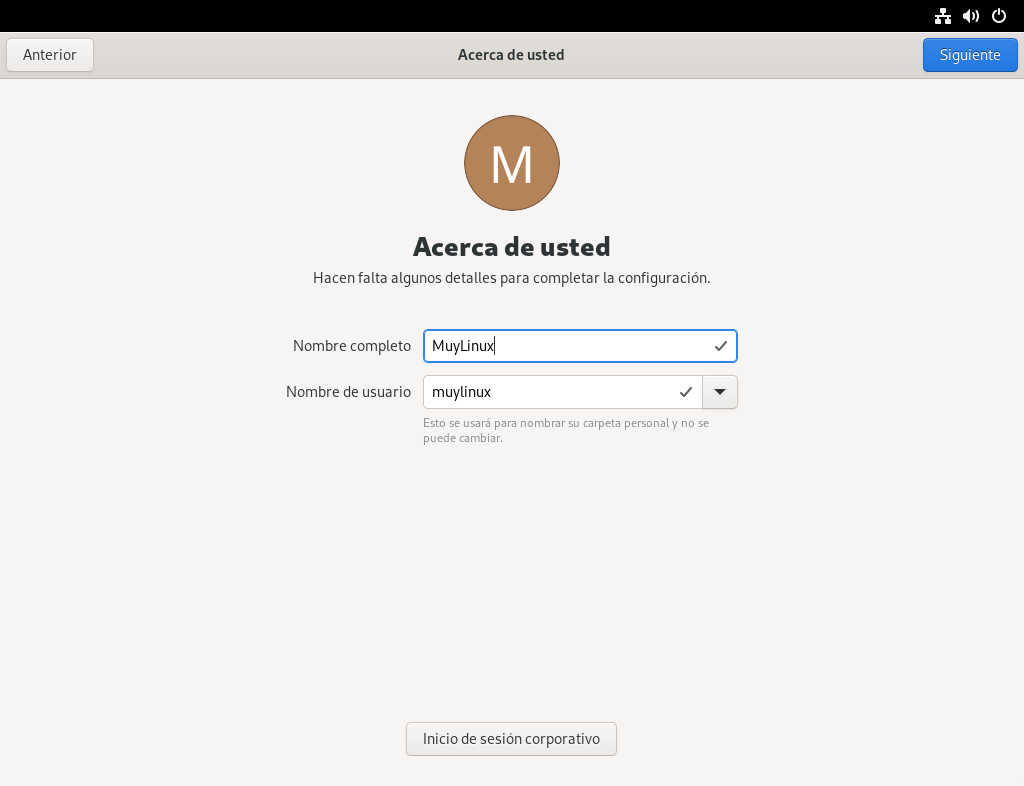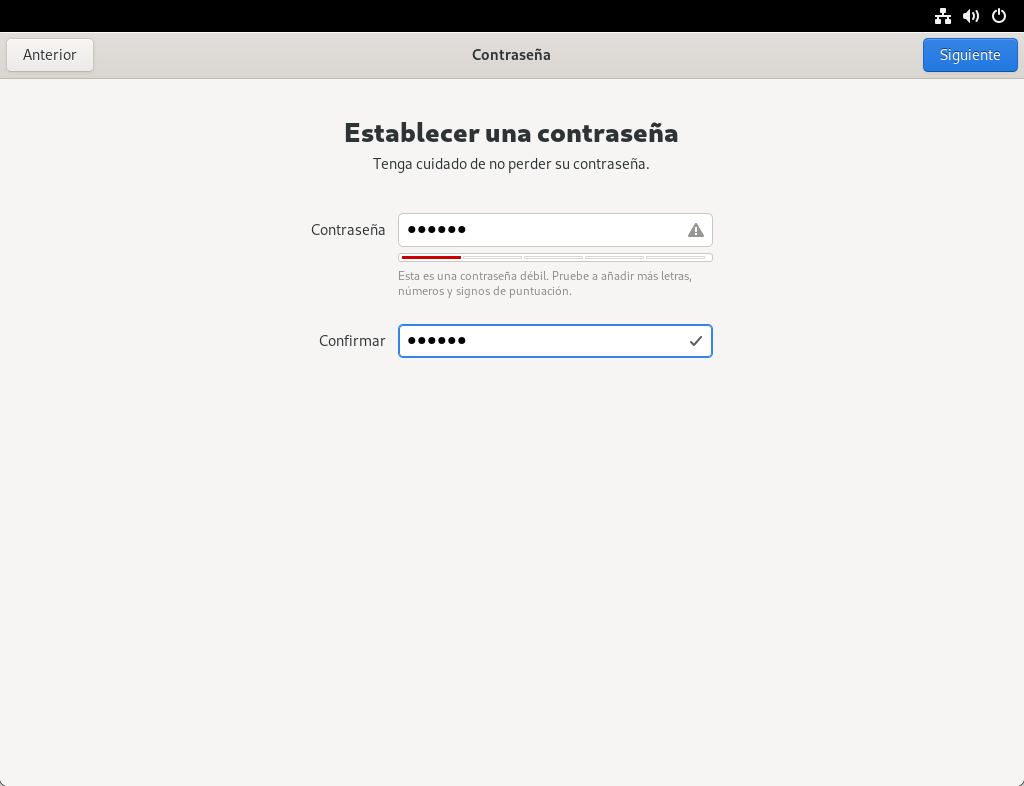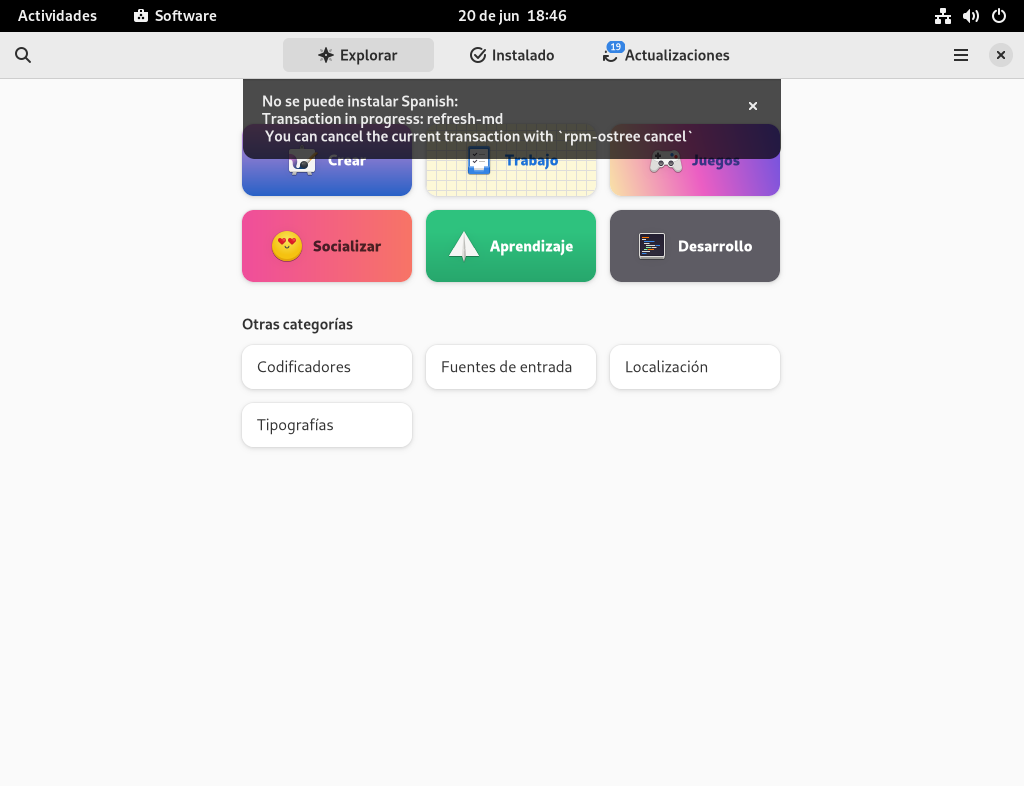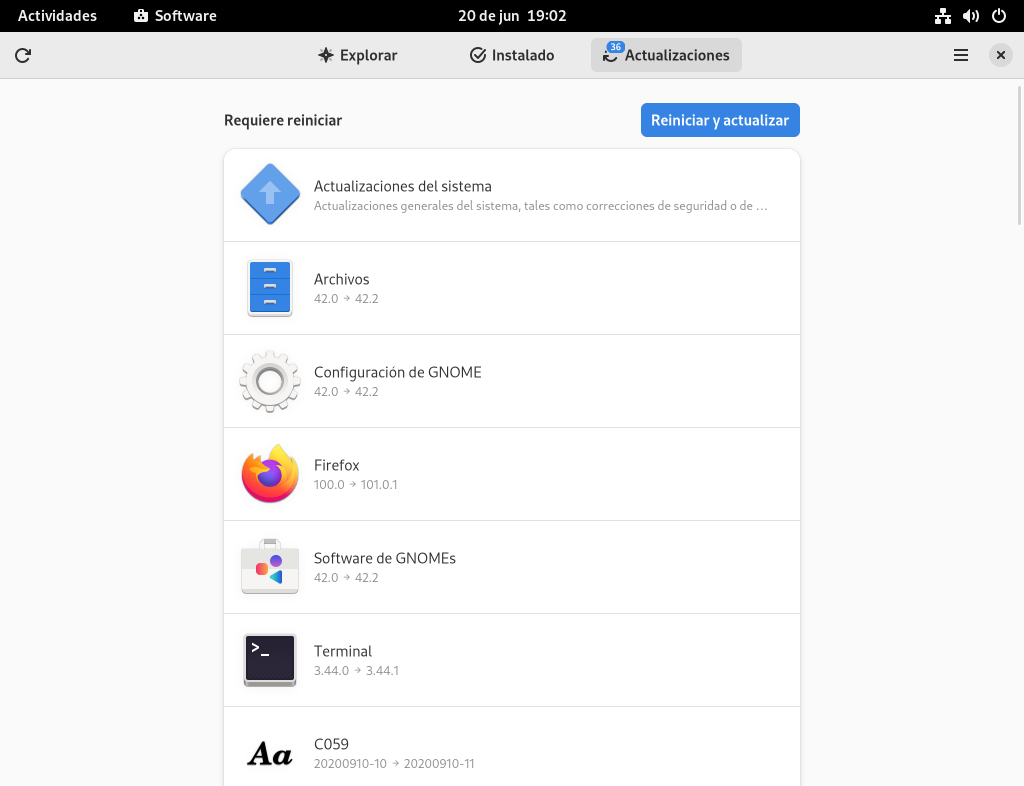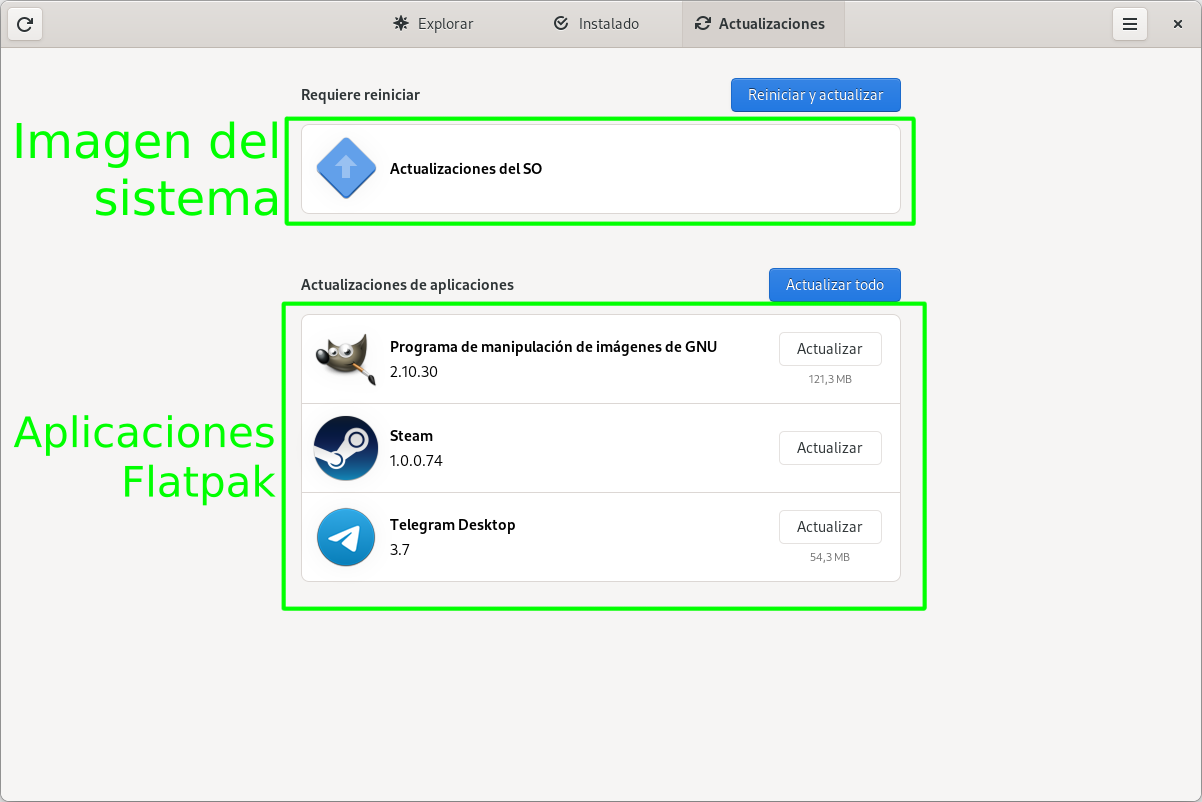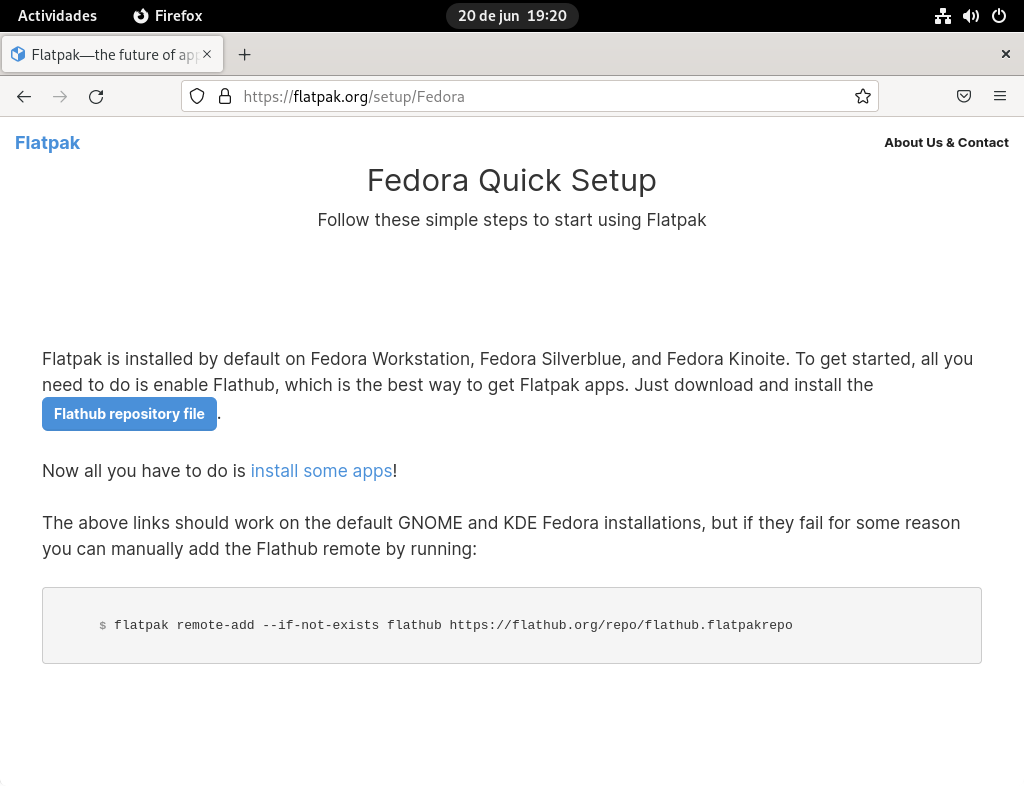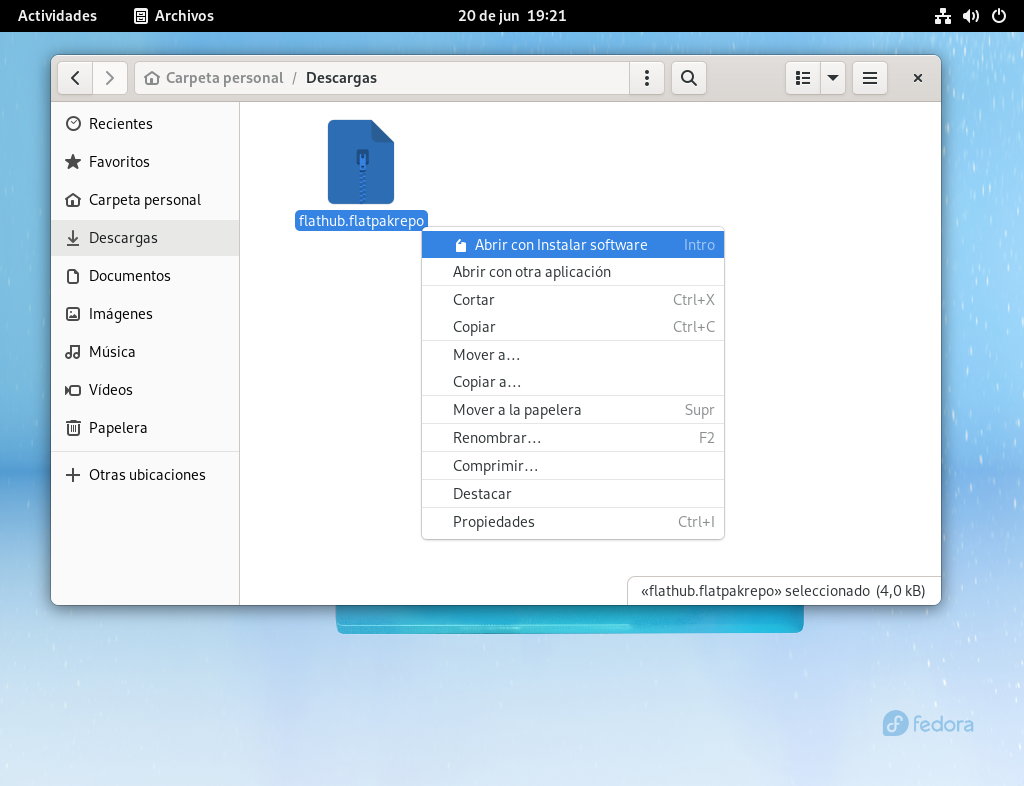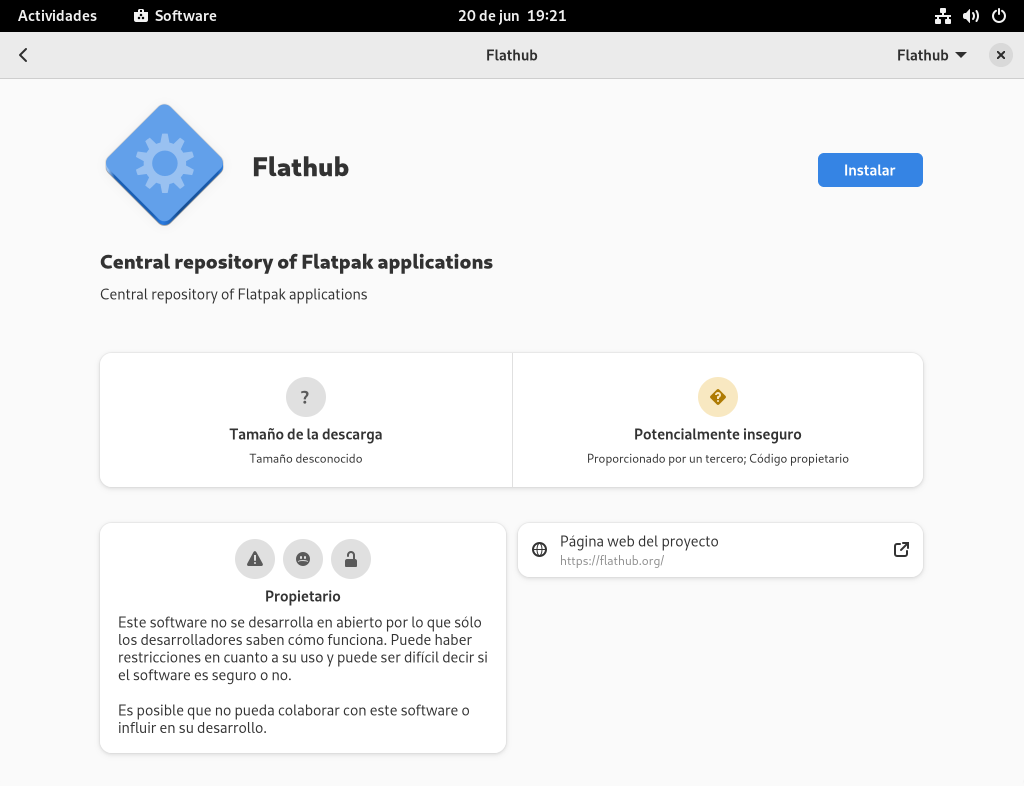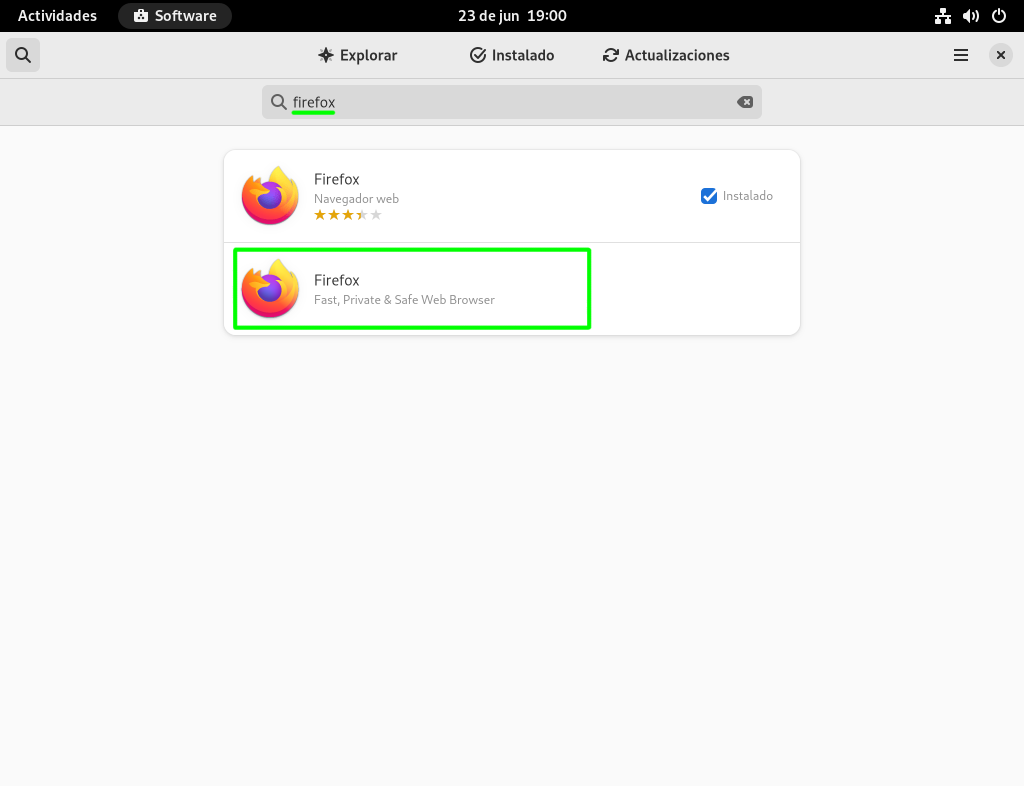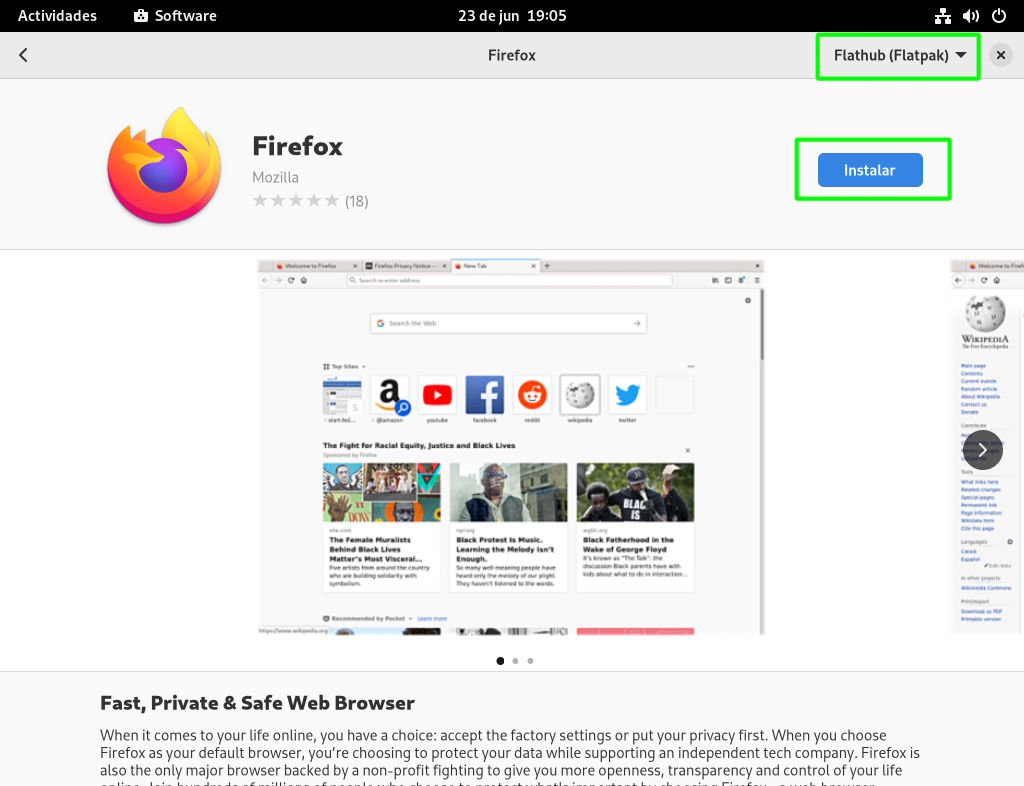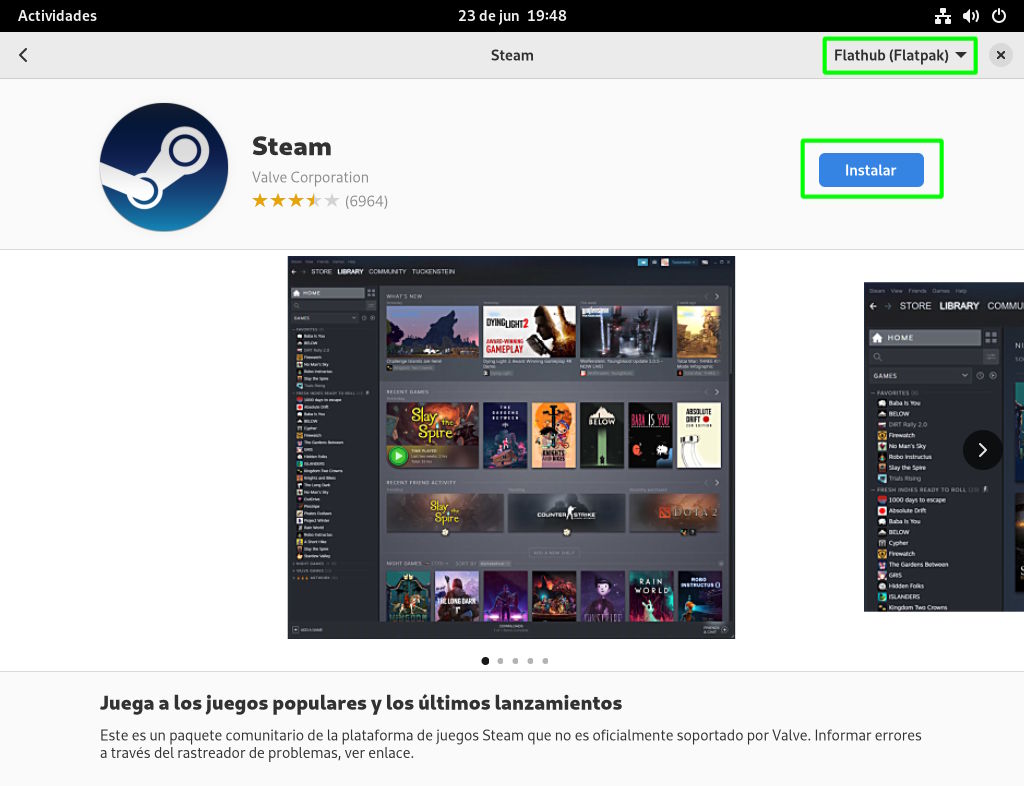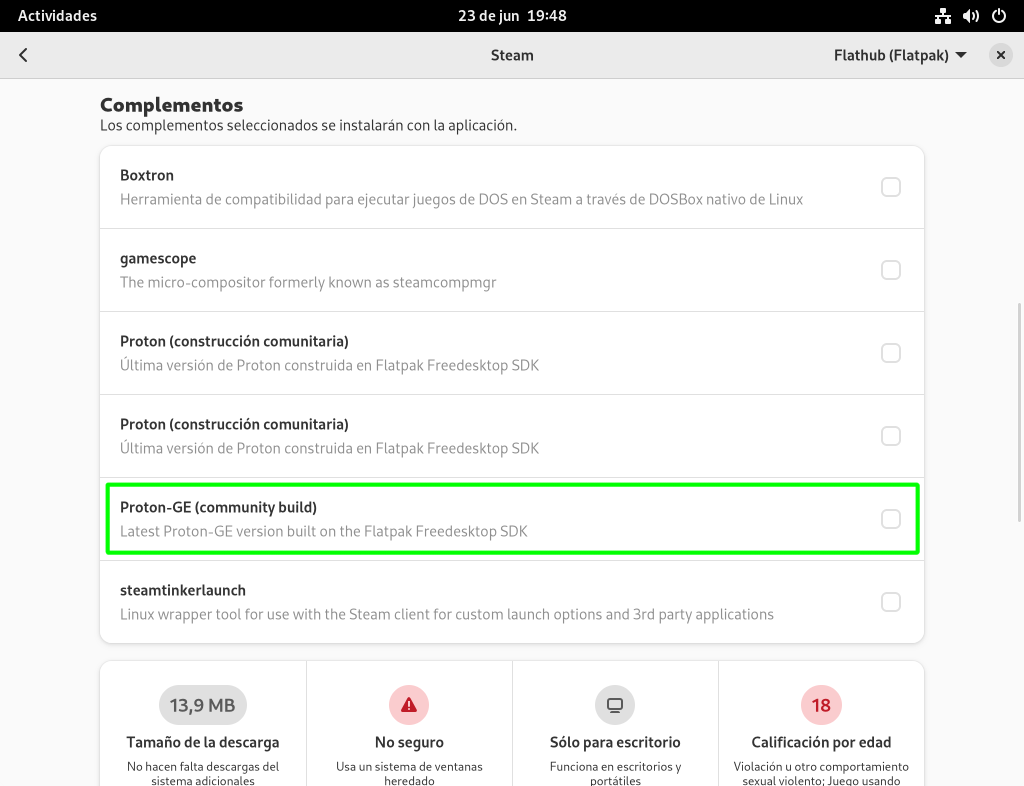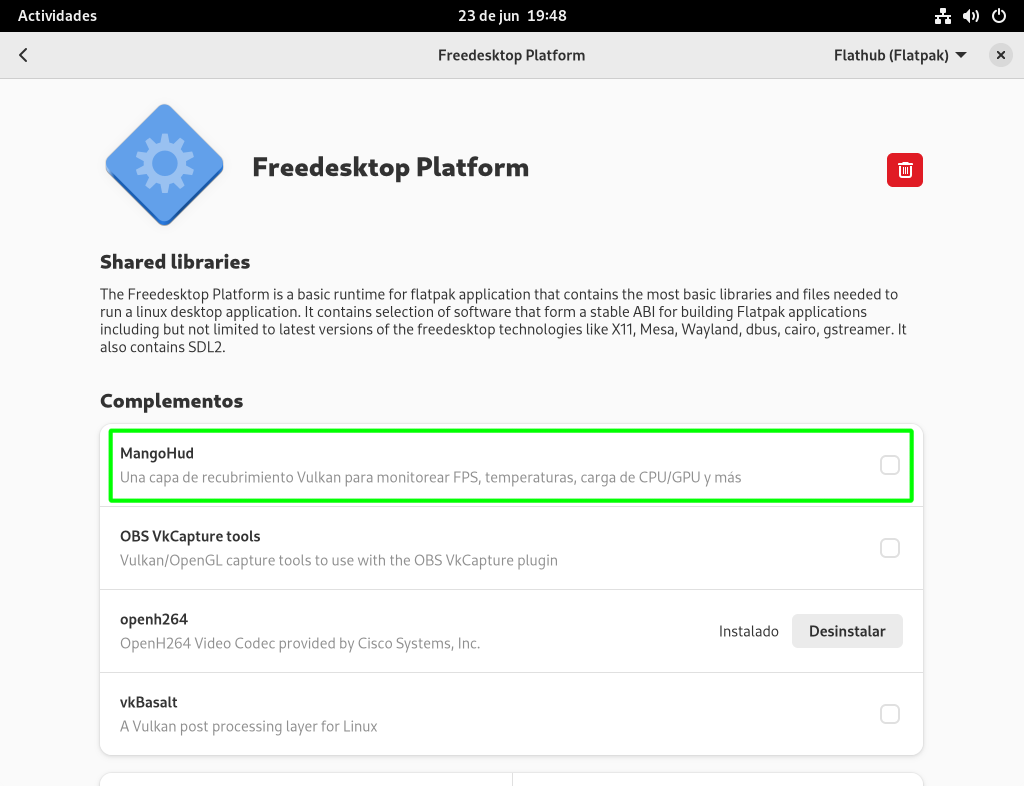Fedora Silverblue 36: guía de instalación y configuración
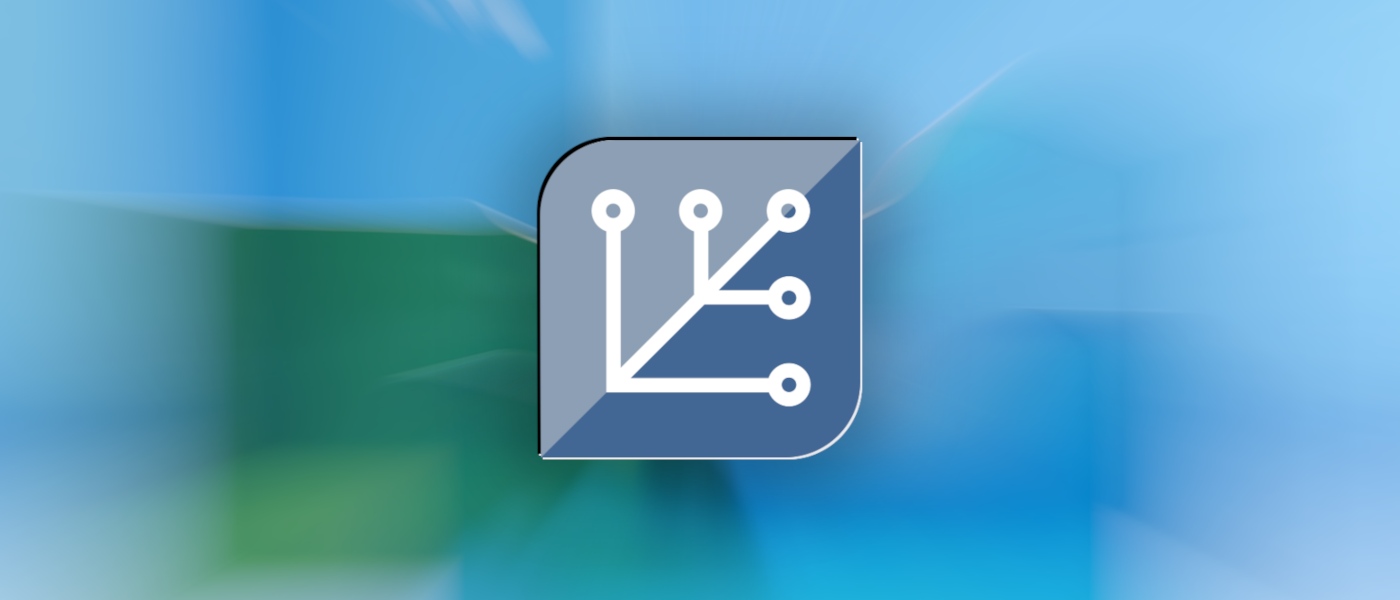
Después de mostrar cómo instalar y configurar la edición Workstation, procedemos a hacer lo mismo con Fedora Silverblue 36, un sistema inmutable para escritorio que se apoya fuertemente en los contenedores y Flatpak con el fin de separar el usuario (y las aplicaciones) del propio sistema operativo.
En esta guía vamos a matar dos pájaros de un solo tiro al enseñar tanto la instalación como la configuración de Fedora Silverblue. También vamos a explicar cómo corregir el horrible bug que se coló justo el día de lanzamiento del sistema para que GNOME Software funcione correctamente y algunos conceptos básicos para que los usuarios no deambulen perdidos a la hora de usarlo. Avisamos que la instalación tiene mucho en común con Workstation, pero la configuración posiblemente deje a más de uno sorprendido.
Un producto inacabado
Antes de meternos en harina, es conveniente avisar que Fedora Silverblue es en estos momentos un producto inacabado, bastante inacabado en algunos frentes.
Por ejemplo, el usuario puede encontrarse con que el sistema no es capaz de guardar el brillo del portátil después de apagarlo o que, después de establecer una contraseña para el cifrado de disco, la distribución de teclado siempre queda establecida en inglés de Estados Unidos y nunca en su idioma. También puede encontrarse con unidades USB extraíbles que se la pueden jugar a la hora de extraerlas.
El sistema tiene a su favor que ofrece mucha estabilidad y un mantenimiento muy escaso a pesar de su evidente inmadurez, pero es obvio que arrastra muchos flecos a corregir para terminar de ser un producto realmente apto para producción.
Otro punto a tener en cuenta es que no convive bien en arranque múltiple con otros sistemas operativos, así que avisados quedáis si encontráis piedras en el camino a la hora de hacerlo convivir con Windows u otras distribuciones Linux.
Pese a todo, y si uno es capaz de convivir con sus carencias, Fedora Silverblue es capaz de ofrecer una experiencia Linux diferente, refrescante y hasta disruptiva comparada con lo ofrecido por los clásicos sistemas mutables que han sido y siguen siendo la norma.
Algunos conceptos básicos de Fedora Silverblue
Aquí no vamos a desgranar lo que es y lo que contiene el sistema, ya que eso lo hicimos hace seis meses en un extenso artículo. En su lugar expondremos un breve resumen con algunos de los conceptos más básicos y dar así una idea.
Como ya hemos dicho, Fedora Silverblue es un sistema operativo inmutable, esto quiere decir que el sistema de ficheros es un porcentaje importante de solo lectura y no puede ser modificado ni siquiera con permisos de root. Los directorios ‘/usr’ y ‘/bin’ son de solo lectura, mientras que ‘/etc’ sí permite modificaciones y el entorno de ejecución ha sido movido ‘/var’, así que nos encontramos con que ‘/mnt’ ha sido movido a ‘/var/mnt’ y ‘/home/ a ‘/var/home’.
La nueva ubicación de las carpetas de los usuarios es muy importante, porque a pesar de que ‘/home’ existe, se trata de un enlace simbólico que apunta a ‘/var/home’, ubicación oficial y la que hay que establecer en caso de crear un subvolumen de Btrfs o separar los directorios de los usuarios en una partición distinta. Lo peor es que el instalador no está actualizado todavía, por lo que la ruta ‘/var/home’ tiene que ser establecida a mano.
Otro punto importante es que dentro de la imagen base del sistema, compuesta por paquetes RPM, hay especie de “núcleo duro” que no puede ser desinstalado por la vía estándar. Para desinstalar un componente de ese “núcleo duro” se tiene que recurrir al argumento override de rpm-ostree, que en realidad lo que hace es “ocultar” el paquete.
Y ya que hemos mencionado el gestor de paquetes, qué menos que exponer un poco del componente que tiene debajo, OSTree, el cual es un sistema de actualización para sistemas operativos basados en Linux que realiza actualizaciones atómicas. Para ir al grano, con cada actualización se genera una nueva imagen del sistema a la que se puede volver en caso de que la última falle, ya sea de forma temporal o permanente.
Por último tenemos las tecnologías orientadas a alejar al usuario del sistema, que son Buildah, Podman, Toolbox y Flatpak. La primera es una herramienta de creación de contenedores, la segunda y la tercera son motores de contenedores para distintos propósitos y la cuarta a estas alturas no necesita de presentación. En este artículo solo abarcaremos Flatpak porque el propósito de esta guía es preparar Fedora Silverblue para escritorio básico, oficina y gaming a través de Steam.
Instalación de Fedora Silverblue 36
La instalación de Fedora Silverblue es muy parecida a la de Workstation, pero hay unas pocas diferencias que sería mejor tener en cuenta para evitar disgustos en caso de realizar un particionado manual.
El sistema que nos ocupa no cuenta con sesión en vivo, así que nada más arrancar el medio de instalación nos encontramos de bruces con la posibilidad de iniciar Anaconda, ese instalador que incluso a día de hoy sigue dividiendo a la comunidad. Aquí hay pulsar la tecla intro sobre “Install Fedora 36” en el menú que aparece.
1. Selección del idioma
Tras indicar que se quiere instalar Fedora Silverblue (y qué remedio cuando no hay sesión en vivo), al usuario le aparecerá la opción de idioma de Anaconda. En nuestro caso, como el país de origen de MuyLinux es España, seleccionamos el español de dicho país.
Y al igual que en Fedora Workstation, tras la selección del idioma se llega a la pantalla principal de Anaconda, donde es posible configurar la distribución de teclado, el idioma (otra vez), la fecha y la hora, además del destino de la instalación (el o los discos duros o SSD que contendrán Fedora Silverblue).
2. Cambiando la distribución del teclado
Si el usuario lo ve conveniente, puede cambiar la distribución del teclado accediendo al apartado de “Teclado” en Anaconda. Por lo demás, nos encontramos con la misma situación que en Workstation, donde en teoría este paso es opcional.
Añadir distribuciones de teclado es sencillo. Para ello solo se tiene que hacer clic en el botón de más (+) que aparece en la interfaz gráfica, buscar, seleccionar la distribución, añadirla con el botón “Agregar” y luego colocarla en primer lugar con el botón de subir (^). Para aplicar los cambios se pulsa sobre el botón “Hecho” (situado en la parte superior izquierda).
3. Soporte de idiomas
Este apartado no está en Worksation y permite añadir más idiomas a la instalación del sistema. Este paso en un principio es opcional (depende de las necesidades y preferencias del usuario) y su manejo es tan simple como seleccionar un idioma en la lista de la izquierda para luego marcar las variantes que se quieren añadir (o quitar) en la lista de la derecha. Una vez seleccionados los idiomas se pulsa sobre el botón “Hecho”.
4. Configurando la hora del sistema a través NTP
En la configuración de la “Fecha y hora” lo recomendable sería asegurarse de que la opción “Hora de red” (esquina superior derecha) esté habilitada para después seleccionar la ubicación (por lógica el lugar geográfico donde se encuentra el usuario). Tras realizar los dos pasos se pulsa sobre el botón “Hecho”.
5. Configurando las particiones en Fedora Silverblue 36
La configuración de las particiones es casi idéntica que en Workstation, con la salvedad de que, en caso de querer separar las carpetas de usuario en otra partición o subvolumen, hay que montarla o indicarla en ‘/var/home’ y no ‘/home’. Anaconda monta por defecto las carpetas en ‘/home’ y puede que funcione, pero en Fedora Silverblue esa ruta es en realidad un enlace simbólico hacia ‘/var/home’, así que lo recomendable y ortodoxo es emplear esa última (en Kinoite es igual, por si alguien lo pregunta).
Y como en el fondo estamos empleando el mismo instalador, la configuración de las particiones se realiza en el apartado “Destino de la instalación”. El proceso no es difícil de por sí, pero en Fedora nos encontramos con un soporte bicéfalo al ponerse a disposición dos instaladores: el normal y Blivet. El normal está orientado sobre todo a impulsar el uso de LVM al no distinguir los discos presentes en el ordenador, mientras que Blivet tiene una disposición mucho más similar a GParted. En este tutorial vamos a abarcar ambos para que el usuario tenga a su disposición todas las opciones.
Pero antes de empezar a explicar cómo se usan los particionadores y para los usuarios menos habilidosos, Fedora Silverblue es un sistema operativo que invita bastante a emplear el particionado automático, aunque desde MuyLinux no nos hacemos responsables de las consecuencias negativas que pueda acarrear su uso. Como es lógico ante este tipo de situaciones, lo más importante es realizar previamente copias de seguridad.
5.1 Particionador oficial
El particionador oficial de Fedora está orientado al uso de LVM, lo que permite crear particiones que ocupan distintos discos. A su configuración manual se llega seleccionado los discos que van a formar parte de la instalación del sistema (Disco estándares locales) y la opción Personalizada en “Configuración del almacenamiento” para luego pulsar sobre el botón “Hecho”. Si el usuario lo desea, puede marcar la opción que cifrar los puntos de montaje creados automáticamente.
Como estamos simulando la instalación sobre un equipo con UEFI pero Secure Boot desactivado, en primer lugar se tiene que crear la partición de arranque EFI. Para ello, tras seleccionar si se quiere lidiar con particiones estándares, LVM, Btrfs o Abastecimiento liviano LVM (esta parte del tutorial ha sido hecha tomando con consideración las dos primeras opciones, particiones estándares y LVM), hay que pulsar sobre el botón más (+) de la interfaz gráfica, indicar el punto de montaje “/boot/efi”, establecer la capacidad en 1GiB y hacer clic sobre el botón “Añadir punto de montaje”.
Fedora Silverblue es quisquilloso con el tema de configurar una partición de arranque en EXT4, así que vamos a crear una para así garantizar el correcto funcionamiento del sistema. Para hacer eso se pulsa sobre el botón más (+) en la interfaz gráfica para después indicar el punto de montaje en “/boot”, establecer la capacidad en 1GiB y pulsar sobre el botón “Añadir punto de montaje”.
Tercero, hay que crear la partición raíz empezando por seleccionar el espacio libre restante y pulsando de nuevo sobre el botón más (+). Como Btrfs es ahora el sistema de ficheros predeterminado, crearemos un volumen Btrfs para la partición raíz del sistema. En caso de querer separar las carpetas de usuario, recordamos que tienen que ser montadas o indicadas en ‘/var/home’.
El criterio de configuración predeterminada de la swap sobre ZRAM fue modificado en Fedora 34 para ocupar el 100% de la RAM hasta un máximo de 8GiB. Esto elimina la necesidad de crear una partición swap salvo que se pretenda hibernar o se esté utilizando una configuración muy particularizada. Como en este tutorial solo tenemos en cuenta los escenarios de escritorio y gaming y estamos suponiendo que el equipo cuenta con al menos 4GB de RAM (que sería lo mínimo exigible para tener una experiencia decente con Fedora en escritorio), prescindiremos de la partición swap.
Con las particiones mínimas necesarias creadas (en caso de disponer de más tamaño sería conveniente separar la raíz de la home en ‘/var/home’) se puede pulsar sobre el botón “Hecho” para volver a la pantalla principal de Anaconda y hacer clic sobre “Empezar la instalación” para iniciar la instalación Fedora Silverblue con la configuración establecida.
5.2 Particionador Blivet
El particionador Blivet está al alcance con tan solo seleccionar la opción “Personalizada avanzada (Blivet-GUI)” en “Configuración de almacenamiento” junto a los discos que formarán parte de la instalación de Fedora Silverblue 36. Una vez más, para acceder al propio particionador se pulsa sobre el botón “Hecho”.
Tras acceder al particionador Blivet, toca crear la tabla de particiones en caso de partir de un disco duro o SSD totalmente en blanco (sobra decir que si las particiones de Linux ya existen solo haría falta montarlas y formatear la ubicación de la raíz). Esto se hace pulsando sobre el icono del engranaje y haciendo clic sobre “Establecer la tabla de particiones”. En un sistema UEFI el uso de GPT es obligatorio, así que es el formato de tabla de particiones a seleccionar para luego pulsar sobre “Aceptar”.
Con la tabla de particiones creada (si es que hace falta, porque lo más probable sea que no), se puede empezar a crear particiones haciendo clic sobre el botón más (+) de la interfaz gráfica. La primera partición es la del arranque EFI, a la que se le asigna un tamaño de 1GiB, el sistema de archivos “EFI System Partition” y el punto de montaje “/boot/efi”. Tras hacer todos los pasos se pulsa sobre el botón Aceptar.
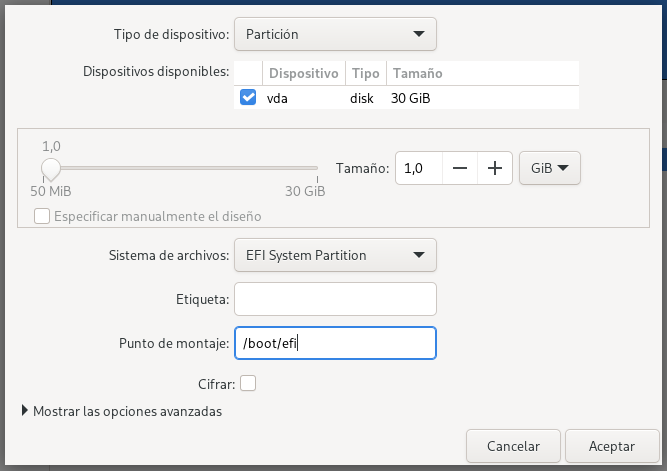
La segunda partición consiste en crear la partición de arranque en EXT4. Los pasos a seguir consisten en seleccionar el espacio libre en disco, volver a pulsar sobre el botón más (+) en la interfaz gráfica, asignar 1GiB de tamaño y establecer el sistema de ficheros en “EXT4” y el punto de montaje “/boot”. Tras hacer todos los pasos se pulsa sobre el botón Aceptar.
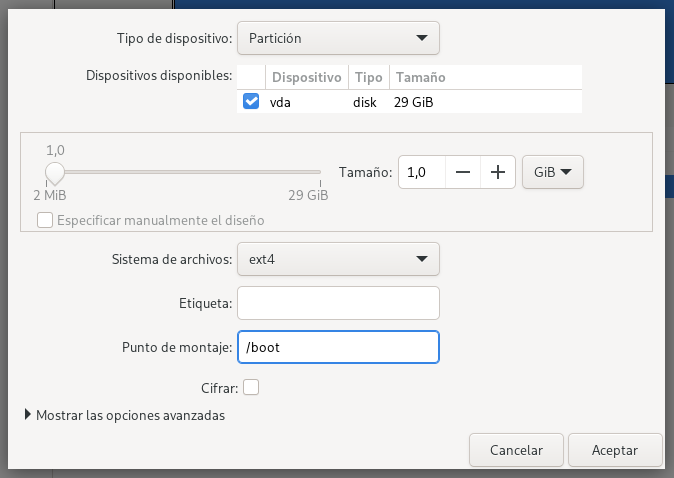
La tercera partición es la raíz del sistema. Para ello se selecciona el espacio libre en el disco y se vuelve a pulsar sobre el botón más (+) en la interfaz gráfica. Como hemos decidido seguir lo que sugiere por defecto el sistema, asignamos todo el espacio restante a un volumen Btrfs, que será utilizado por la raíz (estamos ignorando el caso de dividir la raíz y la home en dos subvolúmenes). Debido al nuevo criterio implementado en ZRAM, salvo que se quiera hibernar o se use una configuración muy particularizada, ya no es necesario crear la partición swap.
Tras definir todas las particiones hay que pulsar sobre el botón “Hecho” en la interfaz de Blivet, confirmar los cambios que se quieren aplicar y luego hacer clic sobre “Empezar la instalación” en la pantalla principal del instalador Anaconda.
6. Bienvenida y primeros pasos con Fedora Silverblue 36
Al igual que en la edición Workstation, Fedora Silverblue 36 muestra la pantalla de bienvenida del sistema que permite configurar los aspectos básicos de la privacidad; la activación de los repositorios de terceros para Google Chrome, el driver de NVIDIA, Steam y PyCharm; las cuentas online (Google, Microsoft y Nextcloud); además del primer usuario.
Tras la pantalla de bienvenida, se preguntará al usuario sobre la privacidad en torno a los servicios de ubicación. De momento Silverblue no pone a disposición la posibilidad de informar de los problemas automáticamente.
Los repositorios de terceros, al igual que en la edición Workstation, suministran de forma indirecta Google Chrome, el driver de NVIDIA, Steam y PyCharm. El navegador web procede de los propios repositorios de Google, Steam y el driver de NVIDIA de una activación parcial de RPM Fusion y PyCharm es suministrado a través de Copr, un proyecto orientado a facilitar la construcción y el mantenimiento de repositorios de terceros.
De manera alternativa los repositorios de terceros pueden ser habilitados uno a uno a través de GNOME Software. Sería recomendable habilitar desde ahí el correspondiente repositorio para obtiener las reglas de udev para controladores de Steam.
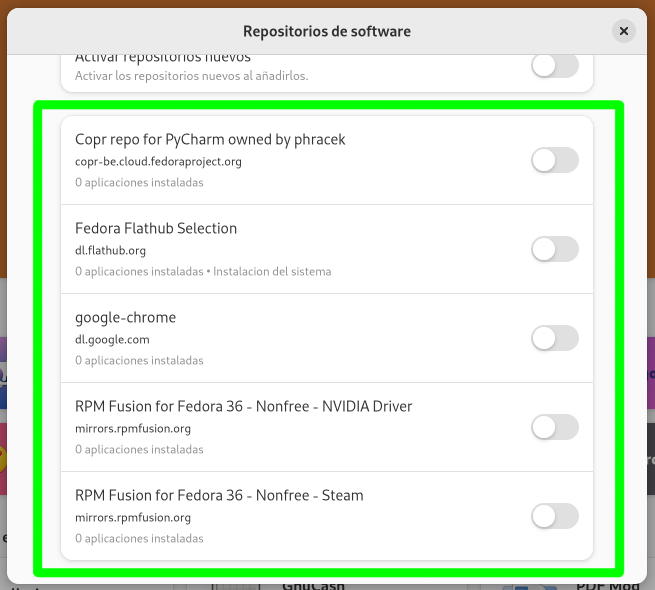
En las cuentas en línea es posible configurar para los servicios de Google, Nextcloud y Microsoft, aunque en el caso del gigante de Redmond solo hay acceso a la cuenta de Outlook (antes Hotmail) a través del protocolo IMAP. Como ya dijimos con anterioridad, usar o no esta característica depende de las necesidades y preferencias del usuario.
Como último paso importante tenemos la creación del primer usuario, que tendrá permisos de administración mediante sudo. Sobra decir que la creación de una contraseña fuerte es muy importante, sobre todo si se ha instalado Fedora Silverblue 36 en un portátil que puede acabar fuera de casa, contexto en el que también sería muy recomendable aplicar un cifrado de disco (eso sí, recordamos el problema de que el paso de la contraseña solo es capaz de usar la distribución de teclado de inglés de Estados Unidos).
Después aparece el tour de bienvenida, que obviamente es prescindible para los usuarios más experimentados o familiarizados con el entorno de escritorio y la distribución.
7 Cómo corregir el molesto bug que se coló el día de lanzamiento
En Fedora Silverblue 36 se coló un bug en el mismo día de lanzamiento que provocó la rotura de la integración de Flatpak y rpm-ostree con GNOME Software. El fallo está reparado desde hace semanas, pero sigue presente en los medios de instalación, haciendo que el sistema termine dando muy mal sabor de boca la primera vez que se inicia.
Aquí vamos a exponer dos formas para solucionar el problema presente en la imagen inicial del sistema. La primera no requiere de abrir una terminal, pero puede fallar, mientras que la segunda requiere de usar la terminal, pero es totalmente efectiva.
7.1 Primera manera de solucionar el bug del día de lanzamiento
La primera vía consiste en abrir GNOME Software y esperar unos diez minutos aproximadamente tras iniciar sesión. La cantidad de tiempo puede variar dependiendo de la velocidad de conexión, pero básicamente, consiste en esperar hasta que aparezca el siguiente error de rpm-ostree (en caso de no aparecer, se puede esperar diez o quince minutos y reiniciar).
Tras esperar la cantidad de tiempo mencionada, se procede cerrar GNOME Software, reiniciar la computadora y probablemente la integración con rpm-ostree vuelva a funcionar correctamente, permitiendo la actualización de la imagen base del sistema realizando el procedimiento estándar.
7.2 Segunda manera de solucionar el bug del día de lanzamiento
Esta no requiere de esperar tiempo y es más contundente. Tan simple como llevar a cabo una actualización estándar con la consola y reiniciar:
rpm-ostree update
systemclt reboot
Es probable que rpm-ostree se encuentre ocupado al intentar realizar el proceso de actualización. En caso de encontrarse con esa situación, hay que abortar lo que esté haciendo con el siguiente comando:
rpm-ostree cancel
8. Cómo funcionan las actualizaciones en Fedora Silverblue
La vía estándar para actualizar Fedora Silverblue es a través de GNOME Software, una aplicación que todavía necesita mejorar para ser realmente competente. En la sección de Actualizaciones hay dos apartados.
Arriba está la actualización de la imagen del sistema, compuesta por paquetes RPM y a la que el usuario ha podido añadir cosas instalando componentes o aplicaciones en dicho formato. En cada proceso de actualización se genera una nueva versión de la imagen del sistema que entra funcionamiento solo tras reiniciar. Esto permite seguir trabajando con tranquilidad al eliminar un problema típico de las actualizaciones en caliente: el conflicto entre las versiones de las bibliotecas en ejecución y las correspondientes a los binarios. Por otro lado, también evita las actualizaciones fuera de línea al estar la nueva versión de la imagen del sistema totalmente construida, pero no ejecutada.
Abajo están las aplicaciones en formato Flatpak, las cuales deberían de actualizarse de forma automática (o sea, que se actualizan en caliente). Al estar separadas del sistema, la actualización en caliente de las aplicaciones es bastante más segura que con el formato de paquetes tradicional. Sin embargo, es recomendable abrir GNOME Software de vez en cuando por si alguna aplicación se ha quedado atrás o no ha sido actualizada automáticamente debido a que requiere de permisos adicionales. En ese caso solo hay que pulsar sobre el botón “Actualizar todo”.
Aunque ha mejorado mucho, la integración de rpm-ostree en GNOME Software todavía no está pulida al 100%, así que el usuario puede encontrarse con que la actualización no funciona a través de la aplicación gráfica. Como alternativa siempre queda la actualización de la imagen del sistema mediante consola:
rpm-ostree update
Y para Flatpak más de lo mismo:
flatpak update
Al final la lógica sobre la forma que tiene Fedora Silverblue de actualizarse se asemeja más a Android que a un sistema Linux “tradicional”, los mutables que nos han acompañado a través de las décadas con SUSE, Mandrake, Ubuntu, Debian, SUSE, etc.
9. Configuración de RPM Fusion en Fedora Silverblue 36
Configurar correctamente RPM Fusion en Fedora Silverblue es un tanto aparatoso. Si el usuario realiza solo el procedimiento estándar, tras ejecutar el comando rpm-ostree status verá que los paquetes de los repositorios están instalados en local en lugar de layered. En consecuencia, los paquetes de RPM Fusion no son actualizados por la vía estándar, abriendo así la puerta a posibles roturas de la paquetería.
La correcta configuración de RPM Fusion en Fedora Silverblue empieza por instalar los repositorios por la vía estándar y después reiniciar el sistema.
sudo rpm-ostree install https://mirrors.rpmfusion.org/free/fedora/rpmfusion-free-release-$(rpm -E %fedora).noarch.rpm https://mirrors.rpmfusion.org/nonfree/fedora/rpmfusion-nonfree-release-$(rpm -E %fedora).noarch.rpm
systemctl reboot
Tras reiniciar el sistema hay que ejecutar el siguiente comando y volver a reiniciar el sistema (en caso de usar otra versión del sistema sería mejor mirar antes el campo “LocalPackages” y cambiar lo que hay después de los --uninstall por la versión que aparece ahí):
rpm-ostree update --uninstall rpmfusion-free-release-36-1.noarch --uninstall rpmfusion-nonfree-release-36-1.noarch --install rpmfusion-free-release --install rpmfusion-nonfree-release
systemctl reboot
Y tras realizar dichos pasos, RPM Fusion debería de estar en layered, por lo que los paquetes de sus repositorios deberían de actualizarse con normalidad.
Como ya hemos dicho, lo suyo en Fedora Silverblue es usar las aplicaciones en formato Flatpak y no en RPM, así que recomendamos usar RPM Fusion solo para instalar drivers o aplicaciones que no están en formato Flatpak o AppImage (sí, es preferible usar AppImage antes que RPM). En caso de preferir usar la versión RPM de Firefox, sería conveniente dotarlo del correspondiente soporte multimedia.
rpm-ostree install gstreamer1-libav gstreamer1-plugins-bad-free-extras gstreamer1-plugins-bad-freeworld gstreamer1-plugins-good-extras gstreamer1-plugins-ugly gstreamer1-plugin-openh264 mozilla-openh264 openh264 webp-pixbuf-loader gstreamer1-plugins-bad-free-fluidsynth gstreamer1-plugins-bad-free-wildmidi gstreamer1-svt-av1 libopenraw-pixbuf-loader gstreamer1-vaapi libva-utils libva-intel-driver intel-media-driver
systemclt reboot
Este servidor no configura los repositorios completos de RPM Fusion y solo emplea la habilitación parcial para obtener las reglas de udev de Steam para controladores (mandos). La evolución de Fedora Silverblue debería de ir reduciendo el uso de RPM Fusion al driver de NVIDIA y las reglas de udev para integrar los controladores en Steam.
10. Instalando el driver de NVIDIA en Fedora Silverblue
Debido a su fuerte dependencia de Flatpak, Fedora Silverblue no apunta a ser la mejor opción para combinarla con el driver oficial de NVIDIA, algo a lo que suma los problemas que puede plantear el propio driver frente a la naturaleza y la disposición del sistema. Ya se sabe, NVIDIA es alérgica a los estándares y encima se jacta de ello.
Con este panorama, nos limitaremos a seguir los pasos publicados en la documentación de RPM Fusion y desear al usuario que tenga suerte. Sobra decir que se requiere reiniciar tras instalar el driver junto akmod.
sudo rpm-ostree install akmod-nvidia xorg-x11-drv-nvidia
sudo rpm-ostree install akmod-nvidia xorg-x11-drv-nvidia-cuda #opcional si se usa nvidia-smi o cuda
sudo rpm-ostree kargs --append=rd.driver.blacklist=nouveau --append=modprobe.blacklist=nouveau --append=nvidia-drm.modeset=1 # esto podría no ser necesario en algún momento, cuando Silverblue soporte la forma estándar de especificar esto.
11. Configuración de Flathub y eliminación de Firefox en formato RPM
A estas alturas no hace falta decir que Flatpak es la vía principal para instalar aplicaciones en Fedora Silverblue. Llegados a este punto, aprovechamos para recordar que en caso de preferir las aplicaciones en formato RPM sería preferible emplear la edición Workstation en lugar de Silverblue o Kinoite.
La configuración de Flathub en Fedora Silverblue se hace de la misma manera que en la edición Workstation: descargando el fichero de configuración y ejecutándolo con GNOME Software para terminar con un reinicio de sesión.
En primer lugar hay que hacer clic sobre el logo de la distribución en la sección de Configuración Rápida (Quick Setup) y descargar el fichero a través del botón “Flathub repository file”.
El fichero de configuración de Flathub puede ser abierto con GNOME Software pulsando sobre la opción “Abrir con Instalar Software” tras hacer clic con el botón secundario del ratón sobre él.
Por último queda instalar el repositorio de Flathub haciendo clic sobre el botón Instalar en la interfaz de GNOME Software y reiniciar la sesión del usuario para que los cambios surtan efecto.
Tras reiniciar la sesión, se abre de nuevo GNOME Software para instalar la versión Flatpak de Firefox procedente de Flathub. Después de iniciar la tienda de aplicaciones, hay que buscar Firefox y hacer clic sobre el resultado que aparece con la frase en inglés, el que no tiene la indicación de instalado.
Una vez dentro se pulsa sobre el botón “Instalar”, no sin antes a asegurarse de que la aplicación proviene de Flathub.
Las versiones RPM y Flatpak de Firefox son fáciles de distinguir, o al menos lo son por ahora debido a que las opciones del menú contextual están traducidas en la primera, mientras que en las segunda están en inglés. En caso extremo siempre se puede recurrir a “Ayuda” > “Acerca de Firefox” desde el menú de la aplicación.
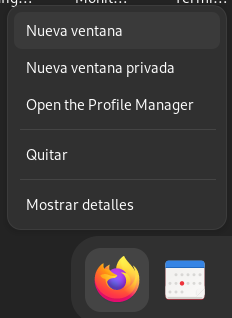
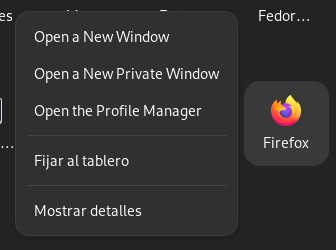
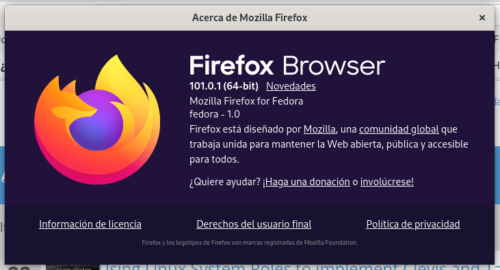
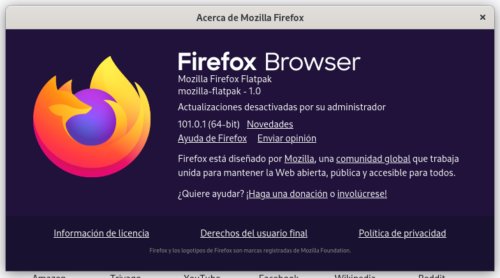
Y por último nos queda la eliminación de la versión RPM de Firefox, cosa que se realiza ejecutando el siguiente comando:
rpm-ostree override remove firefox
Este proceso lo que hace es anular el paquete que se encarga de suministrar la versión RPM de Firefox a través de los repositorios de Fedora. En lugar de llevar a cabo un proceso de desinstalación real, realiza algo más bien similar a una ocultación. Como consecuencia, el usuario seguirá viendo la versión RPM de Firefox actualizándose desde GNOME Software.
El comando rpm-ostree override crea una nueva imagen del sistema, la cual es posible poner en funcionamiento con un reinicio estándar desde la interfaz gráfica o la consola:
systemctl reboot
A estas alturas el usuario habrá descubierto que Fedora Silverblue viene bastante pelada a nivel de aplicaciones, hasta el extremo de no suministrar ni siquiera una suite ofimática. Esto deja una vía más libre para que el usuario instale aquello que realmente le gusta, como por ejemplo ONLYOFFICE en lugar de LibreOffice (las compilaciones Flatpak de ambas suites son oficiales).
12. Instalando extensiones de GNOME Shell
Con la versión RPM de Firefox fuera de combate, se pierde la integración con las extensiones de GNOME, las cuales son muy utilizadas. Aquí hay dos opciones: mantener la compilación RPM de Firefox o recurrir a la aplicación “Extension Manager” o “Gestor de extensiones”, que se encarga de suministrar una interfaz con la que se pueden buscar e instalar extensiones.
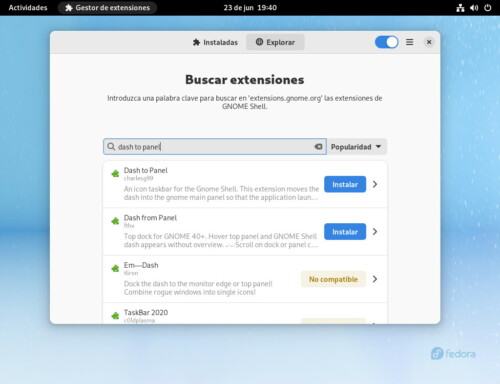
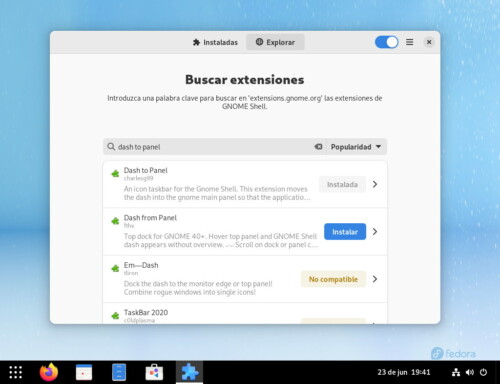
13. Instalando Steam en Fedora Silverblue
Como estamos ante el sistema operativo que tiene a Flatpak por bandera, lo suyo es instalar Steam en ese formato. Aquí los pasos a seguir son en esencia los mismos que expusimos para la edición Workstation, pero empleando rpm-ostree para instalar las reglas de udev. En primer lugar se instala el cliente de Steam y la compilación en formato Flatpak de Proton Glorious Eggroll (debido a que Fedora 36 suministra Flatpak 1.12, las compilaciones de Proton suministradas por el cliente de Steam funcionan).
flatpak install com.valvesoftware.Steam com.valvesoftware.Steam.CompatibilityTool.Proton-GE
Steam y Proton Glorious Eggroll ya están instalados, pero quedan las reglas de udev para integrar los controladores con el cliente de la plataforma de Valve. Aquí el paso a seguir es conceptualmente el mismo que en la edición Workstation, mediante la instalación del paquete RPM, cuya obtención se realiza empleando rpm-ostree y reiniciando la computadora.
rpm-ostree install steam-devices
De forma opcional es posible instalar MangoHud, la conocida superposición encargada de mostrar información relacionada con el rendimiento. Una vez más, lo suyo es recurrir a Flatpak, así que hay dos vías para instalarla:
flatpak install org.freedesktop.Platform.VulkanLayer.MangoHud
14. Configuración gráfica de SELinux y el cortafuegos
Las configuraciones gráficas del cortafuegos (firewalld) y de SELinux tienen que instalarse mediante paquetes RPM suministrados por Fedora, ya que Flatpak no trabaja a nivel de root. En este caso vamos a separar los procesos de instalación debido a que la herramienta de configuración de SELinux puede presentar problemas en Fedora Silverblue.
Para instalar la aplicación del cortafuegos se ejecuta esto para aplicar luego un reinicio:
rpm-ostree install firewall-config
Mientras que con la configuración de SELinux se procede igual, pero instalando otro paquete:
rpm-ostree install policycoreutils-gui
Conclusión
Como vemos, Fedora Silverblue no es simplemente Workstation con su sistema de ficheros establecido parcialmente en solo lectura, sino que más bien supone todo un cambio paradigma en comparación con el escritorio Linux “tradicional” que hemos visto durante más de dos décadas.
Por ahora se trata de un producto con gran potencial, pero inacabado. Por un lado tenemos un sistema que ya muestra una estabilidad destacable y con unos cimientos sólidos, pero por otro queda por pulir una cantidad de flecos que abarcan el poder guardar el brillo en los portátiles, el uso de la distribución de teclado correcta en el cifrado de disco, sus problemas con el arranque múltiple (al menos con Windows) y un Flatpak al que todavía le falta para ser una alternativa a los paquetes “tradicionales” en todos los frentes.
Con sus virtudes y defectos, Fedora Silverblue es un sistema Linux que merece la pena ser probado, sobre todo si lo que se busca es un sistema de escritorio con poco mantenimiento.
La entrada Fedora Silverblue 36: guía de instalación y configuración es original de MuyLinux