WebApps en Ubuntu Touch: cómo instalarlas de manera sencilla
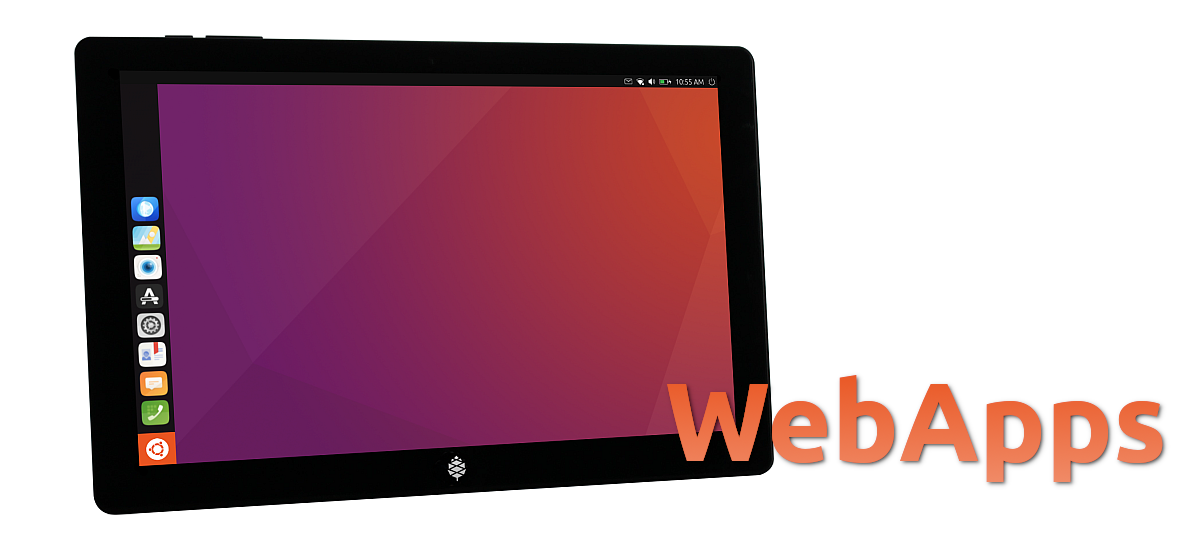
Aunque tenga sus carencias, Ubuntu Touch es un sistema operativo sólido. Canonical/UBports lo ha diseñado para que sea difícil de romper, en parte evitando que se puedan instalar paquetes de los repositorios oficiales. El que quiera algo así debe tirar de Libertine, con lo que se tiene la seguridad que trae por defecto con las posibilidades del software de escritorio. Lo malo es que no funciona en la PineTab, y ya hace dos años que está en el mercado. En esta tablet se tira mucho de aplicaciones web, y en este artículo vamos a explicar cómo instalar WebApps en Ubuntu Touch.
Los navegadores web son programas complejos y completos, y a veces no necesitamos todo lo que ofrecen para usar una aplicación. Por ejemplo, la barra de la URL y los menús. Eso es lo que se suele hacer cuando instalamos una aplicación web, y las WebApps en Ubuntu Touch son un Morph reducido. Una manera sencilla de instalar este tipo de aplicaciones en el sistema operativo que inició Canonical es usar Webber.
WebApps en Ubuntu Touch con Webber
Instalar WebApps en Ubuntu Touch con Webber es muy sencillo, pero hubo tiempos en los que no lo era tanto por la falta de información y porque a veces no funcionaba. Tiempos pasados. Hacerlo ahora es tan sencillo como:
- Instalamos Webber. Podemos buscarla en la OpenStore.
- Una vez instalado, abrimos el navegador Morph y abrimos la página web que queremos convertir en WebApp, como, por ejemplo, Photopea o YouTube.
- Una vez con la web abierta, tocamos en el menú de la hamburguesa y luego en Compartir.
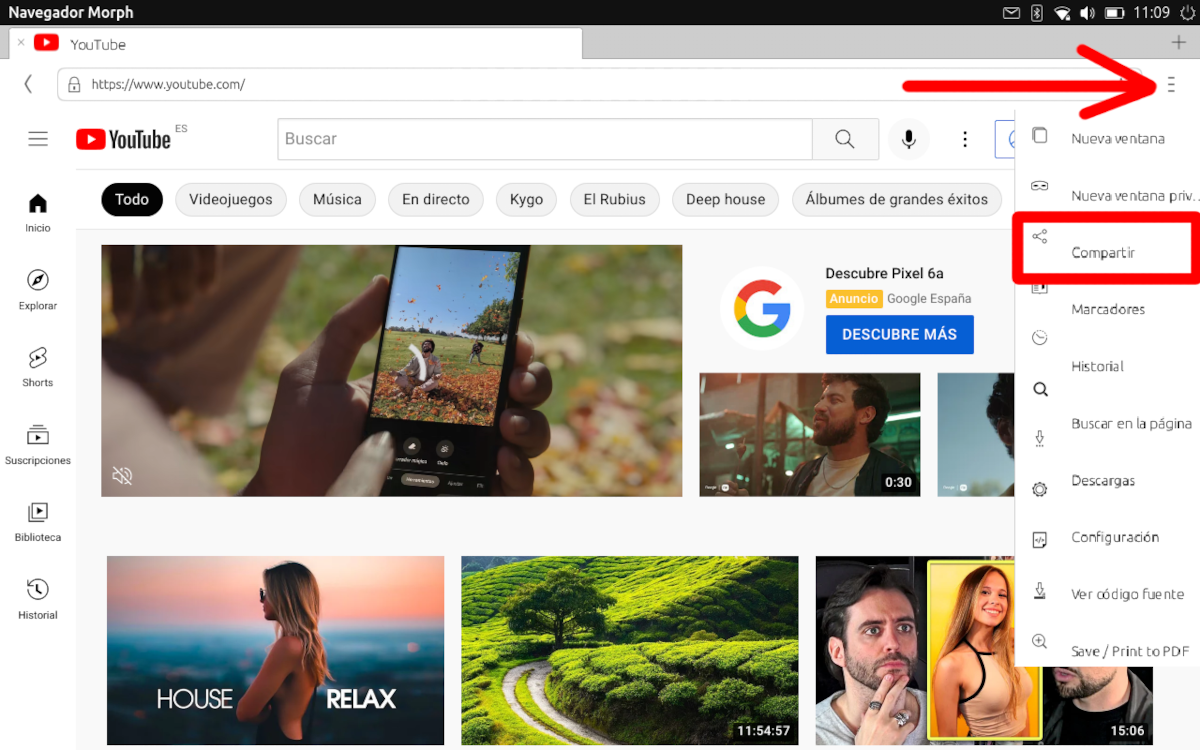
- En el menú de compartir, elegimos Webber.
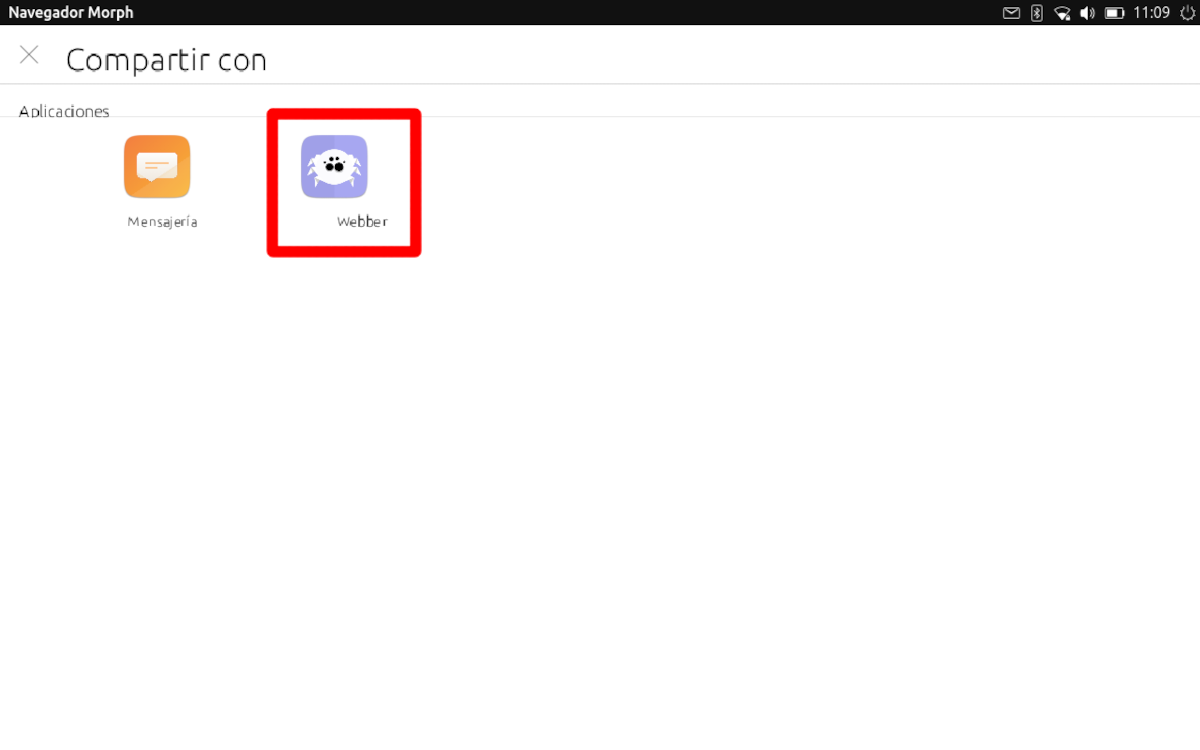
- Al elegir Webber se nos abrirá la app y las opciones. Por ejemplo, qué nombre queremos darle, el icono, a elegir entre el favicon, una captura o personalizado, y otras opciones que están en el menú «Personalizar», en donde podemos mostrar u ocultar la barra, entre otras cosas. Cuando finalicemos, que yo suelo dejarlo por defecto, hacemos clic en Crear.
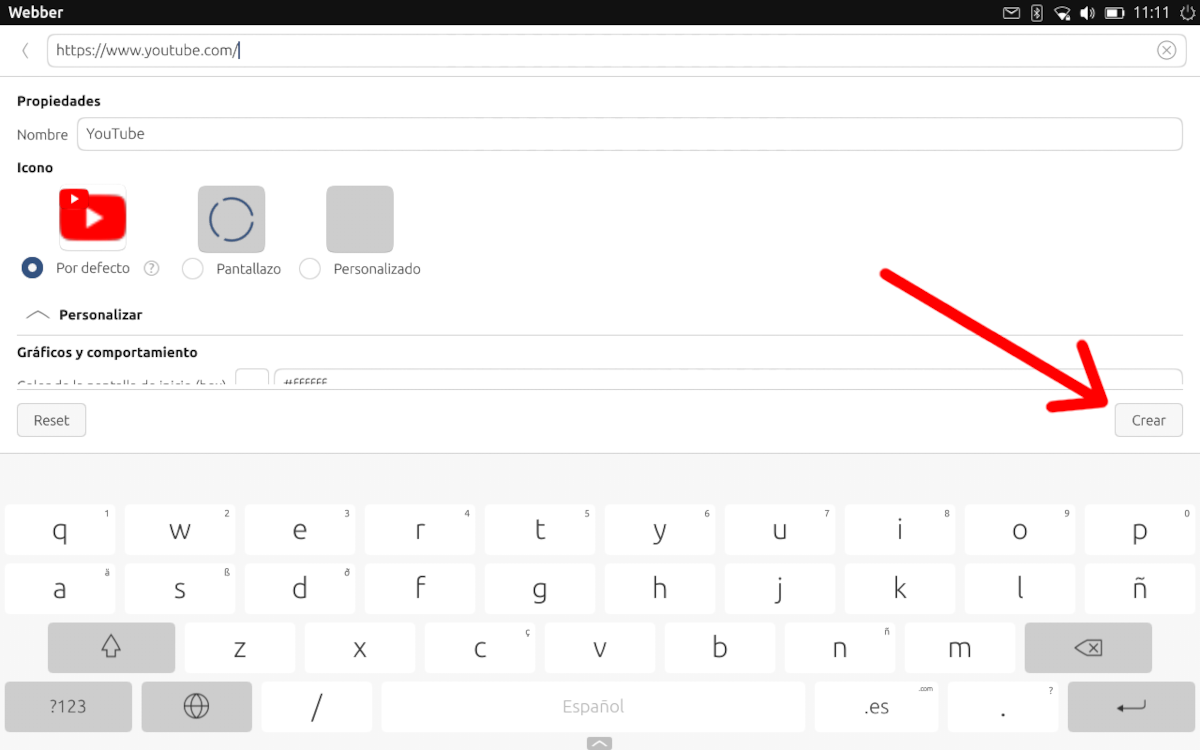
- Nos aparecerá un aviso que nos dice que la aplicación no es segura. Hacemos clic en «Entiendo los riesgos».
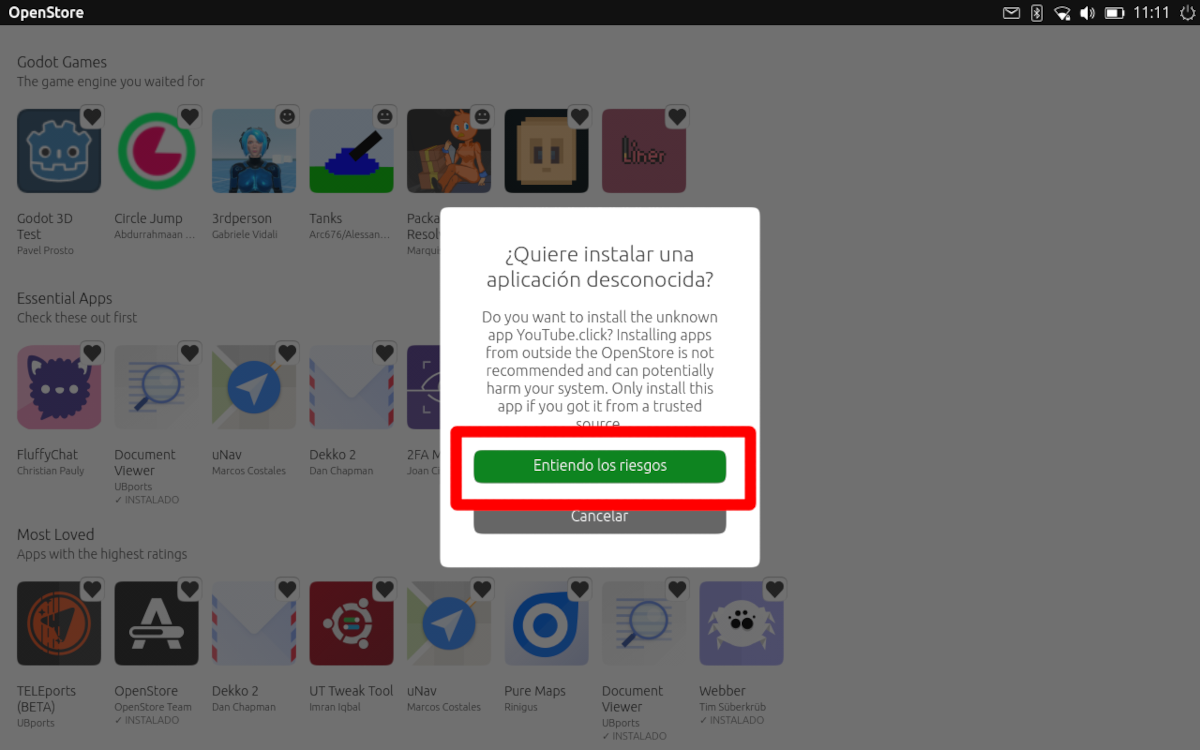
- Nos aparecerá un mensaje como el siguiente, indicando que la app se ha instalado correctamente.
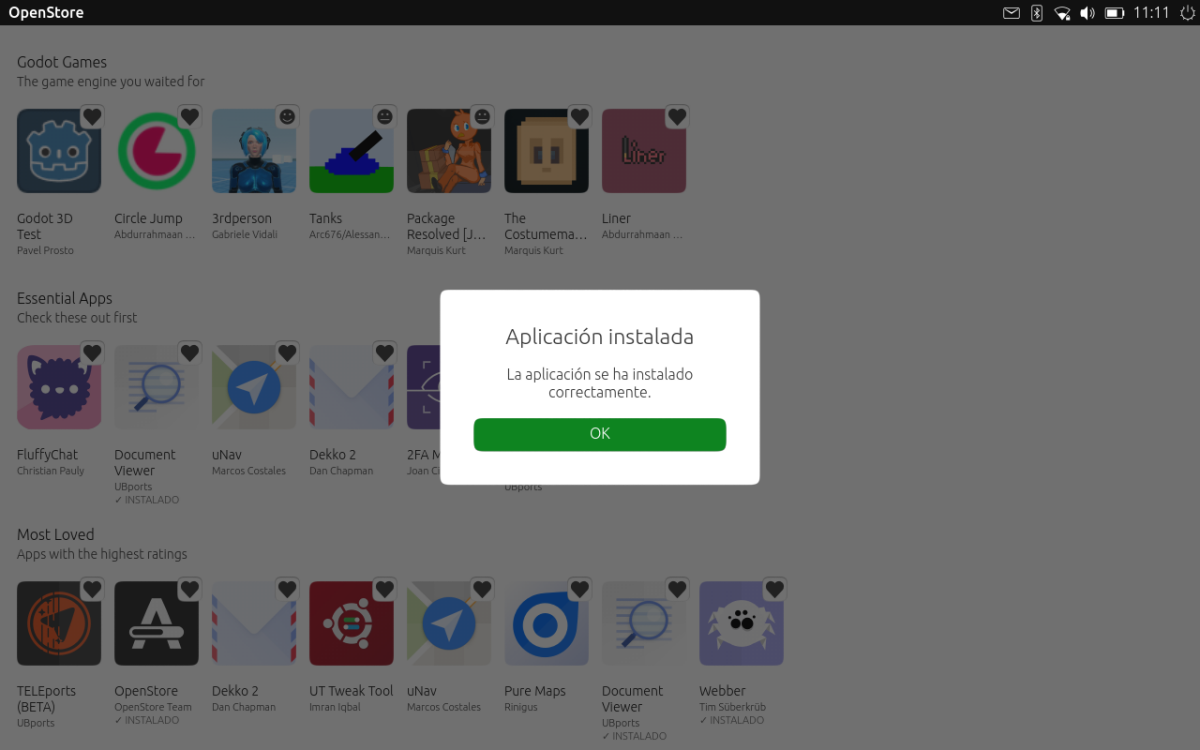
Y eso sería todo. Si no ha habido ningún problema, la nueva aplicación aparecerá en el cajón de apps, al que se accede deslizando desde la izquierda o tocando sobre el icono de Ubuntu.
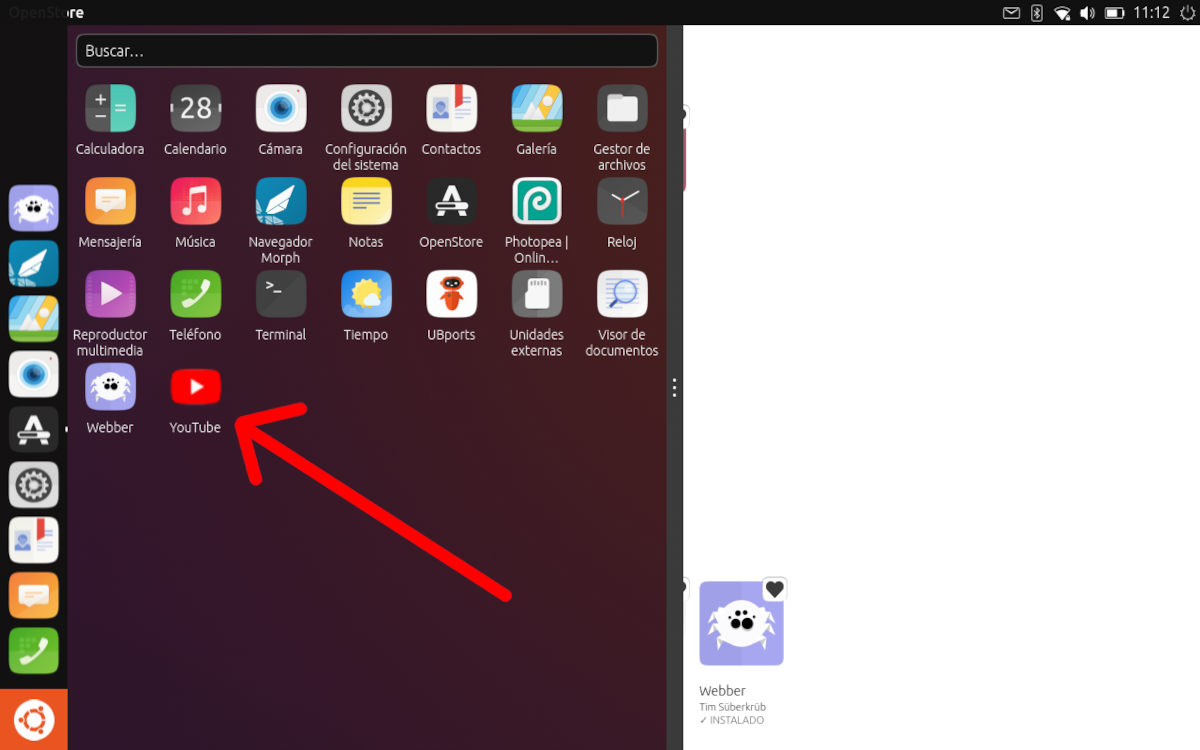
Desinstalar apps
Para desinstalar una aplicación en Ubuntu Touch, sea o no WebApp, tenemos que abrir el cajón de apps, hacer una pulsación larga sobre su icono y esperar a que se abra la OpenStore. Finalizaremos la desinstalación al tocar el icono de la papelera que aparece arriba a la derecha.
Con esto podremos tener prácticamente todo tipo de aplicaciones. Por ejemplo, los mencionados YouTube y Photopea, siendo el segundo un editor de imágenes muy bueno y popular.
