Cómo tomar capturas de pantalla con GIMP
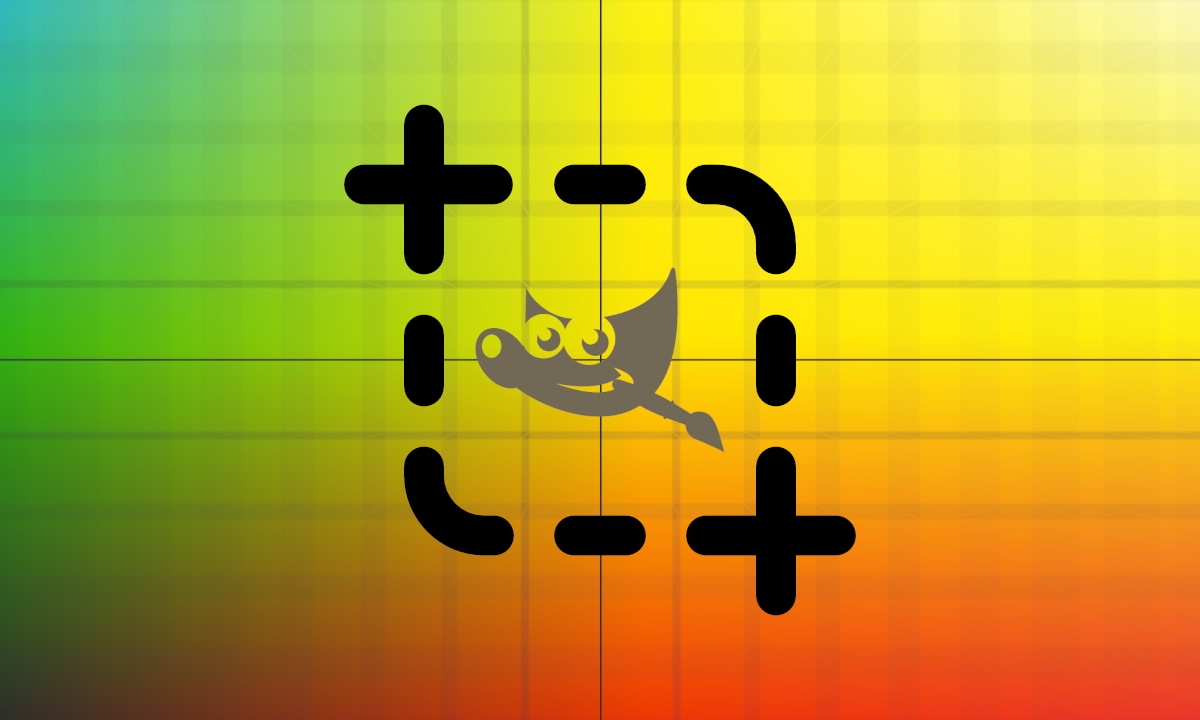
Aunque lo más común y recomendable para realizar capturas de pantalla es utilizar una aplicación específica, ya que se trata de un método por lo general más potente y cómodo, no está mal tampoco que las cosas se puedan hacer de otras maneras. Vamos a ver cómo tomar capturas de pantalla con GIMP, una alternativa cuando menos curiosa.
Es cierto que no faltan aplicaciones de captura de pantalla (en este caso hablamos solo de imágenes) sin importar lo que uses. Prácticamente todo entorno de escritorio tiene la suya, las hay de terceros, los principales navegadores web cuentan con una… Pero también hay otras aplicaciones que incluyen esta opción, véase los reproductores de vídeo, a pesar de que, como sucede con los navegadores, su función se limita a la ventana de la aplicación.
Con GIMP es otra historia, y es que el editor de imágenes, entre otras funciones adicionales a las típicas de retoques, cuenta con un completo capturador de pantalla que, en un momento dado, puede reemplazar a la mayoría de aplicaciones de su clase porque dispone de las opciones básicas que uno se espera encontrar en este tipo de software. Además, permite minimizar la ventana principal y capturar todo el escritorio, que es el quid de la cuestión.
La función de captura de pantalla de GIMP permite realizar captura de pantalla completa, incluyendo el puntero del ratón; captura de ventana, incluyendo la decoración de la ventana y el puntero del ratón; y captura de región seleccionada, todo ello con retraso de captura y selección. De manera adicional permite elegir el perfil de color con el que se toma la instantánea. En esencia, tiene lo básico.
Pero mejor que leerlo, es verlo, así que ahí va una captura del capturador (!):
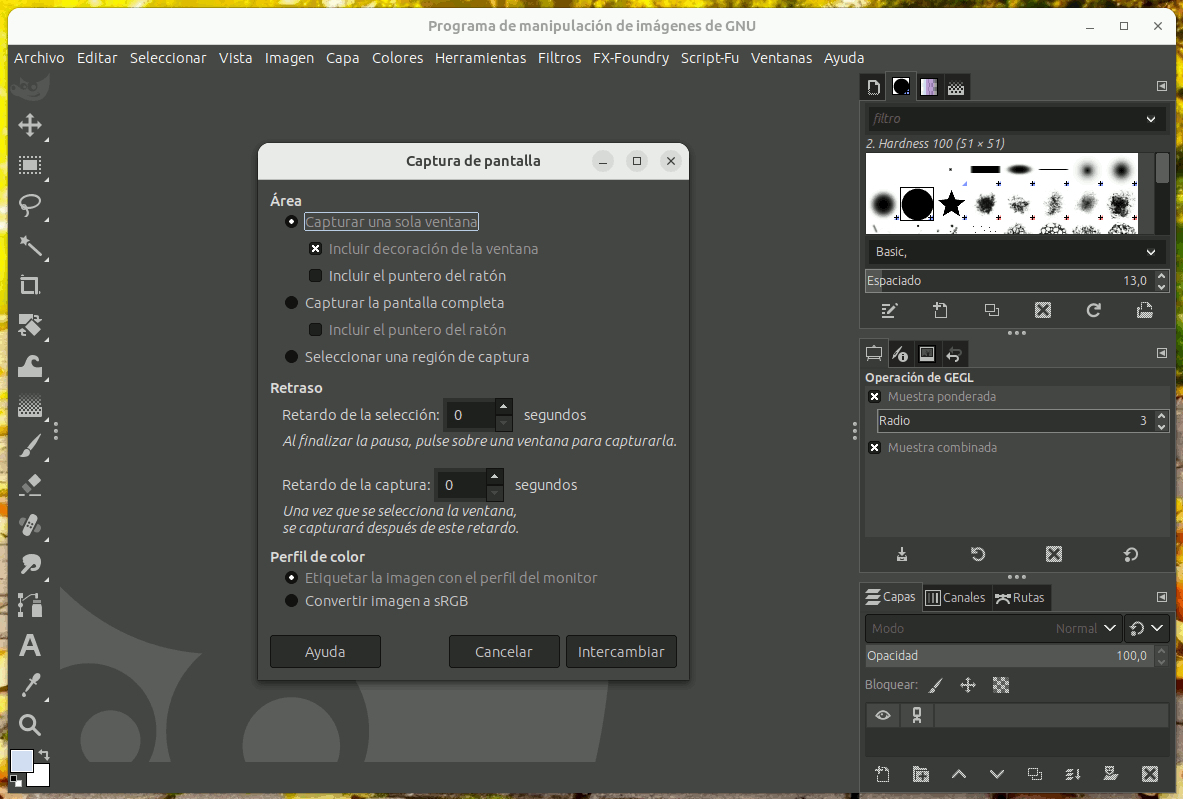
¿Dónde se está la opción? En el menú «Archivo > Crear > Captura de pantalla…«. Siempre ha estado ahí, sí, pero es probable que nunca te percataras de ello porque ¿quién busca esta opción en una aplicación como GIMP? Pues alguien que use mucho GIMP, claro está, y al que le venga bien por necesidad o costumbre.
Dicho lo cual, si es tu caso, usas mucho GIMP y te interesa utilizar la captura de pantalla más que de vez en cuando, es recomendable que le asignes un atajo de teclado para un acceso más rápido. Puedes hacerlos en el menú «Editar > Preferencias > Interfaz > Configurar las combinaciones de teclas». Busca la opción de «captura de pantalla» (sin las comillas) y añade la que desees.
Solo una cosa que, eso sí, no gustará a muchos: en Wayland no funciona. A ver si GIMP 3 lo soluciona en algún momento.
La entrada Cómo tomar capturas de pantalla con GIMP es original de MuyLinux
