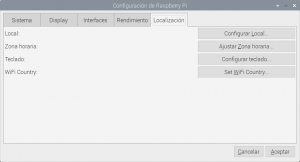Asistente de configuración de la Raspberry Pi 400
Ya era hora de entrar en tu nuevo dispositivo y conocer el sistema operativo de tu Rasbperry Pi 400. En este capítulo, te acompaño en la configuración de
Ha llegado el momento de iniciar tu Raspberry Pi 400. Ahora solo te queda insertar la tarjeta micro SD en la ranura correspondiente y pulsar las teclas Fn+F10, para ver como se inicia la Raspberry Pi 400. Nada mas iniciarse entrarás, si así lo deseas, en el asistente de configuración de la Raspberry Pi 400.
Esto es algo que deberían tener en cuenta algunas distribuciones de las distribuciones de Linux mas consolidadas, incorporar un asistente de configuración, para dejar tu sistema operativo lo mas configurado posible y sea menos complejo poner en marcha el mismo.

Asistente de configuración de la Raspberry Pi 400
Nada mas iniciar la Raspberry Pi 400, verás una ventana de diálogo en el centro de tu pantalla. Se trata de una asistente de configuración. Y es que antes de que comiences a utilizar Raspberry Pi Desktop es necesario configurar algunos aspectos de tu nuevo sistema operativo.
Indicarte que el asistente de configuración está en inglés, pero solo el asistente. Una vez terminada la configuración, y con las opciones que hayas elegido en el siguiente paso, tu sistema operativo quedará en tu idioma. Pulsa el botón Next,
Es una lástima que cuando seleccionas tu idioma no cambie el asistente de instalación para utilizarlo. De cualquier forma, como verás a continuación, no es nada complicado, y todos los pasos son realmente sencillos de seguir. A continuación, encontrarás las capturas de pantalla que he ido realizando conforme he seguido el asistente de configuración.
Cambia la configuración para tener la instalación en tu idioma. Igualmente cambia el país, y la zona horaria.
El siguiente paso es cambiar la contraseña por defecto
En el siguiente paso hay que ajustar el escritorio para que ocupe la totalidad de la pantalla. Así, si ves un borde como en la imagen que te muestro a continuación, tienes que marcar la casilla del cuadro de diálogo y pulsar el botón Next.
El siguiente paso es configurar la red Wifi. Navega entre todas las redes que aparecen en la lista y selecciona la WiFi a la que te quieres conectar. Cuando la hayas seleccionado la red, pulsa el botón Next. Ahora tienes que introducir la contraseña de la red WiFi que has seleccionado, y de nuevo pulsar el botón Next.
El siguiente paso es bien sencillo, simplemente se trata de actualizar el sistema operativo y las aplicaciones que vienen instaladas por defecto. Para ello, simplemente tienes que pulsar el botón Next.
Tienes que esperar unos minutos mientras se descarga el listado de actualizaciones y el software necesario para actualizar el sistema operativo de tu Raspberry Pi 400.
Cuando se haya actualizado el sistema operativo y todas las aplicaciones instaladas, se mostrará un cuadro de diálogo como el que ves a continuación. Solo te queda pulsar el botón Restart para que puedas comenzar a utilizar tu Raspberry Pi 400 en tu propio idioma.
El comienzo
Después de este reinicio, ya ves que el entorno de escritorio está en tu idioma, simplemente fíjate que la papelera que está en tu escritorio ya aparece como papelera, no como cuando has ejecutado el asistente de configuración.
¿Y ahora que?
Aunque ya podrías adentrarte en el conocimiento de tu nuevo entorno de escritorio, en este capítulo, le vas a dar un repaso a las opciones de configuración y administración del sistema.
Diagnóstico de la tarjeta micro SD
El primer paso va a ser realizar un diagnóstico de la velocidad de la tarjeta SD. Esto te va permitir determinar si la tarjeta que estás utilizando lee y escribe a una velocidad suficiente para el desempeño del sistema. Esto lo puedes encontrar en el menú principal en Accesorios > Raspberry Pi Diagnostics.
Si haces clic sobre el botón Show Log te muestra los resultados del test. Por ejemplo en mi caso decía lo siguiente,
Sequential write speed 36348 KB/sec (target 10000) - PASS
Random write speed 1184 IOPS (target 500) - PASS
Random read speed 2852 IOPS (target 1500) - PASSComo ves, la tarjeta micro SD que estoy utilizando cumple de sobra los requerimientos del sistema. No está de mas que lo compruebes tu también para asegurarte de que tu tarjeta también lo cumple.
Configuración de la Raspberry Pi
Aunque ya tienes tu Raspberry Pi OS perfectamente configurado y en funcionamiento, no está de mas que le des un repaso a las opciones de configuración por si quieres modificar algunas de las opciones establecidas por defecto. Para acceder a la configuración tienes que ir al menú principal Preferencias > Configuración de Raspberry Pi.
Al hacer clic sobre esa opción del menú se mostrará una ventana de diálogo como la que ves a continuación con 5 pestañas.
Sistema
Aquí puedes configurar todo lo relativo al sistema. Por ejemplo, el hostname que es el nombre con el que verás a la Raspberry desde otros dispositivos en la misma red.
- Puedes elegir si iniciar la Raspberry en modo escritorio, que es como la has estado iniciando hasta el momento, o si quieres que se inicie en
modo consola. Al iniciar en modo consola será directamente en un terminal. - Es posible definir si quieres que inicie el arranque con el usuario pi o que te pregunte con que usuario quieres iniciar el sistema.
- Otra opción que tienes, es la posibilidad de esperar a arrancar hasta que tengas red, o arrancas directamente, y ya encontrarás la red cuando sea necesario.
Display
En este caso tienes tres distintas opciones,
- Overscan. Cuando está activada esta opción verás un marco alrededor de la pantalla. Recuerda que durante la instalación te ha preguntado si veías un marco. Pues precisamente esto es a lo que se refería.
- Pixel doubling al activar esta opción cada pixel se traduce en un bloque de 2×2 pixel de la pantalla haciendo que todo se vea el doble del tamaño real.
- Screen Blanking. Esta opción te permite activar un sistema de ahorro de energía, de forma que si estás durante mas de 10 minutos sin utilizar tu Rasbperry Pi, simplemente la pantalla va a negro.
Indicarte que es posible instalar un salvapantallas como los que conoces tradicionalmente, pero esto, lo verás en un capítulo posterior.
Interfaces
En esta pestaña encontrarás todos los medios que tienes a tu alcance para interactuar con la Raspberry. Como ves en la siguiente captura de pantalla, la mayoría de estos interfaces están deshabilitados, pero habilitarlos es tan sencillo como cambiar su estado.
No voy a entrar en cada uno de ellos, porque esto lo veremos con detenimiento cuando lleguemos a ello, pero si quiero destacar cuatro en particular,
sshte permite acceder a tu Raspberry Pi por red desde el terminal de otro equipo.vnccon esta interfaz puedes conectarte de forma remota accediendo al propio interfaz.cámarate permite acceder a la cámara, siempre y cuando tengas instalada una cámara.remote gpio, te permite trabajar con los GPIO. A esto le sacaremos partido en los últimos capítulos del tutorial.
Rendimiento
Aquí puedes encontrar diferentes configuraciones para todo lo relativo al rendimiento de la Raspberry Pi, aunque alguno de las opciones están deshabilitadas. Una de las que podrías modificar es la memoria GPU, que especifica cuanta memoria se reserva para el uso exclusivo de la GPU. Sin embargo en el caso de la RAsbperry Pi 4, la parte 3D de la GPU tiene su propia gestión de la memoria, lo que permite valores inferiores. Sea como fuere tienes que tener cuidado con estos valores porque es posible que una configuración errónea impida el arranque del sistema.
A parte de esto, también verás la parte de la configuración del ventilador, que en mi caso al menos la tengo deshabilitada, porque la Raspberry Pi 400, no incorpora refrigeración mecánica activa.
Localización
En esta última pestaña encontrarás lo referente a tu localización. Tanto la configuración del idioma, como la zona horaria, como por supuesto, la posibilidad de configurar el teclado y adaptarlo exactamente a tu disposición.
Conclusión
Con esto ya tienes un primer vistazo a tu nuevo sistema operativo, y las opciones que tienes para configurarlo. Para el caso de la personalización, ya entraremos mas adelante y verás por donde puedes empezar… Y es que cuando te pongas a personalizarlo probablemente no tengas fin.
La entrada Asistente de configuración de la Raspberry Pi 400 aparece primero en Atareao.