Clem publica la guía para actualizar a Linux Mint 21.1 desde versiones anteriores. Esto debes hacer

Ayer mismo, Clement Lefebvre anunció el lanzamiento oficial de Linux Mint 21.1 Vera, y nosotros nos hicimos eco de la noticia. En nuestro artículo avanzábamos que pronto se publicaría la guía oficial para actualizar desde versiones anteriores, que si bien es cierto que es un proceso sencillo para los que ya lo han hecho con anterioridad, también lo es que puede no serlo tanto para los que lo van a hacer por primera vez, y menos si hace poco tiempo que están en Linux.
Por ese motivo, tras cada nuevo lanzamiento se publica esta guía. Es el proceso oficial, y merece la pena esperar a que se publique porque también podrían hablarnos de algún problema conocido y cómo solucionarlo. No ha sido el caso en la guía para subir a Linux Mint 21.1, y nosotros empezamos por decir que ya es posible subir desde Vanessa (21), pero no se menciona nada de otras versiones. El proceso debería ser el mismo en todas las soportadas, pero ahí dejamos el dato.
Pasos para actualizar a Linux Mint 21.1
- Hacer una copia de seguridad. El proyecto se hizo cargo de Timeshift y la convirtió en XApp (aplicaciones de Linux Mint) durante el pasado verano en el hemisferio norte, por lo que ya podréis imaginar qué software de copias de seguridad es el que recomiendan. Timeshift hace copias de todo el sistema operativo periódicamente, por lo que todos nuestros datos estarán siempre a salvo siempre y cuando tengamos un disco duro externo o espacio en una partición diferente.
- Preparamos la actualización: hay que desactivar el protector de pantalla y actualizar los paquetes del sistema operativo que haya por actualizar, si se da el caso. Siendo una distribución basada en Ubuntu, esto debería ser posible abriendo un terminal y escribiendo el comando «sudo apt update && sudo apt upgrade».
- Con la copia de seguridad hecha y todos los paquetes actualizados, en el siguiente paso hay que empezar el proceso de actualización a Linux Mint 21.1. Hay que abrir el gestor de actualizaciones, hacer clic en el botón de refrescar y comprobar si hay alguna nueva versión de mintupdate o mint-upgrade-info. Si las hay, se instalan. Si no, se puede pasar al siguiente punto.
- Ahora hay que ejecutar la actualización del sistema eligiendo Editar/Actualizar a «Linux Mint 21.1 Vera» (ver apartado de preguntas frecuentes en el caso de que no aparezca la opción).
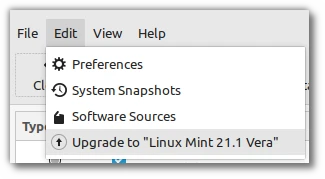
- Se siguen las instrucciones que aparecen en pantalla. El software de actualización es similar a una instalación de sistema operativo de cero, y no tiene pérdida. Básicamente es ir aceptando cada paso. Si durante el proceso se nos pregunta si queremos mantener o sustituir los archivos de configuración, hay que elegir que se sustituyan.
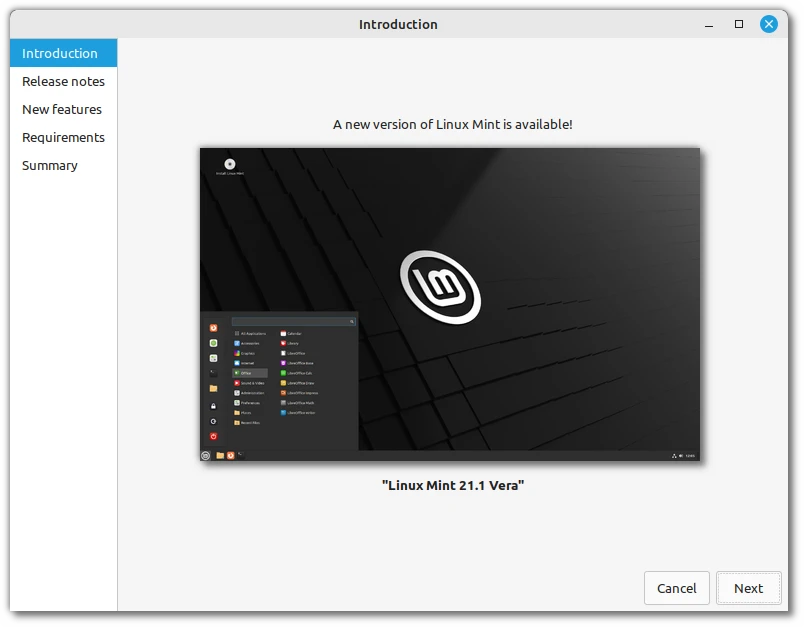
- Al finalizar el proceso, sólo queda reiniciar.
Recomendaciones y preguntas frecuentes
Lefebvre lo ha puesto como parte del proceso, pero nosotros lo hemos movido a esta sección porque, como él mismo dice, es opcional. Linux Mint 21.1 ha introducido algunos cambios en el diseño. El escritorio, los colores y el cursor son diferentes. En la guía está como penúltimo paso, y se recomienda reiniciar para que todos los cambios se apliquen apropiadamente. Yo prefiero reiniciar, hacer los cambios que me parezcan oportunos y volver a reiniciar. Vale, podéis llamarme manioso.
Para los que prefieran cómo se veía antes, se puede cambiar desde los ajustes de temas. La imagen de Linux Mint 20.2 está disponible con el nombre de «Mint-Y-Legacy.
En el apartado de preguntas frecuentes, Clem explica:
- Si la actualización no aparece, hay que comprobar que se dispone de las últimas versiones de mintupdate (5.9.6 o superior) y mint-upgrade-info (1.2.0 o superior) y reiniciar el Gestor de Actualizaciones iniciándolo de nuevo desde el menú de aplicaciones.
- Si las últimas versiones de mintupdate y mint-upgrade-info no están aún disponibles en sus servidores, hay que cambiar a los repositorios por defecto.
- Esto ocurre raramente, pero si alguna vez nos hemos quedado bloqueados y no hemos podido volver a iniciar sesión, hay que cambiar a consola con CTRL+ALT+F1, iniciar sesión y escribir «killall cinnamon-screensaver» (o «killall mate-screensaver» en MATE). Se usa CTRL+ALT+F7 o CTRL+ALT+F8 para volver a la sesión.
Imágenes e información: blog de Linux Mint.
