Collabora una herramienta para poder integrar LibreOffice en la nube
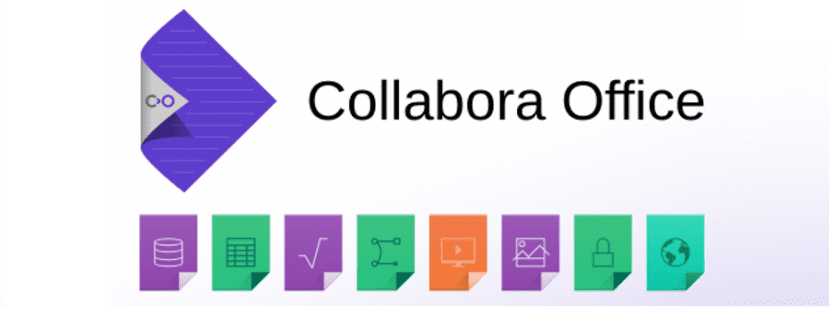
Las diversas suites de ofimática que existen para Linux nos ofrecen generalmente soluciones para el trabajo en la oficina o en el hogar, en donde algunas de estas extienden sus productos para empresas y ámbitos comerciales.
Ahora también son solo contadas las suites que te ofrecen una solución en la nube, con la cual puedes acceder y editar tus documentos desde cualquier dispositivo que pueda ejecutar un navegador web y tenga acceso a la red.
En estos casos pueden destacar algunos servicios de la nube tales como Google Docs e incluso las aplicaciones de Microsoft Office.
Pero para los que son amantes del software libre pueden optar por integrar a LibreOffice en la nube con ayuda de una excelente herramienta.
Es por ello que en este articulo vamos a aprovechar para conocer a Collabora.
Sobre Collabora
Collabora es una versión modificada de Libre Office Online, con características comparables a muchas herramientas que podemos encontrar en la red de oficina.
Pero con algunas mejoras pues la aplicación nos brinda la posibilidad de poder integrar directamente en muchas soluciones en la nube de autoorganizada. He aquí cómo se puede integrar LibreOffice con NextCloud.
Collabora Online es la poderosa herramienta de gestión de documentos basada en LibreOffice, que soporta la mayor parte de formatos de documentos de texto, hojas de cálculo y presentaciones, y que puede ser integrada en tu propia infraestructura.
Las principales funcionalidades son la edición colaborativa y el excelente soporte de los archivos en formato office.
Collabora nos brida soporte para los formatos de documentos mas populares entre los cuales podemos destacar:
- Documentos de texto (odt, docx, doc, etc…)
- Hojas de cálculo (ods, xlsx, xls, etc…)
- Presentaciones (odp, pptx, ppt, etc…)
Entre sus principales características podemos destacar:
- Ver y editar documentos de texto, hojas de cálculo, presentaciones y mucho más
- Funcionalidad de edición colaborativa
- Soporte a largo plazo con actualizaciones de seguridad comprobadas
- Completamente funcional en cualquier navegador actual – no requiere plug-in
Este servicio puede ser instalado para poder ser utilizado en nuestros equipos, aun que el despliegue de esta esta diseñada para ser utilizada en servidores.
Como se comentó la aplicación esta diseñada para tener un despliegue en servidores, por lo que si lo quieres instalar en tu equipo deberás de instalar algunas otras herramientas para poder poner el servicio en línea.
Tales como un servidor apache, un dominio o abrir un puerto para acceder desde la red.
Configuración previa
Ahora para poder poner en marcha nuestro servicio nos vamos a apoyar de los contenedores de Docker, por lo que debes de instalar su soporte en el sistema.
En teoría este proceso como se comenta está destinado a servidores, por lo que las principales aplicaciones que todo servidor debe de tener deben de estar ya instaladas.

Pero en caso de que no estés haciendo el proceso en un servidor puedes instalar LAMP con:
sudo apt install lamp-server^
Al finalizar ejecutamos:
sudo a2enmod proxy sudo a2enmod proxy_wstunnel sudo a2enmod proxy_http sudo a2enmod ssl
También vamos a utilizar el servicio de Nextcloud, para ello lo instalamos desde Docker con:
sudo docker pull undeadhunter/nextcloud-letsencrypt
Hecho esto debemos de habilitar la configuración SSL, para poder acceder al servicio, solamente debemos de ejecutar:
sudo docker run -it --name nextcloud --hostname nextcloud-letsencrypt -e CERTBOT_DOMAIN="nextcloud-letsencrypt" -e CERTBOT_EMAIL="email" -p 80:80 -p 443:443 undeadhunter/nextcloud-letsencrypt
Para probar el acceso podemos acceder a nuestra dirección IP, dominio o desde manera local al puerto 8080:
http: //:localhost:8080
Si la configuración fue exitosa, se nos pedirá configurar Nextcloud desde el navegador, aquí lo ajustamos acorde a nuestras necesidades y continuamos con el proceso.
Al finalizar vamos a proceder a generar un certificado SSL con el siguiente comando:
sudo docker exec -it nextcloud-crypt /certbot.sh
¿Cómo instalar Collabora en Ubuntu 18.04 LTS?
Ya hecho esto ahora procedemos a instalar Collabora en el sistema con:
sudo docker pull collabora/code
Ahora procedemos a ejecutar el servico en el sistema con este comando. Aquí solamente debemos de cambiar “\\server\\address‘” por tu dominio o dirección IP.
sudo docker run -t -d -p 127.0.0.1:9980:9980 -e 'domain=\\server\\address' --restart always --cap-add MKNOD collabora/code
Hecho esto ahora creamos el siguiente archivo:
sudo touch /etc/apache2/sites-available/your-collabora-site.com.conf
Instalamos la herramienta de LetsEncrypt y la ejecutamos:
sudo apt install letsencrypt python-letsencrypt-apache sudo letsencrypt --apache --agree-tos --email email-address -d “ip-o-dominio.com”
Y finalmente editamos el archivo recién creado con:
sudo nano /etc/apache2/sites-available/your-collabora-site.conf[/sourcecode]
Y añadimos lo siguiente dentro del archivo:
<IfModule mod_ssl.c> <VirtualHost *:443> ServerName office.your-domain.com SSLCertificateFile /etc/letsencrypt/live/collabora-server-ip-or-domain.com/fullchain.pem SSLCertificateKeyFile /etc/letsencrypt/live/collabora-server-ip-or-domain.com/privkey.pem Include /etc/letsencrypt/options-ssl-apache.conf # Encoded slashes need to be allowed AllowEncodedSlashes NoDecode # Container uses a unique non-signed certificate SSLProxyEngine On SSLProxyVerify None SSLProxyCheckPeerCN Off SSLProxyCheckPeerName Off # keep the host ProxyPreserveHost On # static html, js, images, etc. served from loolwsd # loleaflet is the client part of LibreOffice Online ProxyPass /loleaflet https://127.0.0.1:9980/loleaflet retry=0 ProxyPassReverse /loleaflet https://127.0.0.1:9980/loleaflet # WOPI discovery URL ProxyPass /hosting/discovery https://127.0.0.1:9980/hosting/discovery retry=0 ProxyPassReverse /hosting/discovery https://127.0.0.1:9980/hosting/discovery # Main websocket ProxyPassMatch "/lool/(.*)/ws$" wss://127.0.0.1:9980/lool/$1/ws nocanon # Admin Console websocket ProxyPass /lool/adminws wss://127.0.0.1:9980/lool/adminws # Download as, Fullscreen presentation and Image upload operations ProxyPass /lool https://127.0.0.1:9980/lool ProxyPassReverse /lool https://127.0.0.1:9980/lool </VirtualHost> </IfModule>
Al finalizar reiniciamos apache con:
sudo sytemctl restart apache2
Y listo con ello ya tendremos nuestra version de LibreOffice en la nube.
Pueden consultar mas al respecto desde el siguiente enlace.
El artículo Collabora una herramienta para poder integrar LibreOffice en la nube ha sido originalmente publicado en Ubunlog.
