Cómo cambiar el directorio por defecto de GNOME Screenshot en Ubuntu
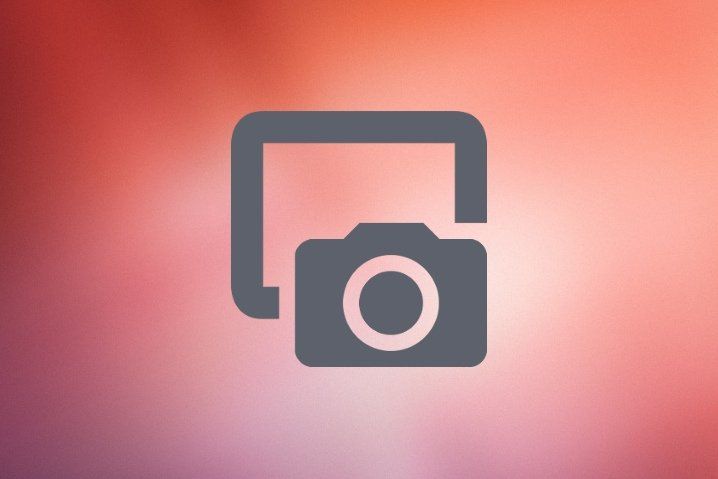
Lo de hacer capturas de pantalla es una actividad que no requiere de darle muchas vueltas, pero cuando se repite y se repite puede llegar a cansar si la aplicación no se adapta a lo que el usuario espera. Es el caso de GNOME Screenshot, la opción predeterminada en prácticamente cualquier escritorio basado en GNOME, como el Unity de Ubuntu.
Por supuesto, existen alternativas más potentes para realizar capturas de pantalla que GNOME Screenshot y el ejemplo más popular es Shutter, disponible en los repositorios de cualquier distribución. Pero es una pena desaprovechar la integración de la aplicación propia de GNOME, cuando lo único que quieres es capturar y quizás editar en una segunda aplicación, pongámosle GIMP.
Personalmente hay dos cosas de GNOME Screenshot que me sacan de quicio: no poder elegir el directorio por defecto donde se guardan las capturas y que una vez que las guarda la aplicación se cierre. Pero sí, lo primero tiene solución y lo segundo un apaño cuando menos interesante. Veamos antes cómo funciona de manera predeterminada.
Estas son las opciones para realizar capturas:
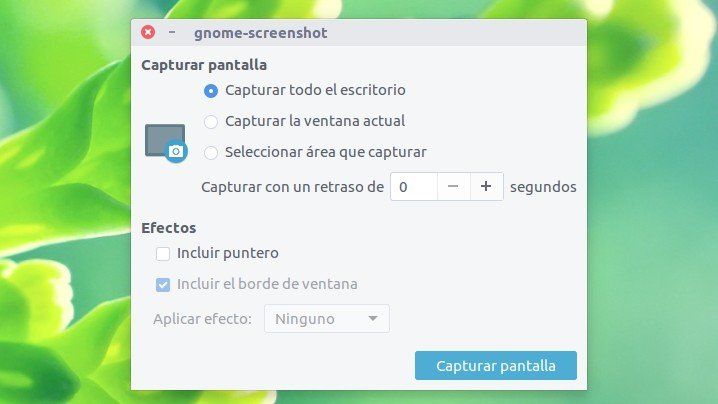
Y estas son las opciones de guardado:
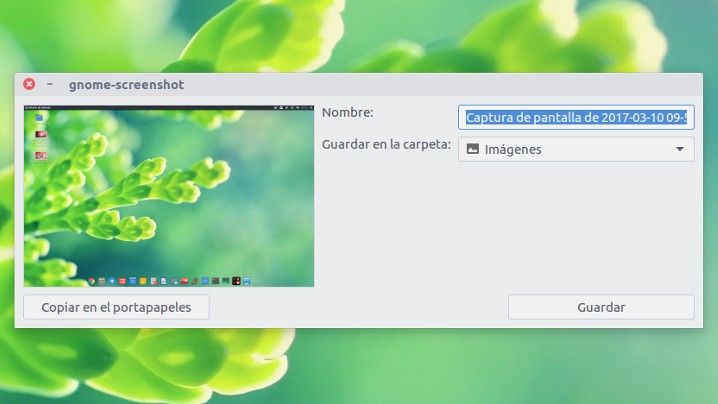
Como se ve, el directorio por defecto es Imágenes y es muy razonable, pero yo por ejemplo no hago capturas para coleccionarlas, sino para usarlas, normalmente de inmediato, y me viene mucho más cómodo que me las guarde en el escritorio. Y si hago muchas capturas y me puedo ahorrar un par de clics, lo prefiero. Además, cuando le das al botón de guardar la aplicación se cierra y la tarea se hace aún más pesada, ya que tienes que volver a abrirla cada vez.
Para cambiar el directorio por defecto de GNOME Screenshot basta con lanzar un comando por terminal (se puede hacer “gráficamente” instalando el editor de dconf, pero no merece la pena):
gsettings set org.gnome.gnome-screenshot auto-save-directory '/home/usuario/Escritorio'
Se trata simplemente de editar la ruta por la que se quiera y punto. A partir de entonces con darle al botón de guardar está todo hecho.
¿Cómo evitar que GNOME Screenshot se cierre al guardar la captura? No he encontrado forma humana de hacerlo (si alguien la conoce, por favor, un comentario al respecto), pero sí de agilizar el proceso. En lugar de lanzar la aplicación como tal, es mejor usar la tradicional tecla de imprimir pantalla que se suele situar a la derecha de las de función (F1-F12) y que dependiendo del teclado aparecerá como “Print Screen”, “Impr Pant”, “Prt Scr” o nombres similares según el teclado.
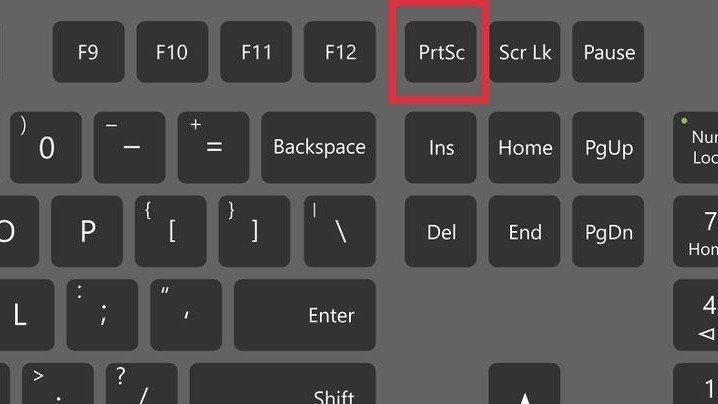
Sin embargo, los atajos de teclado se hacen imprescindibles para sacarle todo el partido a esta herramienta, según las opciones que se pueden ver en la primera imagen de GNOME Screenshot. Para los siguientes ejemplos “Print” será la tecla de imprimir pantalla:
- Print: captura todo el escritorio.
- Alt + Print: captura la ventana actual.
- Mayúsculas + Print: seleccionar área a capturar.
No hay más. Solo un apunte: este tutorial se dirige a Ubuntu y Unity, pero también funcionará en Linux Mint Cinnamon y puede que en otros escritorios basados en GNOME, excepto en GNOME Shell, que desde hace unas versiones guarda las capturas realizadas con la tecla de imprimir pantalla directamente y sin mostrar nada (aun así, depende de cada distribución y su implementación de GNOME).
Fuentes: Ask Ubuntu, GNOME | Imagen: WikiHow
