Cómo instalar Batocera en Ubuntu utilizando VirtualBox

En el siguiente artículo vamos a echar un vistazo a cómo podemos instalar Batocera en Ubuntu utilizando VirtualBox. Batocera.linux es un sistema operativo que esta especializado en retrogaming. Este sistema tiene la ventaja de que puede ser instalado en un USB booteable, en el disco duro de algún ordenador que tengamos por casa, o también nos va a permitir crear una máquina virtual y utilizarlo desde ahí. Este último caso será el que vamos a ver en la siguiente líneas.
Batocera incluye muchas características y está construido utilizando los mejores emuladores de juegos. Además de ser totalmente gratuito, por defecto incluyendo algunos juegos retro en su instalación, y por si fuese poco, nos va a dar la posibilidad de cargar ROMS para añadir más juegos.
¿Qué es el Retrogaming?
Supongo que hoy en día, no a todo el mundo le suenan las máquinas de marcianitos que había en los recreativos hace ya algunos años. Los frikis de los vídeojuegos se pasaban horas jugando a matar marcianos en ellas.

Este tipo de juegos eran muy populares durante la década de los 80, en la que proliferaron las máquinas de vídeojuegos en los establecimientos públicos como recreativos y bares. Además, la aparición de pequeños ordenadores personales ayudaron a su difusión.
El retrogaming se puede definir como la nostalgia por este tipo de juegos, como los marcianitos o el comecocos. Se conoce como retrogaming, en español «jugar a los clásicos», a la afición de jugar y recolectar equipos, videojuegos y juegos arcade antiguos.
Instalar Batocera en VirtualBox

Una de las ventajas de Batocera.linux es que es muy fácil de instalar, y además ofrece compatibilidad con multitud de dispositivos:
- PCs antiguos de 32 bits.
- PCs modernos de 64 bits.
- Ordenadores y portátiles MacOS.
- Batocera.linux para consolas portátiles (Anbernic RG351P, GPi Case, Odroid Go Advance, etc …)
- Raspberry Pi (Raspberry Pi 0 W/WH, Raspberry Pi A/A+, Raspberry Pi B/B+, etc …)
- TV Boxes con determinados procesadores (Libretech H5, Amlogic S905/S905x, Orangepi-pc, etc …)
- Y otros …
Como resulta evidente, para utilizar Batocera en VirtualBox es necesario tener instalado este software de virtualización con el que poder utilizar el disco vdi que vamos a crear. Además será necesario tener instalado también Oracle VM VirtualBox Extension Pack (también conocido como ‘Guest Additions’). Si no lo tienes instalado en tu sistema Ubuntu, puedes seguir las instrucciones que se publicaron en este blog hace un tiempo.
Descarga una versión de Batocera.linux
Después de instalar VirtualBox, el primer paso a seguir es entra en la página de descargas de la web oficial de Batocera y descargar la imagen que corresponde a tu dispositivo. Para este ejemplo yo opté por descargar la versión Standard Desktop/Laptop.
Una vez realizada la descarga, tendremos en nuestro sistema una imagen de Batocera en formato “IMG.GZ”. La cual tendremos que descomprimir y extraer la imagen IMG.
Convertir el archivo IMG a un VDI
El paso clave para poder utilizar Batocera en Virtualbox, va a ser convertir el archivo IMG de Batocera a un VDI. Esto se puede hacer desde la línea de comandos (Ctrl+Alt+T), situándonos en la carpeta donde tengamos guardado el archivo .IMG, solo es necesario utilizar el comando:

VboxManage convertdd batocera-x86_64-33-20220203.img batocera.vdi
Como el tamaño del disco por defecto se nos va a quedar corto, sobre todo si queremos añadir ROMS y BIOS, podemos cambiarlo para que este sea más grande. Esto también se puede hacer a través de la terminal (Ctrl+Alt+T). Para crear una imagen de 20 GB de tamaño físico con el disco vdi que acabamos de crear, el comando a utilizar será el siguiente:
![]()
VboxManage modifyhd batocera.vdi --resize 20000
Crear la máquina virtual
Una vez iniciado VirtualBox, solo necesitaremos hacer clic en “Nuevo”. Así podremos empecemos a crear una máquina virtual para nuestro sistema de juegos retro.
En la primera pantalla que vamos a ver, tendremos que darle un nombre e indicar que tipo de sistema utiliza. Pasamos a la siguiente pantalla haciendo clic en “Siguiente”.
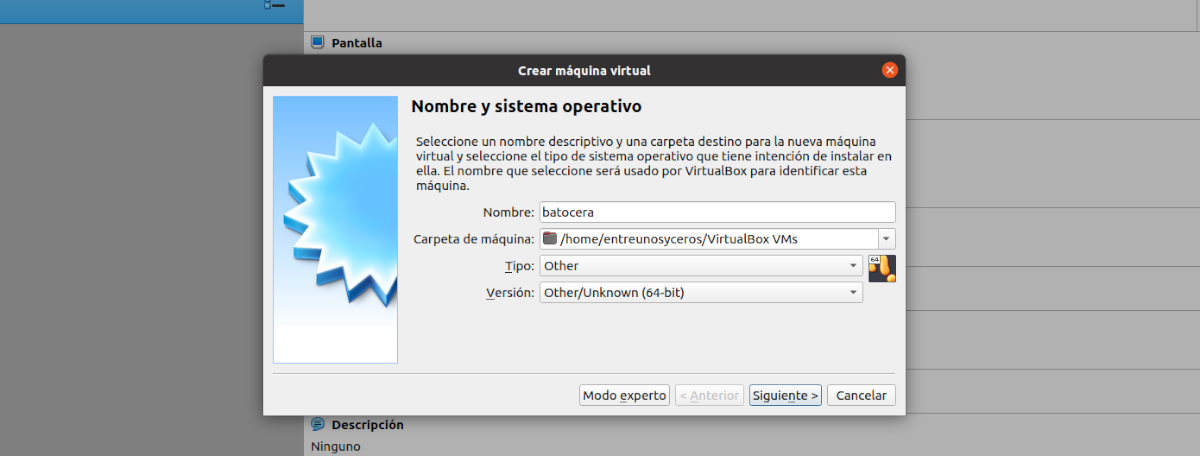
El paso a seguir será indicar el tamaño de la memoria. Aun que Batocera no requiere demasiada memoria, lo suyo es no quedarse corto, pero tampoco pasarse. Esto dependerá de cuanta memoria tengas disponible. Continuamos adelante pulsando en “Siguiente”.
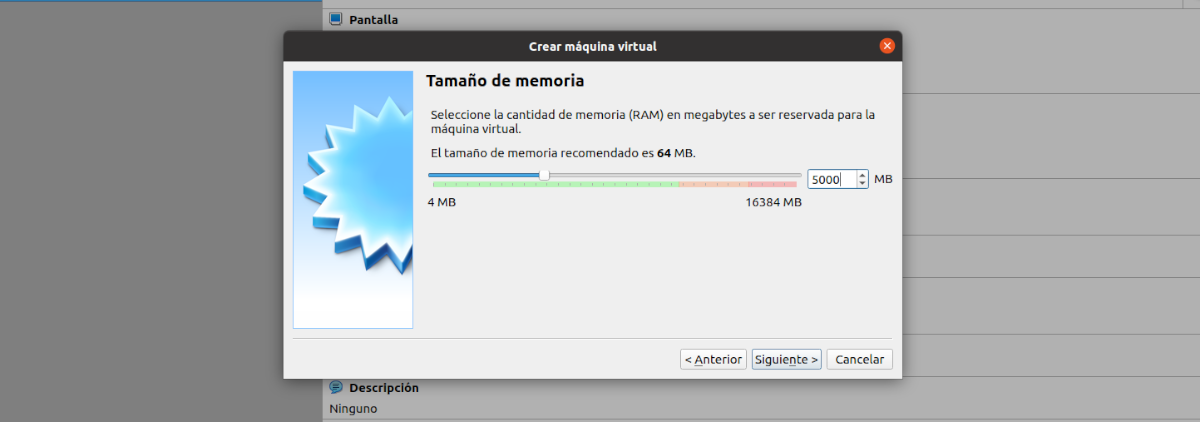
Ahora aparecerá en pantalla otra ventana en la que vamos a seleccionar el disco duro .vdi que creamos líneas más arriba (para este ejemplo yo le llamé batocera.vdi). Esto podremos hacerlo pulsando sobre el icono que se indica en la siguiente captura de pantalla, y seleccionándolo en la carpeta donde lo tengamos guardado. Para terminar basta con hacer clic en “Crear”.
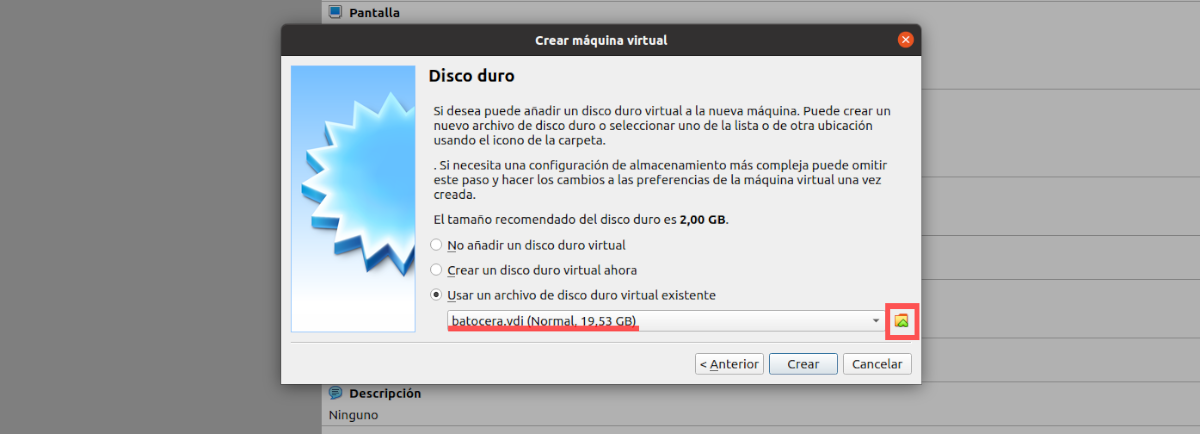
Ahora ya tenemos la máquina virtual de Batocera creada y lista para funcionar. Aun que todavía tendremos que modificar algunas cosas en las preferencias de esta máquina. Si seleccionamos la máquina recién creada, podremos acceder a sus preferencias haciendo clic en el botón que se encuentra en la parte superior de la ventana que dice “Configuración”.
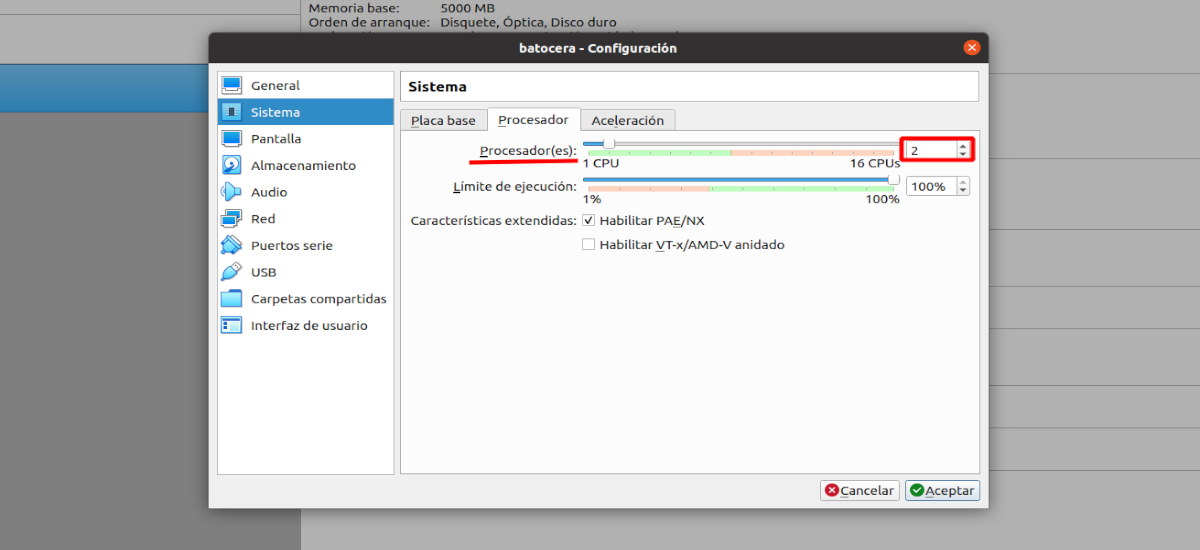
En la ventana que se va a abrir, veremos que tenemos un listado en la parte izquierda. En este listado tendremos que seleccionar la opción “Sistema”. Esto mostrará tres pestañas en la parte derecha de la ventana. Ahí nos vamos a dirigir a la que se llama “Procesador”. En el número de procesadores vamos a indicar “2”, con lo que Batocera trabajará de forma más fluida.
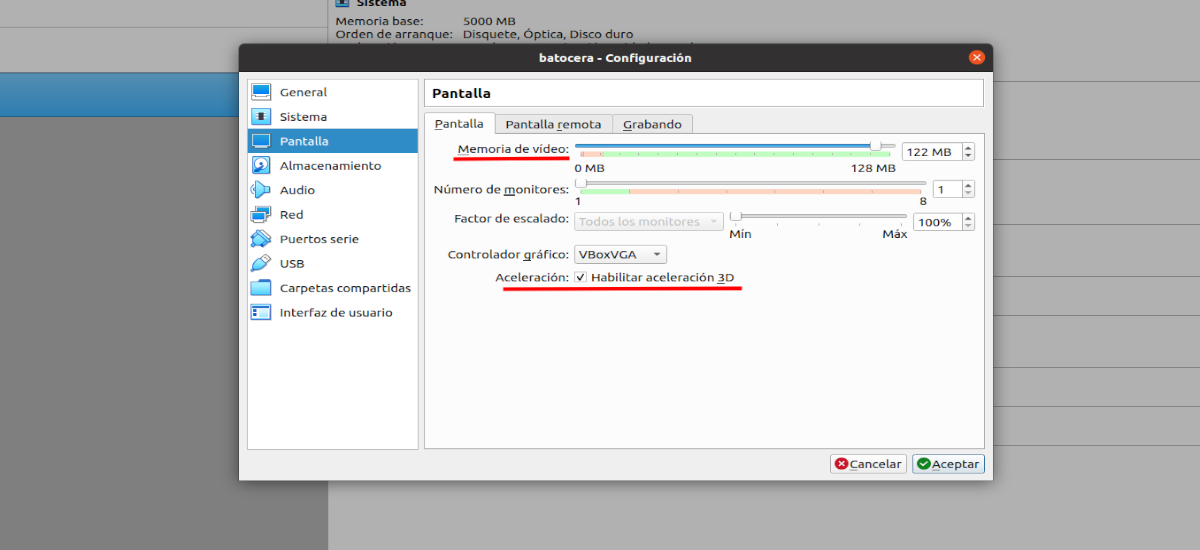
Después nos pasaremos a la opción “Pantalla”, que encontraremos en la parte izquierda de la pantalla. Esto volverá a abrir tres pestañas en la parte derecha. En la pestaña que se llama “Pantalla” vamos a subir la memoria de vídeo (esto dependerá de cuanta memoria puedas utilizar). También vamos a habilitar la aceleración 3D.
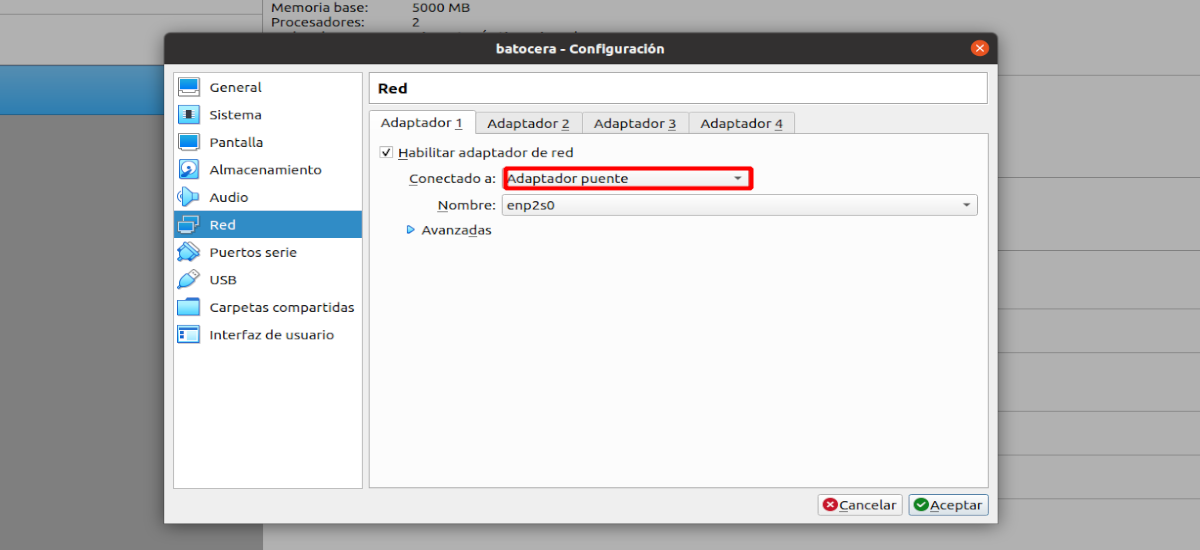
Otra cosa que necesitaremos hacer será en la opción “Red”, que podemos encontrar en la parte izquierda de la ventana. Esto abrirá cuatro pestañas en el lado derecho. En la primera de ellas vamos a habilitar el adaptador de red (si es que no está ya habilitado) y en el desplegable vamos a seleccionar “Adaptador puente”. Así tendremos la máquina virtual en la misma red que el equipo anfitrión.
Con esto habremos terminado la configuración de la máquina virtual, por lo que ya podemos hacer clic en «Aceptar» para cerrar la ventana de configuración. Llegados a este punto, solo queda iniciar la máquina virtual que estamos creando.
Como veremos, Batocera comenzará a iniciarse mostrándonos una pantalla como la siguiente.
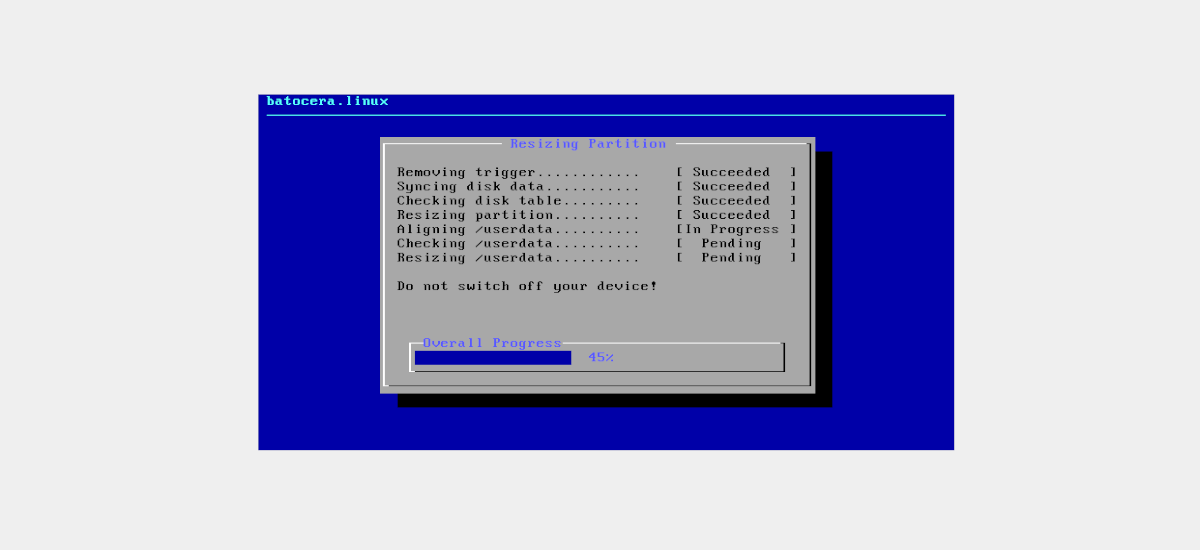
Un vistazo rápido a Batocera
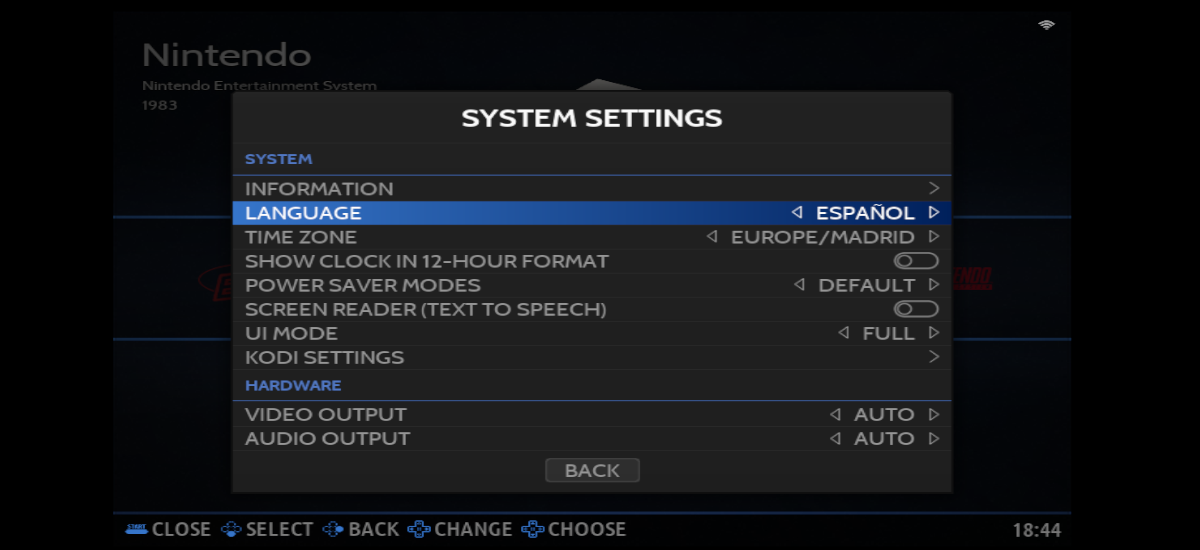
Antes de comenzar a jugar a nada, es necesario darse una vuelta por el menú de configuración. Para acceder a este solo es necesario pulsar la tecla “Espacio”. Aquí es donde podremos traducir Batocera a español (entre otros idiomas), y modificar las muchas opciones de personalización que ofrece. Para saber más sobre la configuración, resulta recomendable pasarse por la Wiki del proyecto.
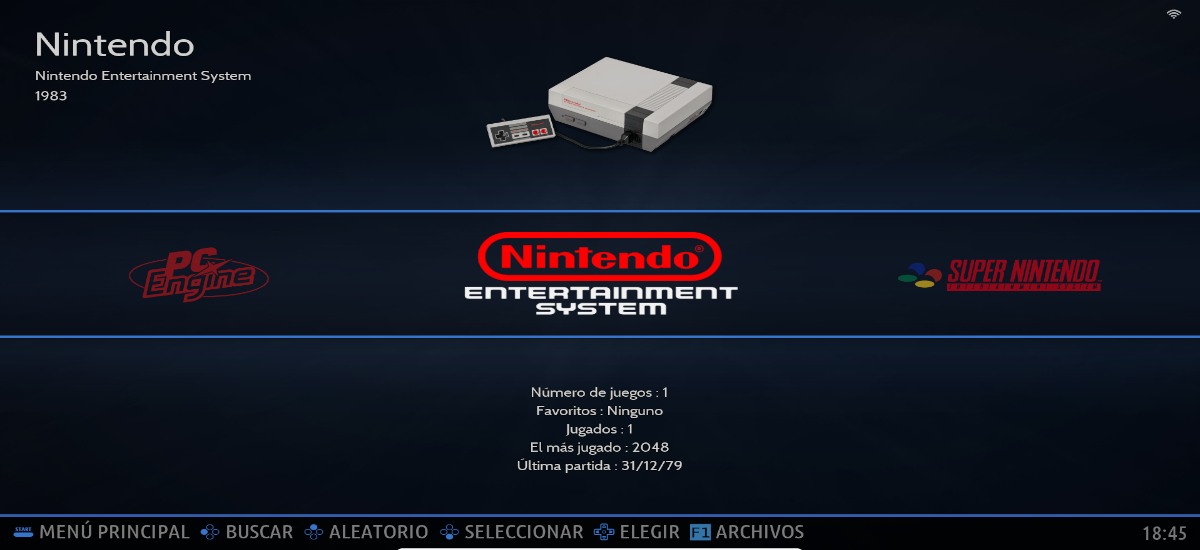
Después de traducir la interfaz al español, y de realizar las configuraciones que veamos necesarias (esto ya dependerá de cada usuario), podemos echar un vistazo a los juegos que trae consigo Batocera.linux.
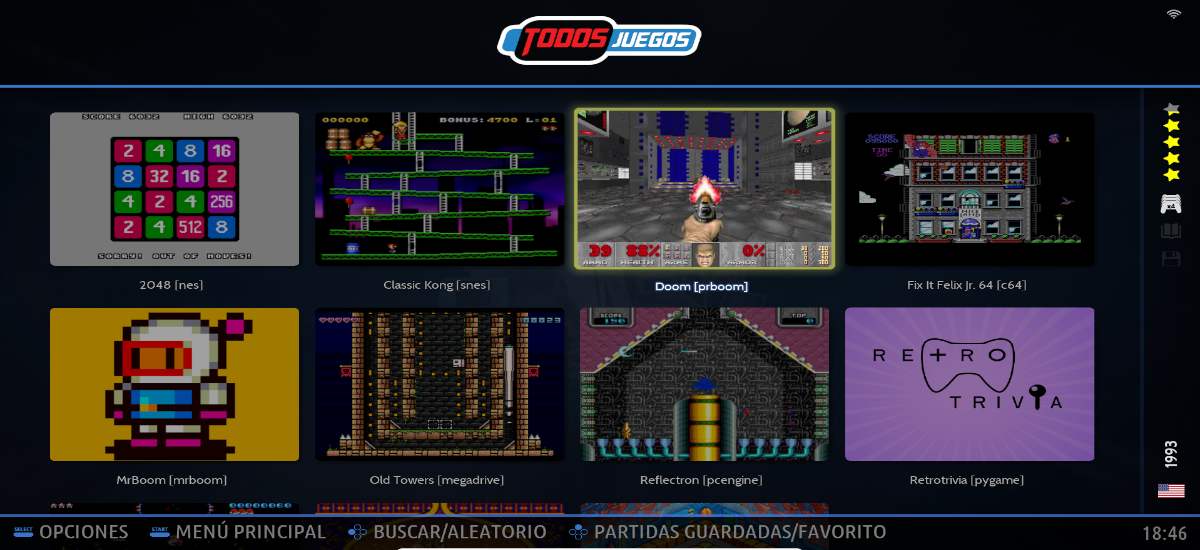
Como decía líneas más arriba, podremos instalar más juegos utilizando sus correspondientes ROMS. También veremos que los emuladores que trae consigo, no son tantos como nos gustaría, aun que nos va a permitir añadir más utilizando las BIOS correspondientes.

Si tenemos iniciada la máquina virtual, y pulsamos la tecla “F1” veremos que se abre un explorador de archivos en donde podremos encontrar diferentes carpetas. Pero las que más nos interesan son la carpeta ROMS, en la que tendremos que meter los juegos que queramos cargar en Batocera (dentro encontraremos una carpeta para cada emulador), y la carpeta BIOS, en la que tendremos que pegar las BIOS para que los emuladores se carguen.
Las ROMS
Básicamente se trata de los juegos. Como decía, Batocera incluye algunos juegos de muestra gratuitos y de código abierto, pero no incluye ningún juego oficial ni original de ninguna consola, ya que eso es ilegal. Batocera está pensado para que los usuarios podamos jugar a las copias de seguridad de los juegos que ya poseemos en formato físico.
Teniendo lo anterior claro, las ROMS tendremos que copiarlas a mano en una carpeta determinada del sistema. Además de poder utilizar el administrador de archivos de Batocera, como cuando creamos la máquina virtual configuramos el dispositivo de red como “Adaptador puente”, veremos que en el equipo anfitrión, en la opción de red, tendremos disponible una ubicación llamada Batocera (Compartición de archivos). Esto será así siempre que la máquina virtual que creamos esté encendida.
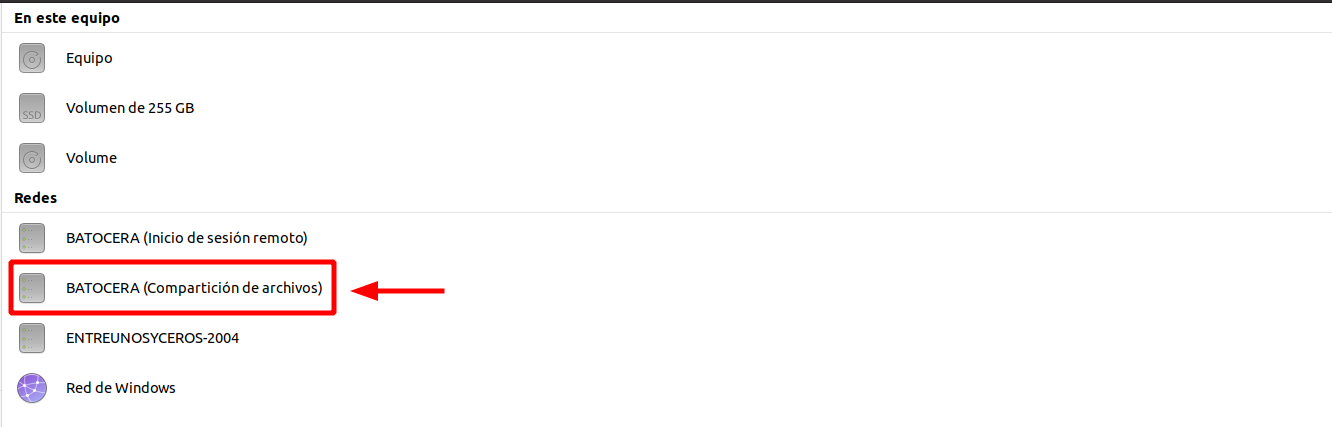
Dentro de esta ubicación, encontraremos la carpeta “Share”. Ahí vamos a ver el sistema de archivos de Batocera, en el que encontraremos las carpetas para las ROMS. Dentro de esta carpeta veremos un montón de subcarpetas, cada una correspondiente a una consola retro diferente. Por ejemplo, dentro de la carpeta “megadrive” pegaremos los juegos de la MegaDrive, en la carpeta “dreamcast” los juegos de DreamCast y así con el resto.
Las BIOS
Como indicaba líneas más arriba, los emuladores que trae consigo Batocera, no son todos los que pueden interesarnos. Algunos emuladores como los de Neo Geo y algunas máquinas arcade requieren la instalación de archivos adicionales para poder leer los juegos. Estos son los ficheros de la BIOS, que tendremos que copiar en la carpeta /share/bios de Batocera. Podremos acceder a ella bien desde el explorador de archivo de Batocera (“F1”) o a través de la opción de red del equipo anfitrión.
Los archivos de la BIOS contienen código propietario, por lo que tampoco se incluyen con la distribución de este sistema ni están disponibles en la web oficial de Batocera. Por lo que si alguien los quiera, tendrá que buscarlos bajo su propia responsabilidad.

Una vez lo tengamos todo a nuestro gusto, tan solo vamos a tener que seleccionar el sistema que queremos emular, elegir un juego y a partir de ahí, pasar un buen rato. Para saber más sobre la instalación y cómo funcionar con este proyecto, los usuarios podemos consultar la Wiki o la página web del proyecto Batocera.
