Cómo instalar Debian
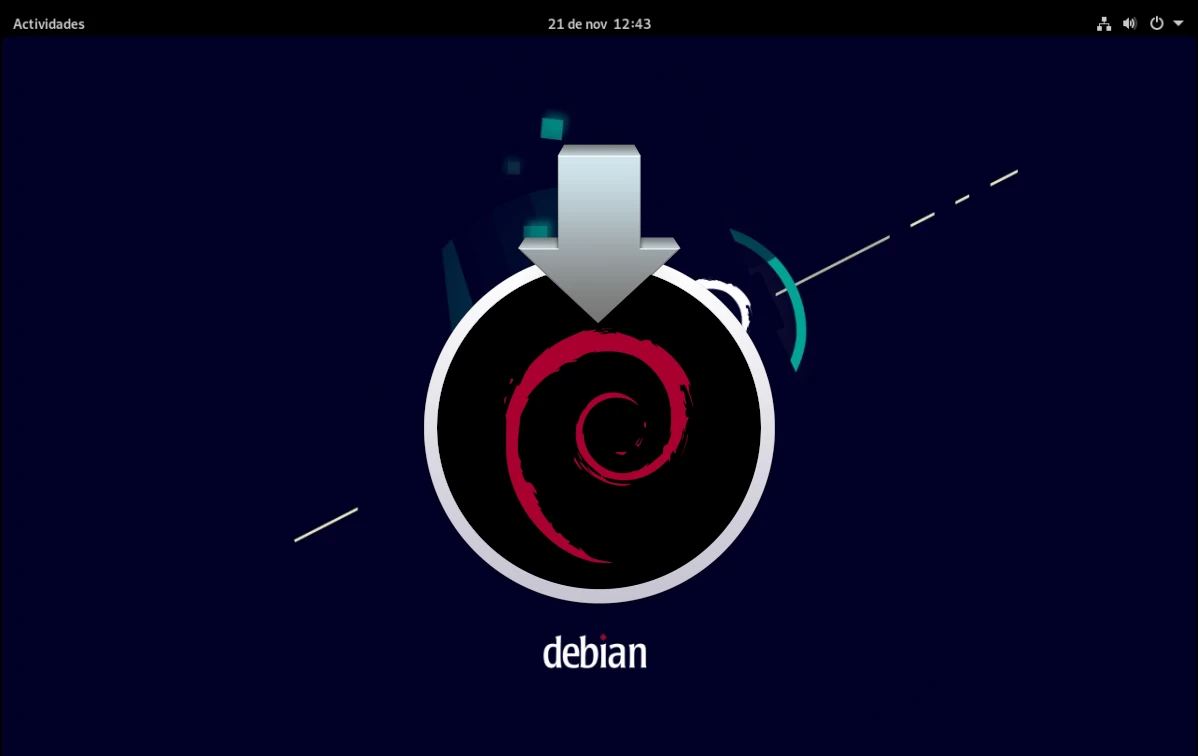
Según los rumores, Linus Torvalds dijo una vez algo así como que lo mejor que había hecho Ubuntu era que Debian fuera fácil de usar. Todo según esta información, el padre de Linux intentó una vez instalar Debian, no lo consiguió, no lo ha vuelto a intentar y el resto ya es historia. Los tiempos cambian, hasta el punto de que incluso Arch Linux es más fácil de instalar, e instalar Debian debe ser hoy más sencillo que cuando Torvalds no lo consiguió.
Para el usuario que ha hecho distro-hopping, es decir, para aquellos que hemos probado de todo, instalar Debian es fácil. Puede que confunda un poco más que lo que ofrecen más a la vista sea su imagen de instalación por red, también conocida como netints. Con un tamaño muy inferior y con un instalador menos intuitivo, esta opción no es que sea imposible de instalar, pero, como explicaremos al final del artículo, merece la pena buscar las imágenes «completas».
Instalar Debian por medio de la ISO netinst
Una imagen netinst o de instalación por red es una imagen mucho más pequeña que las completas, y descargará durante el proceso parte de lo necesario. Por lo tanto, es obligado disponer de una conexión a internet, o de lo contrario no podremos instalar nada más que la base. Esa imagen está en este enlace. Explicado esto, los pasos a seguir serían estos:
- Creamos un USB de instalación. Desde hace tiempo, mi programa favorito para crearlos es Etcher.
- Reiniciamos el equipo y elegimos el USB de instalación que hemos creado en el paso 1. Cómo conseguir esto dependerá del ordenador. Por ejemplo, en algunos se puede iniciar desde el USB presionando F12 y eligiendo este medio. En otros casos, hay que entrar a la configuración del equipo y hacer que inicie desde el USB.
- Lo primero que veremos será algo como lo de la siguiente imagen, y debemos elegir «Graphical Install».
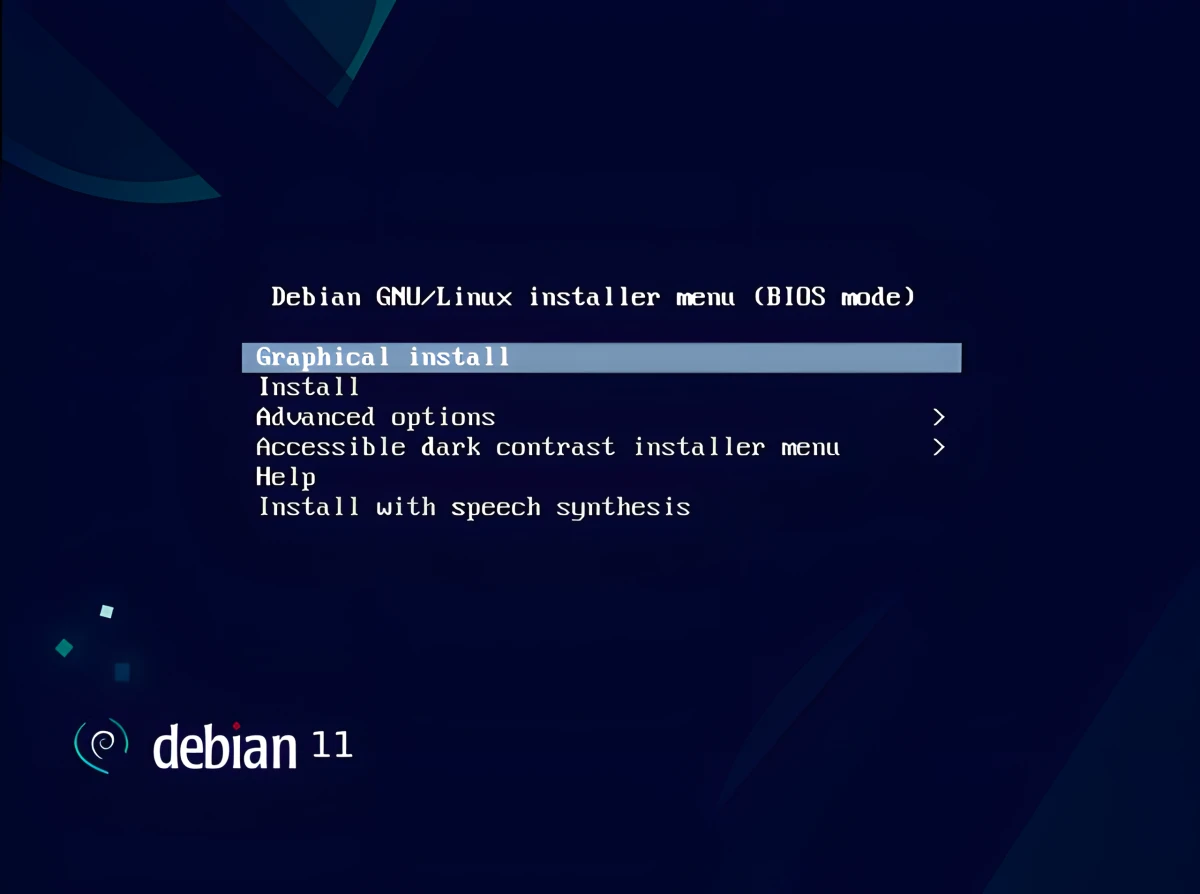
- A continuación tenemos que elegir el idioma que se usará durante la instalación. En mi caso, español de España.
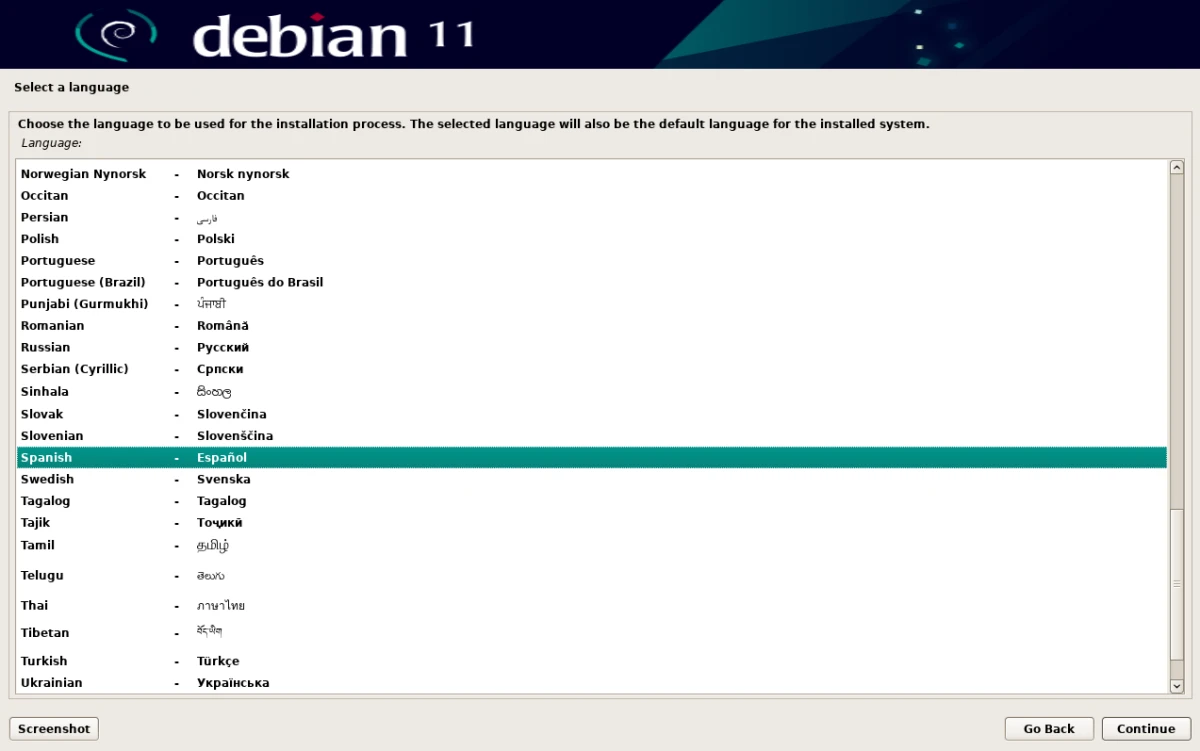
- En la siguiente ventana elegiremos nuestra zona, información que usará el instalador más adelante.
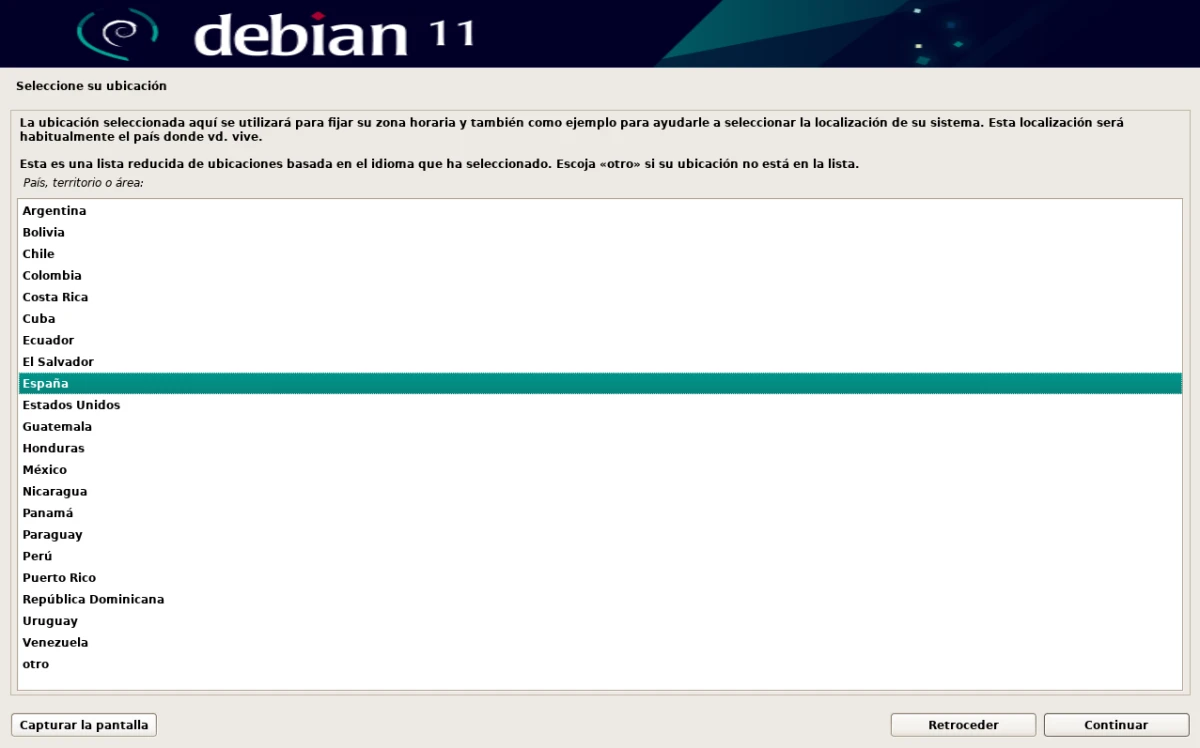
- Pasando a la siguiente ventana, lo que tendremos que elegir es la configuración del teclado, en mi caso, español.
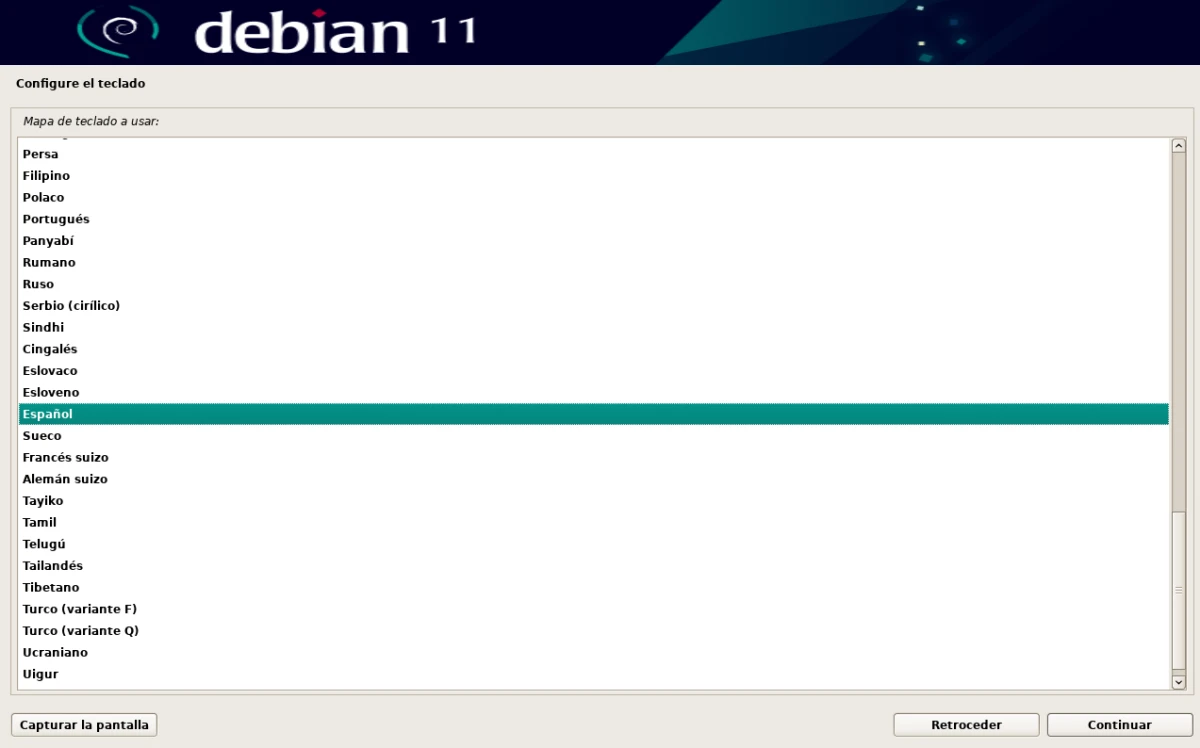
- Lo cierto es que nos ahorraríamos algunas ventanas si este instalador las agrupara, pero no es así. En esta siguiente tenemos que elegir el nombre del equipo, por ejemplo, debian.
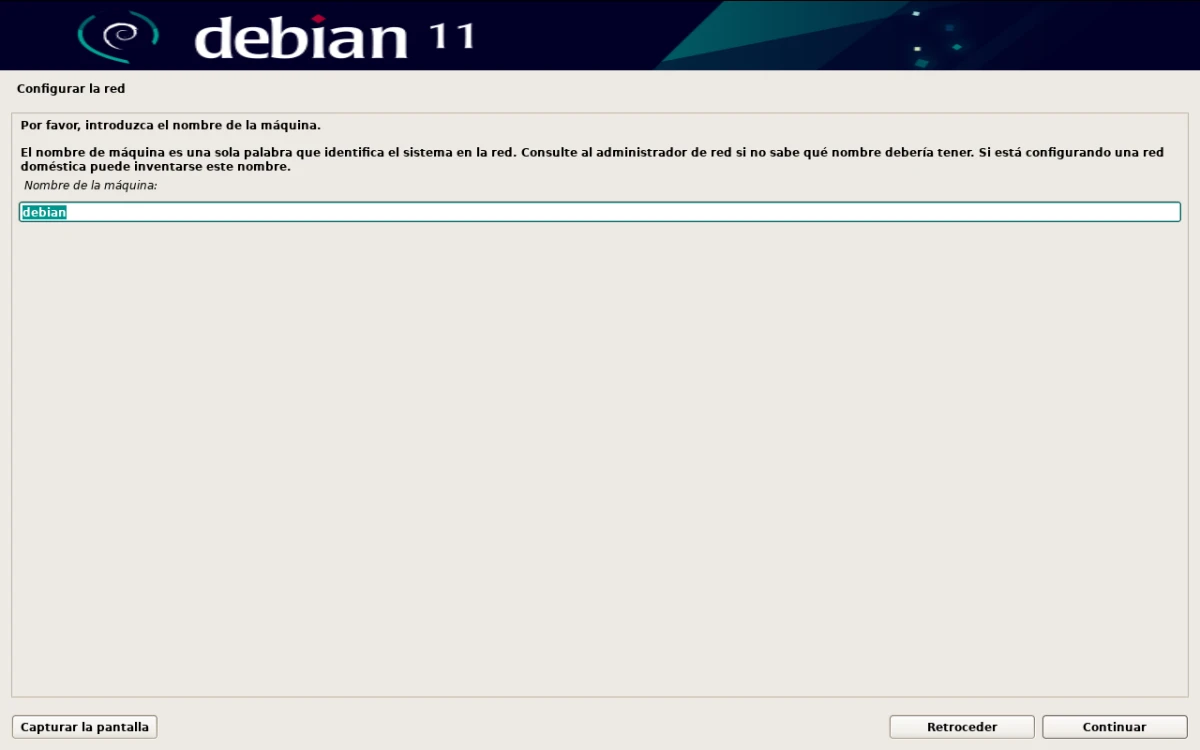
- Tras elegir el nombre del equipo, tendremos que poner el nombre de un dominio. Nos lo podemos inventar, pero tiene que estar el mismo en todos nuestros ordenadores. Aquí uno puede recordar lo que dijo Torvalds…
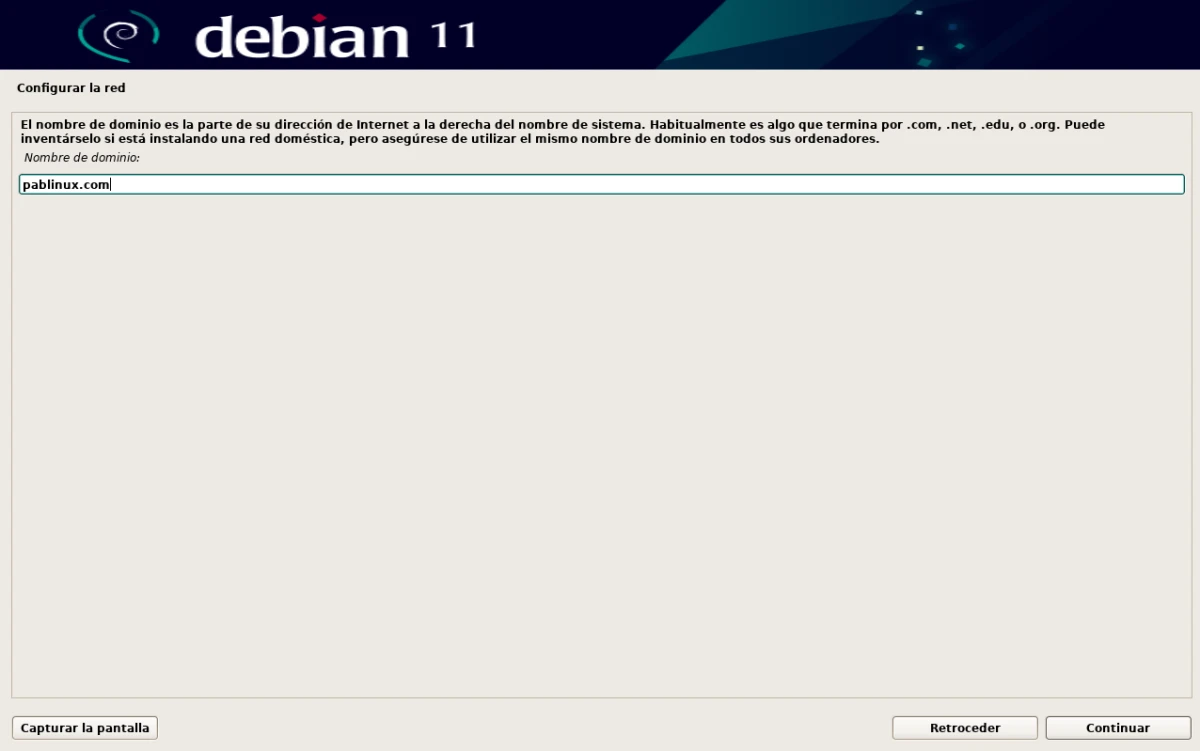
- En el siguiente paso tendremos que poner una contraseña para el super usuario o root, importante recordarla.
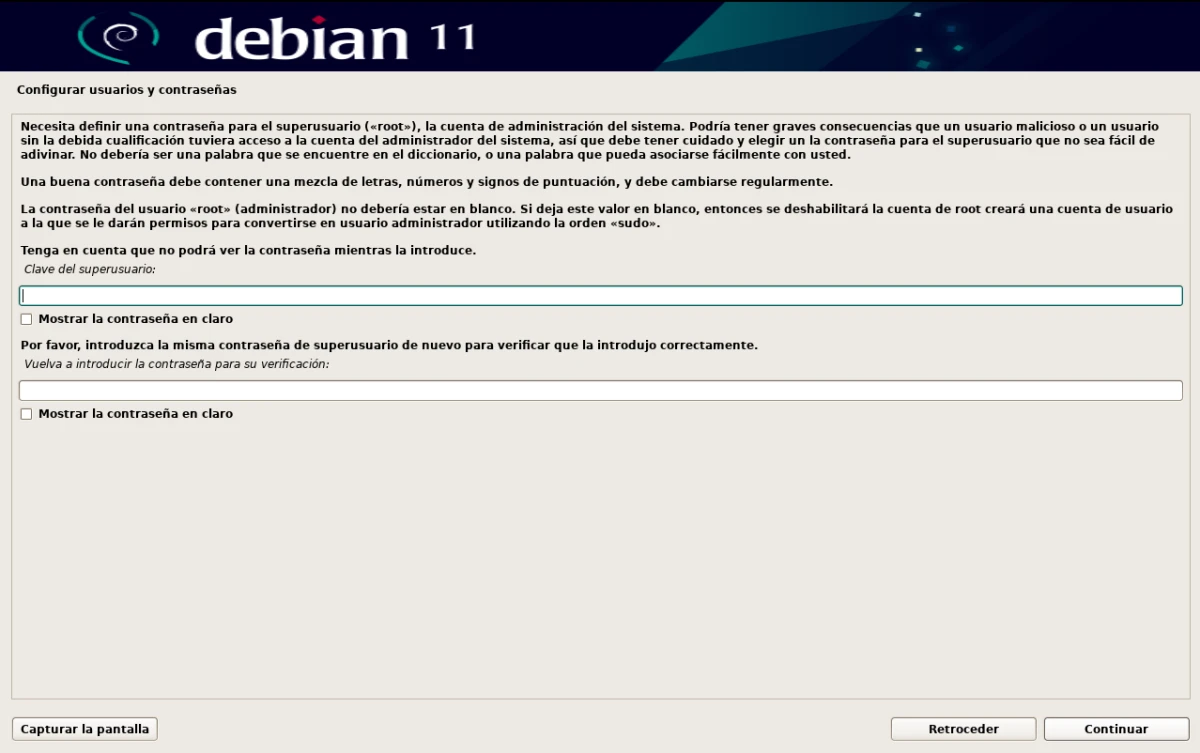
- Tras poner la contraseña del super usuario, nos dispondremos a crear un usuario normal, empezando por el nombre completo.
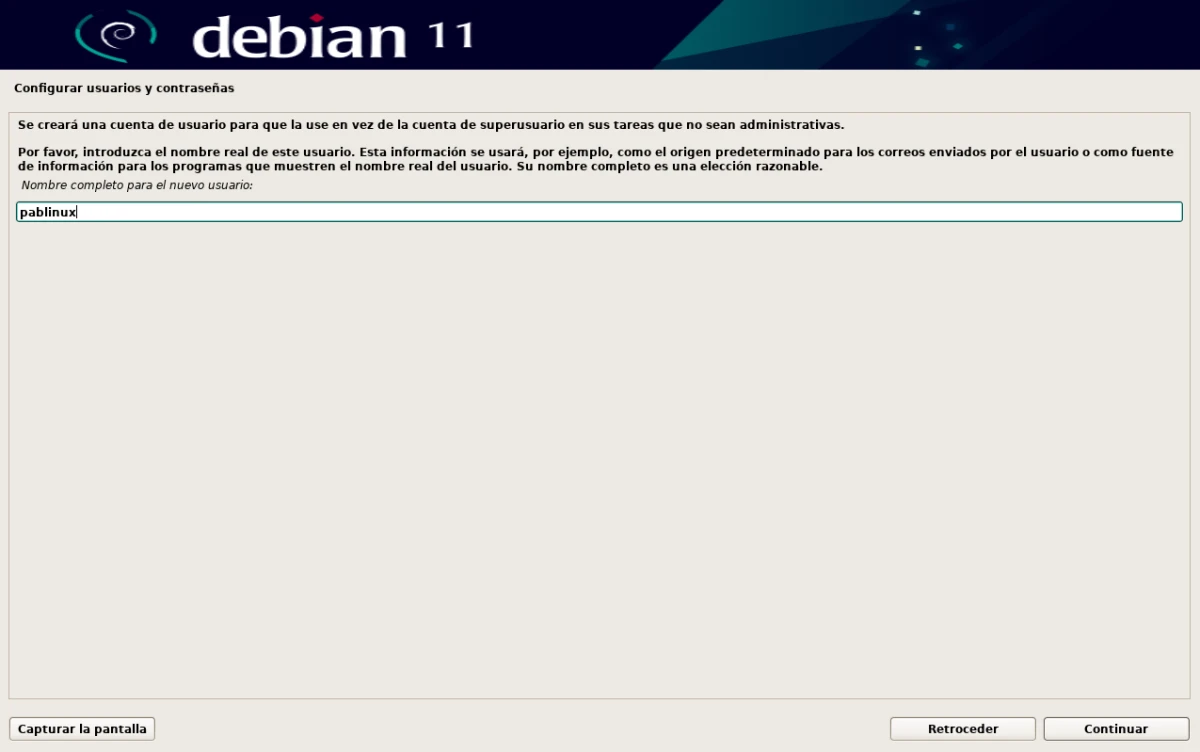
- Luego pondremos el nombre del usuario, o mejor dicho, de la cuenta.
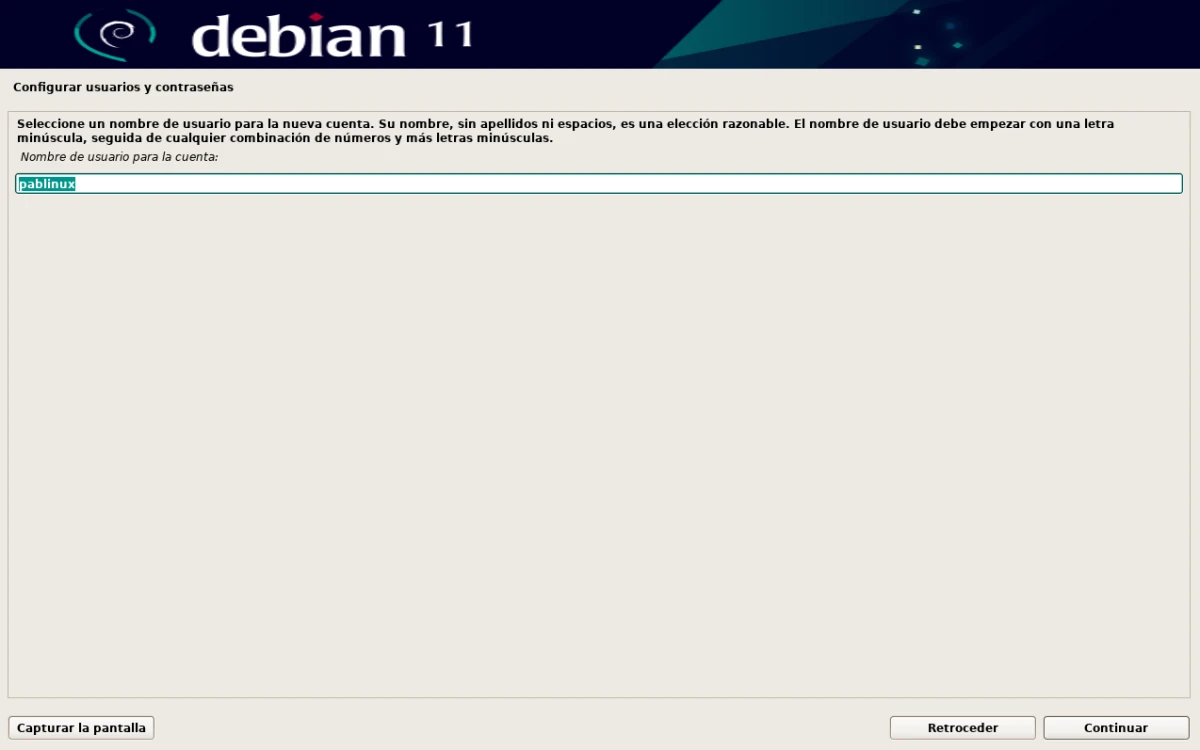
- Una vez puesto el nombre de la cuenta, tendremos que ponerle la contraseña. ¿Habíamos dicho que este instalador podría tener menos páginas?
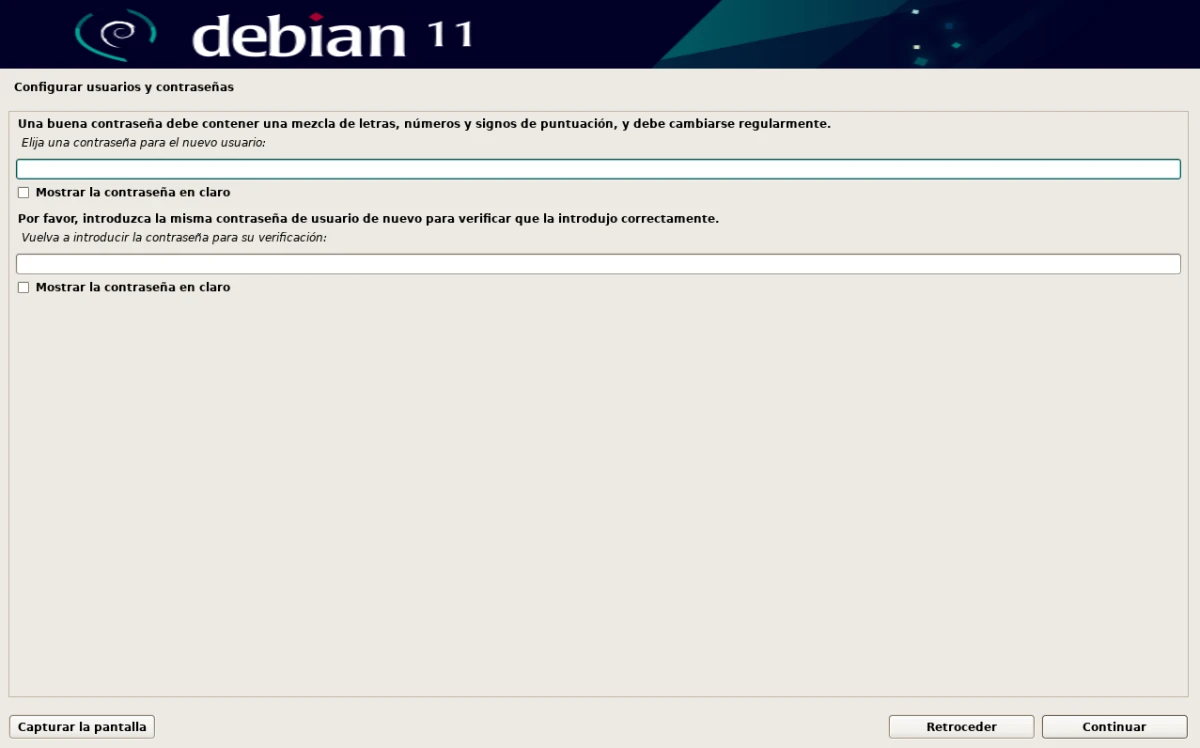
- Ahora nos dispondremos a indicarle la zona horaria. Como ya habíamos dicho, nos da a elegir entre tres posibilidades si estamos en España, pero porque ya sabía de dónde éramos.
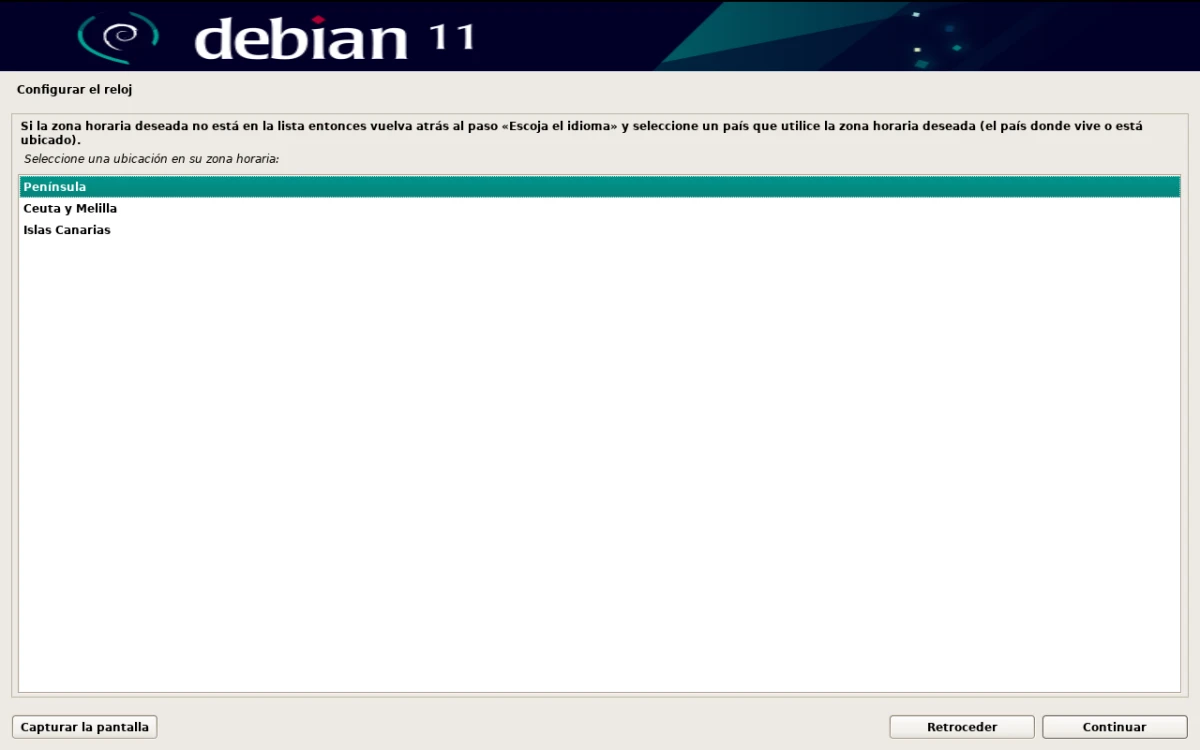
- En la siguiente ventana le diremos cómo queremos el disco. Si somos novatos, o si sencillamente no queremos nada complicado, la primera opción es la recomendada.
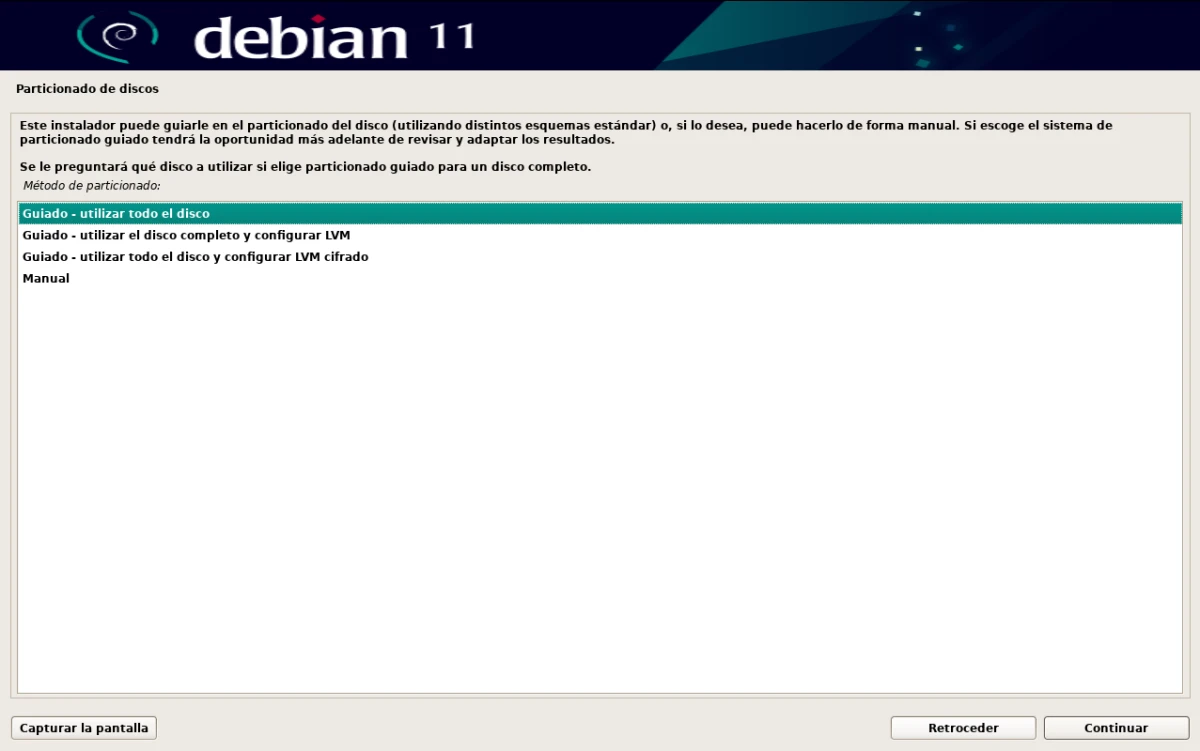
- En el siguiente paso elegiremos el disco en donde instalaremos el sistema operativo.
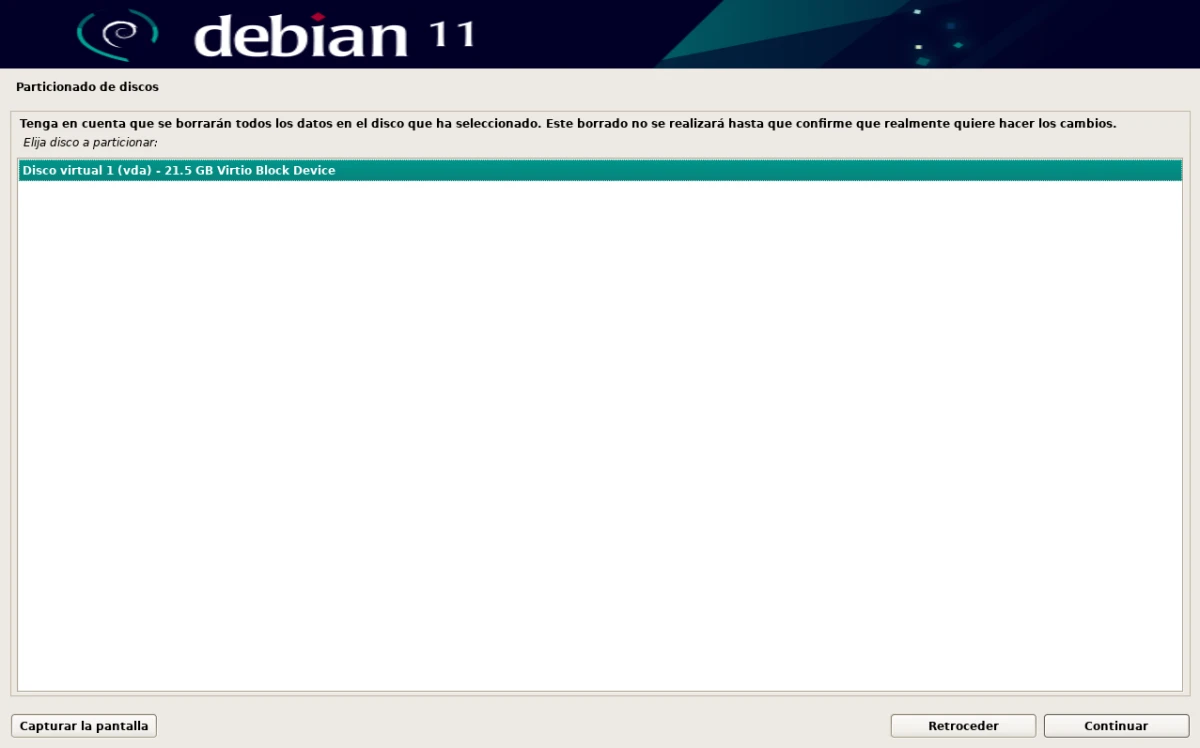
- Aquí es cuando le diremos si queremos que todo esté en una partición o las separe incluyendo otras como /home. Lo mismo que antes, si no queremos separarlas ni complicarnos, o somos novatos (ya lo dice el instalador), elegimos la primera opción.
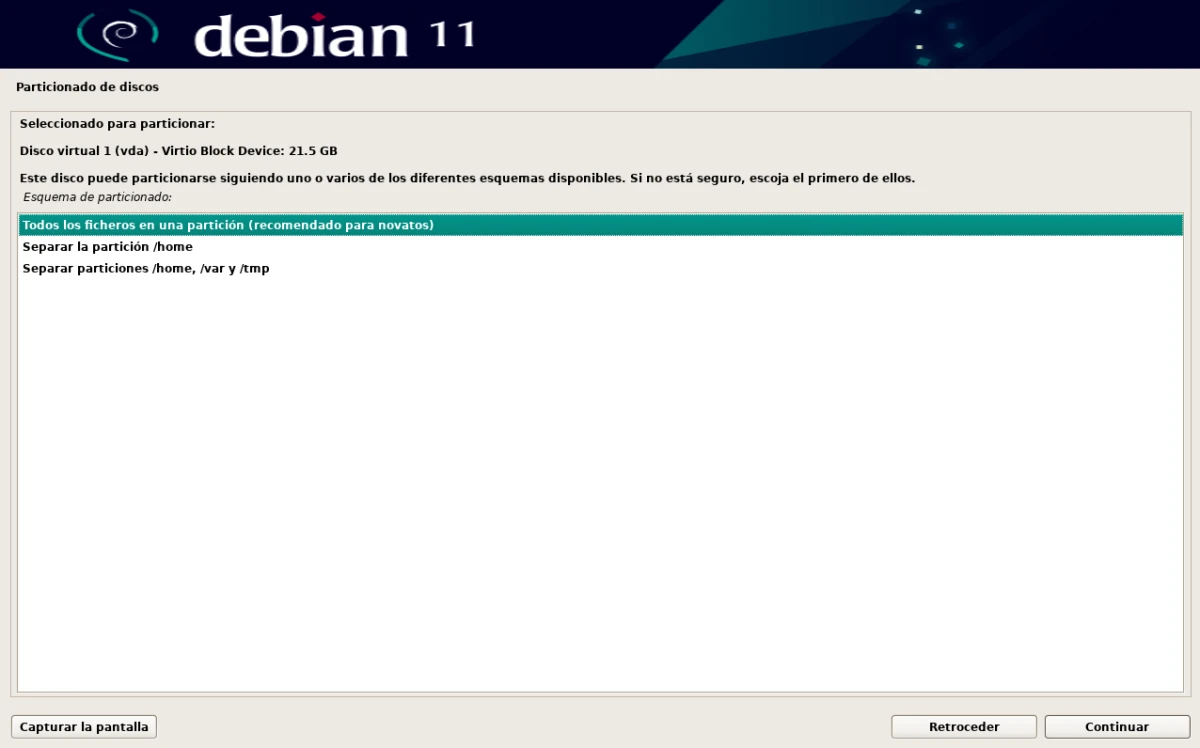
- La siguiente ventana es básicamente para confirmar las cosas.
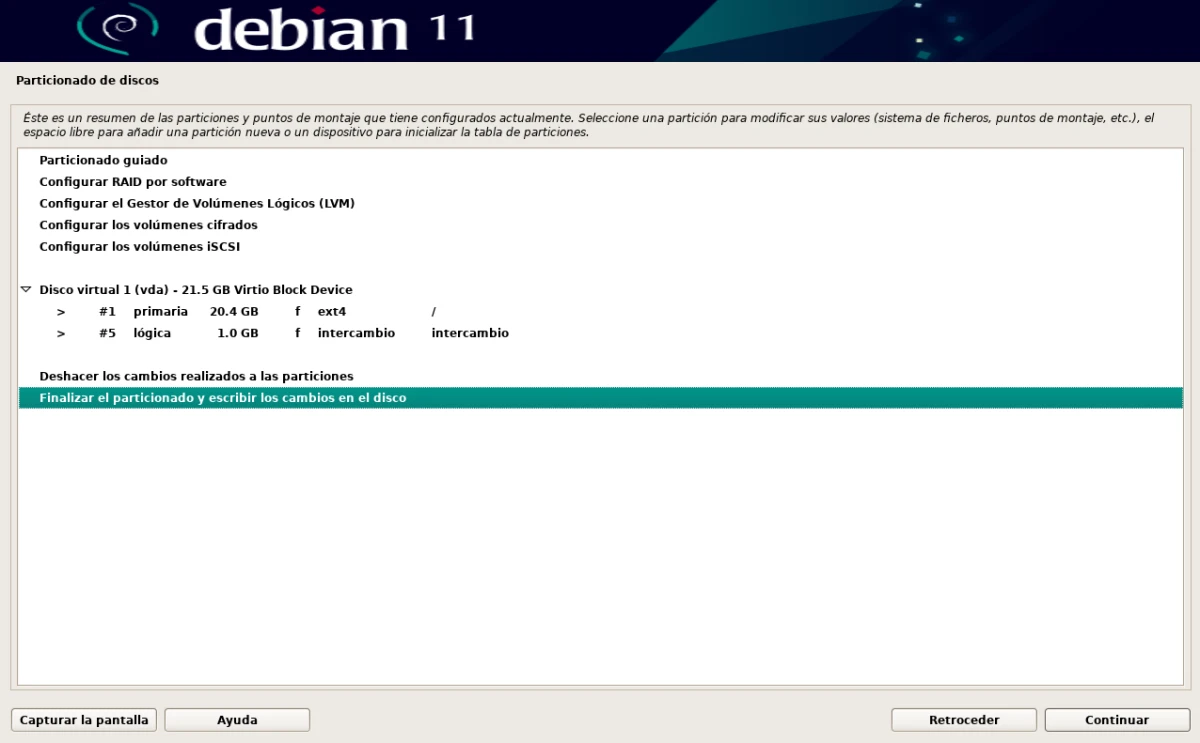
- Y a continuación, como a modo de doble comprobación, tenemos que confirmar que queremos seguir adelante.
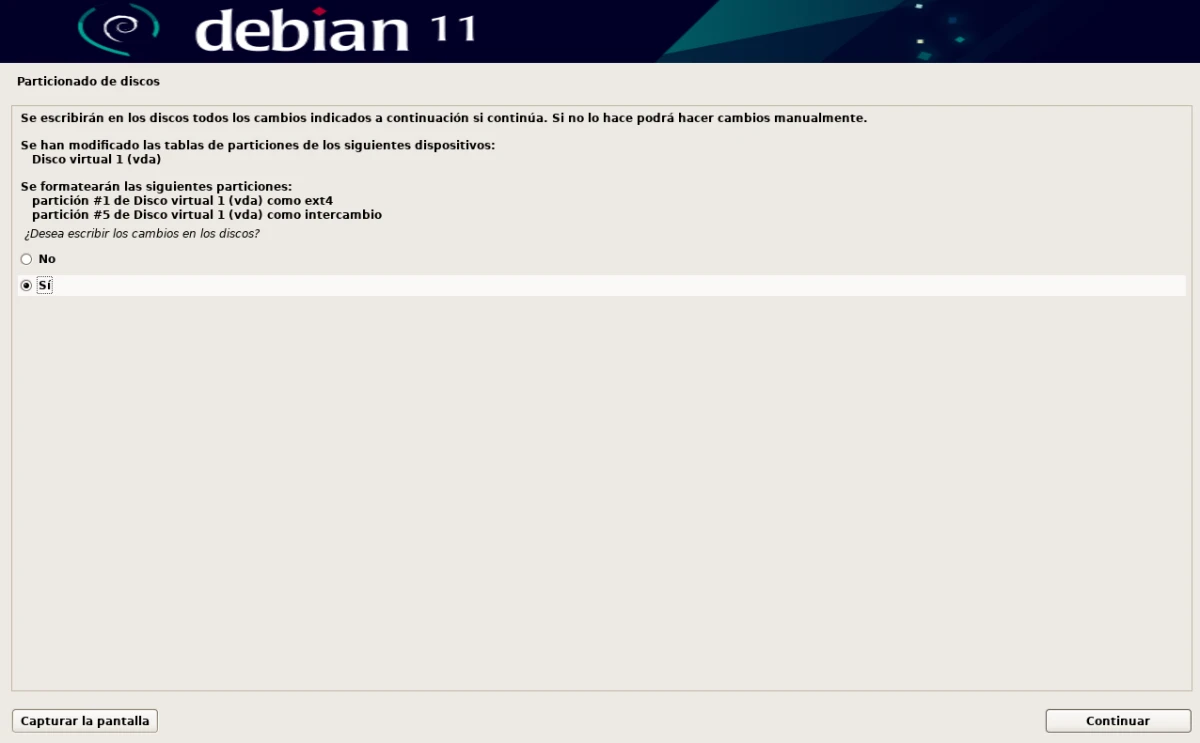
- Tras el paso anterior, tendremos que esperar a que se realicen las primeras instalaciones, más concretamente la base del sistema operativo.
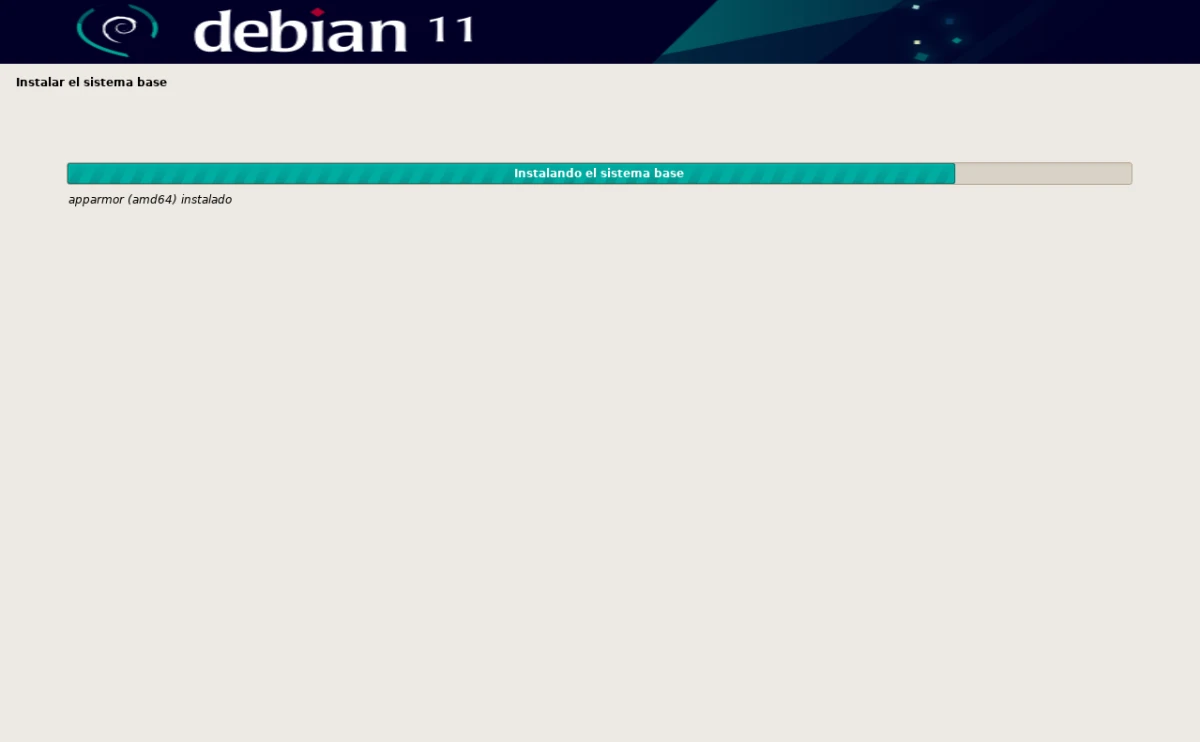
- Tras haber instalado la base del sistema, nos consultará si tenemos medios de instalación adicionales, y que si queremos usarlo. En nuestro caso, no.
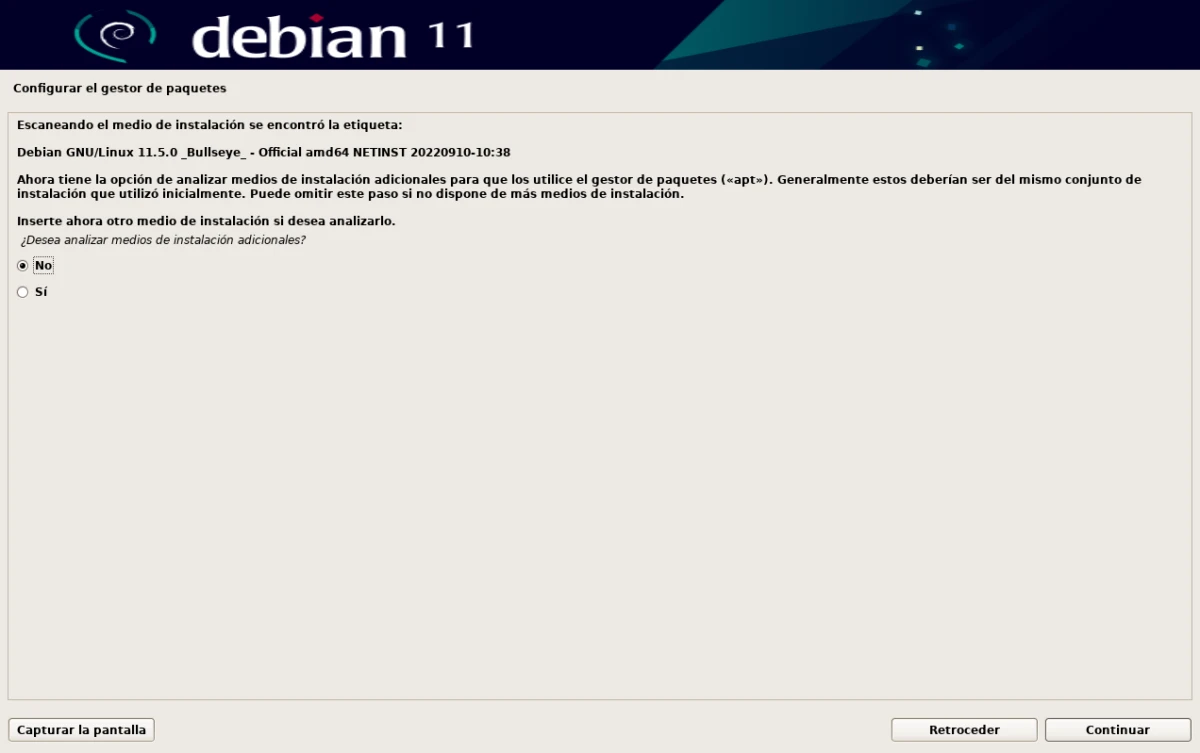
- En los siguientes pasos se descargará software adicional, y en el primero de ellos tenemos que volver a indicar dónde estamos.
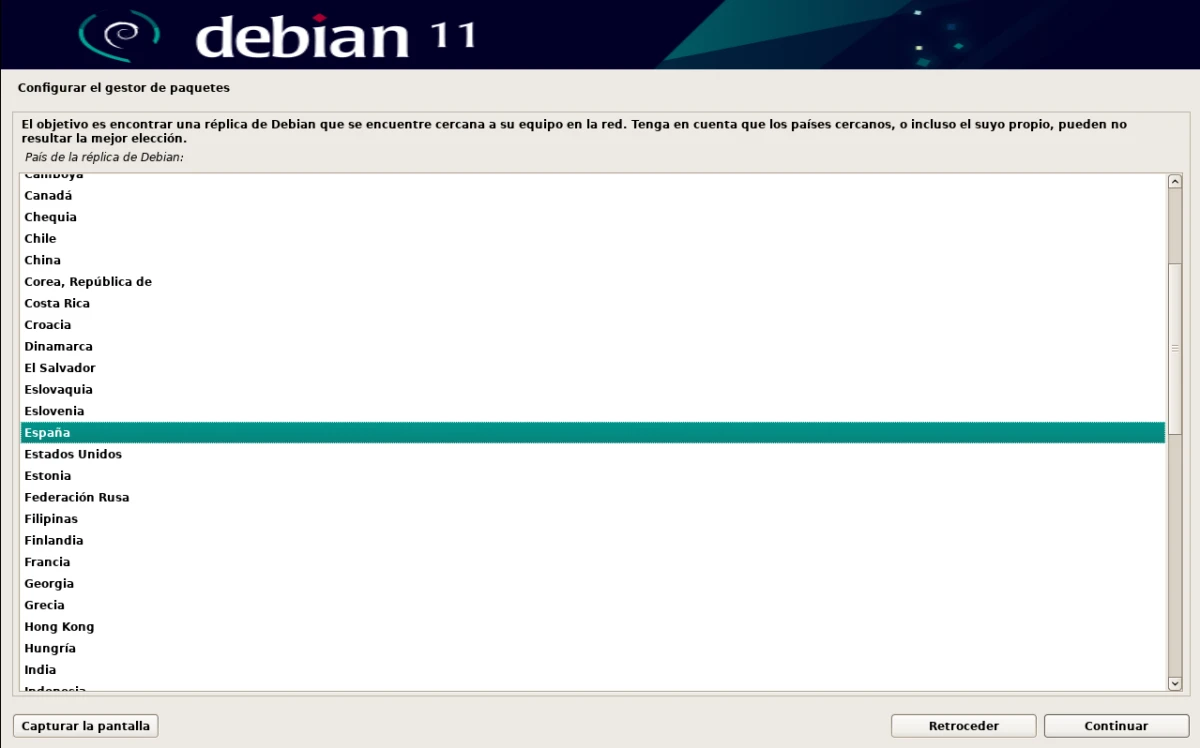
- Además de dónde, también debemos elegir un servidor.
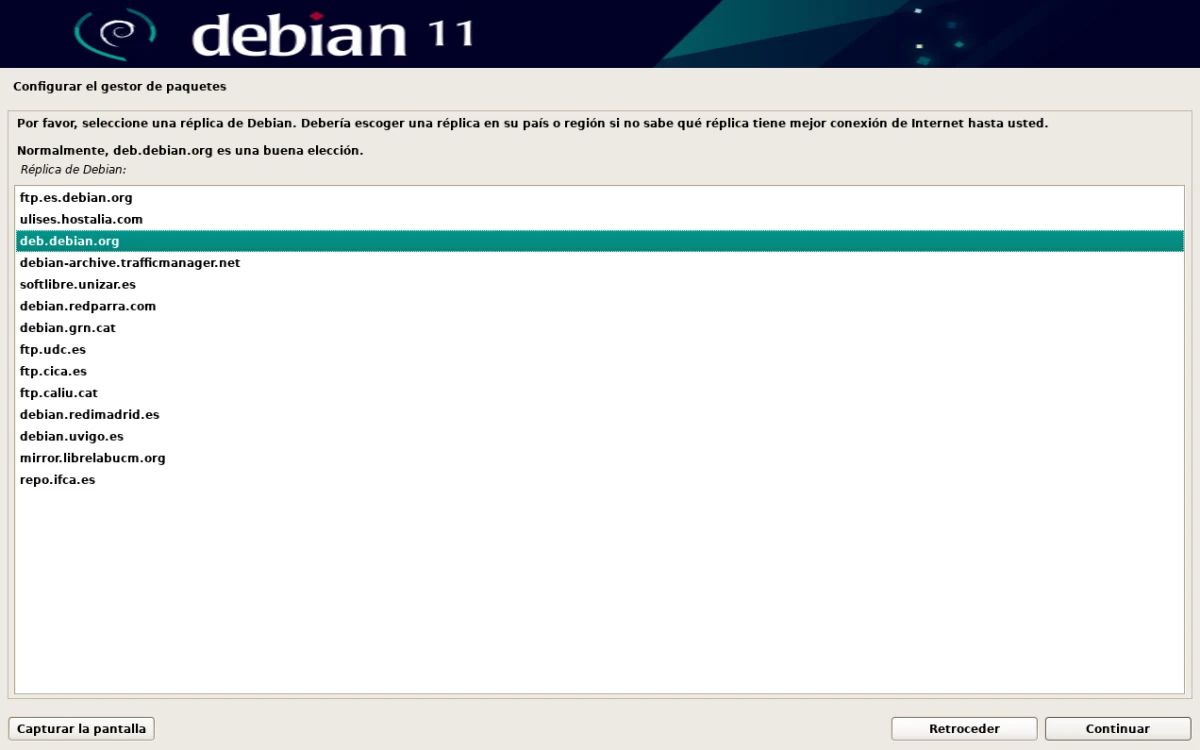
- E indicar un proxy si queremos usar alguno. En nuestro caso, dejamos la casilla vacía.
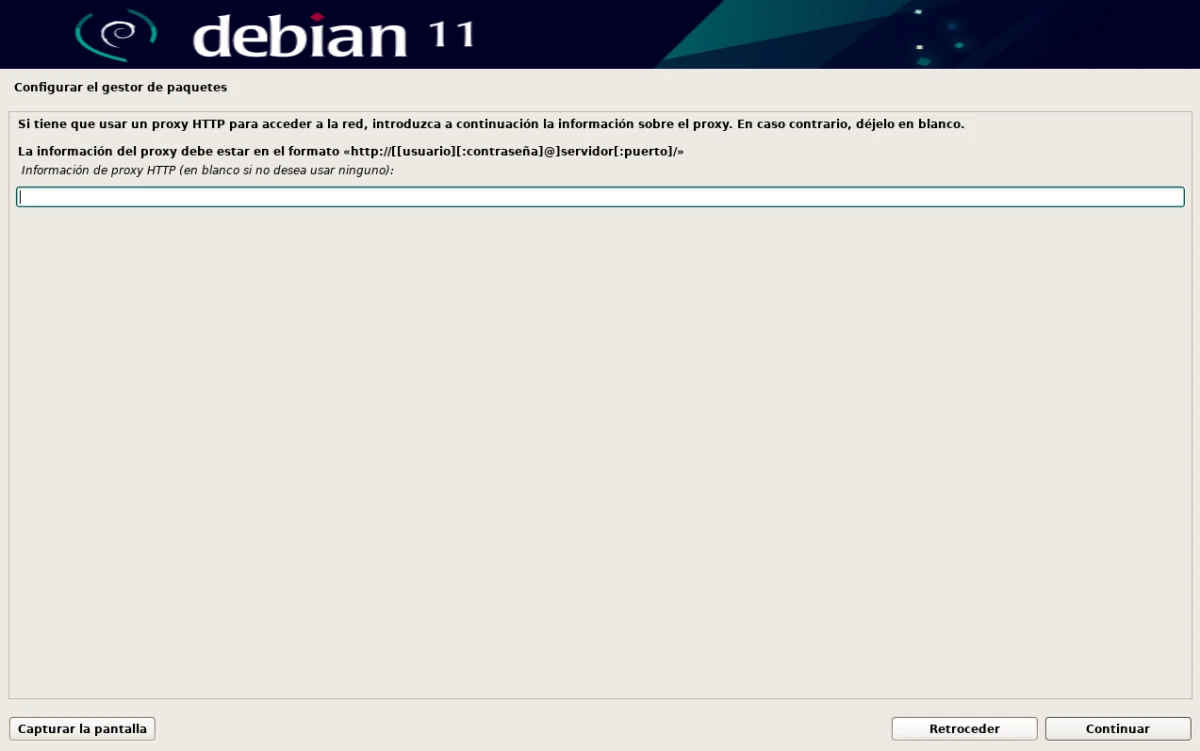
- Segunda vez que tenemos que esperar para que instale paquetes.
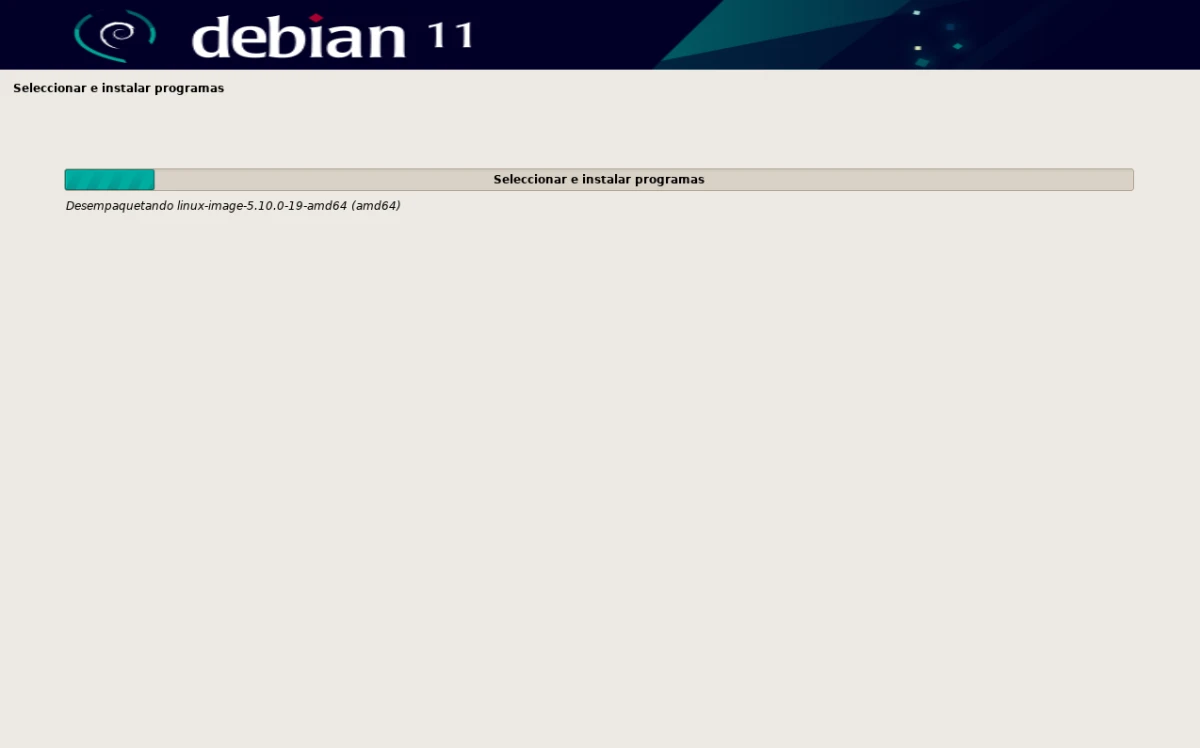
- Luego nos consultará si queremos enviar estadísticas de uso anónimas. Cada uno es libre de elegir lo que quiera, pero yo a proyectos como este les respondo que sí.
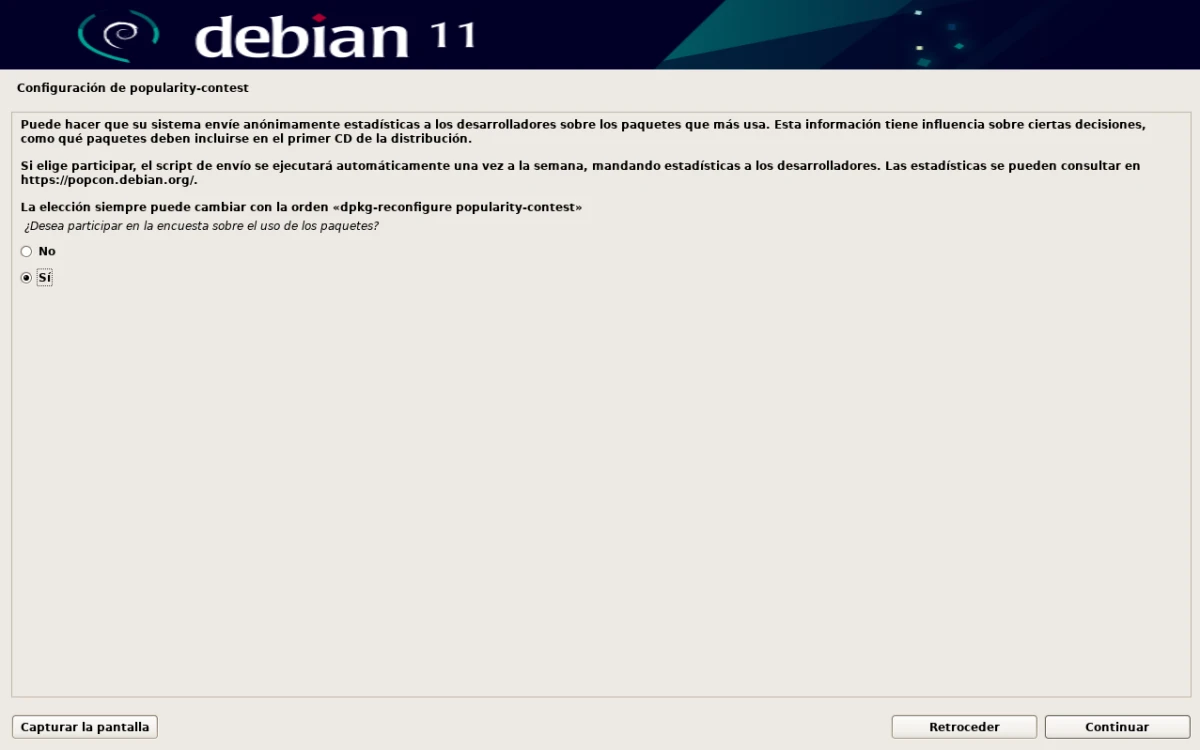
- La siguiente ventana también es importante. En ella elegiremos el entorno gráfico que queremos usar, y también podemos instalar los servidores web y ssh. Yo lo he dejado tal y como está, e instalará GNOME.
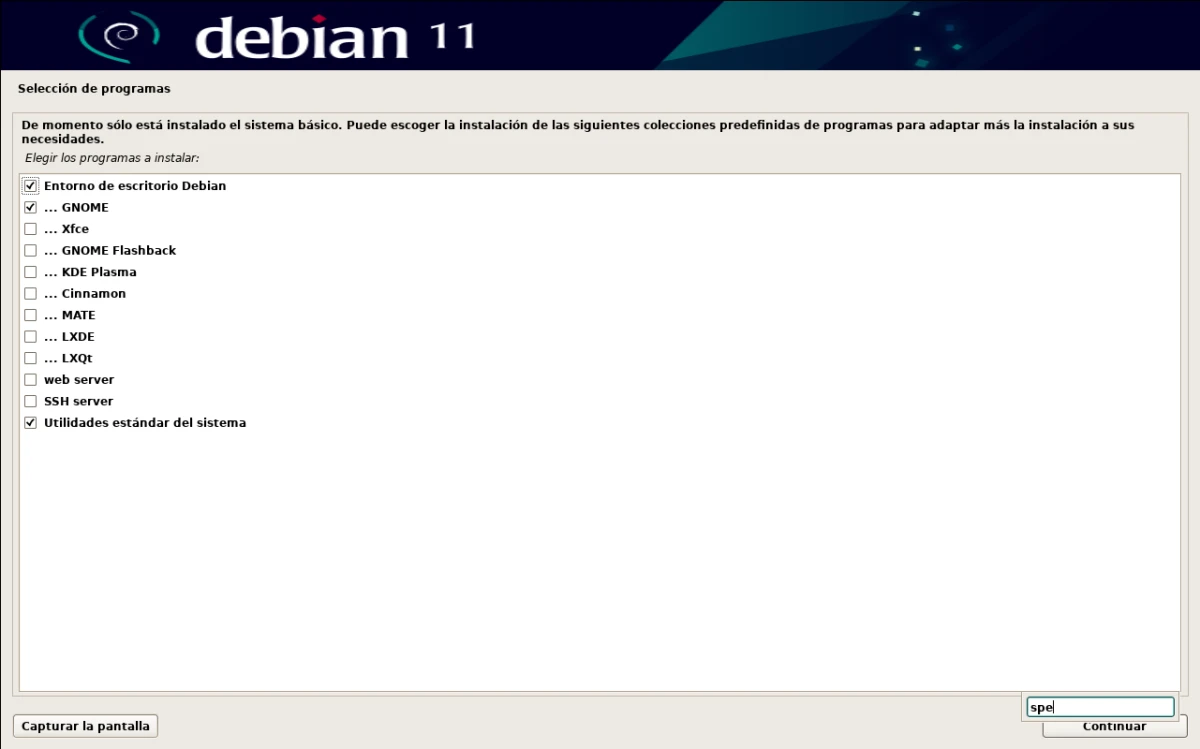
- Volvemos a esperar para que instale lo necesario, pero ya queda poco.
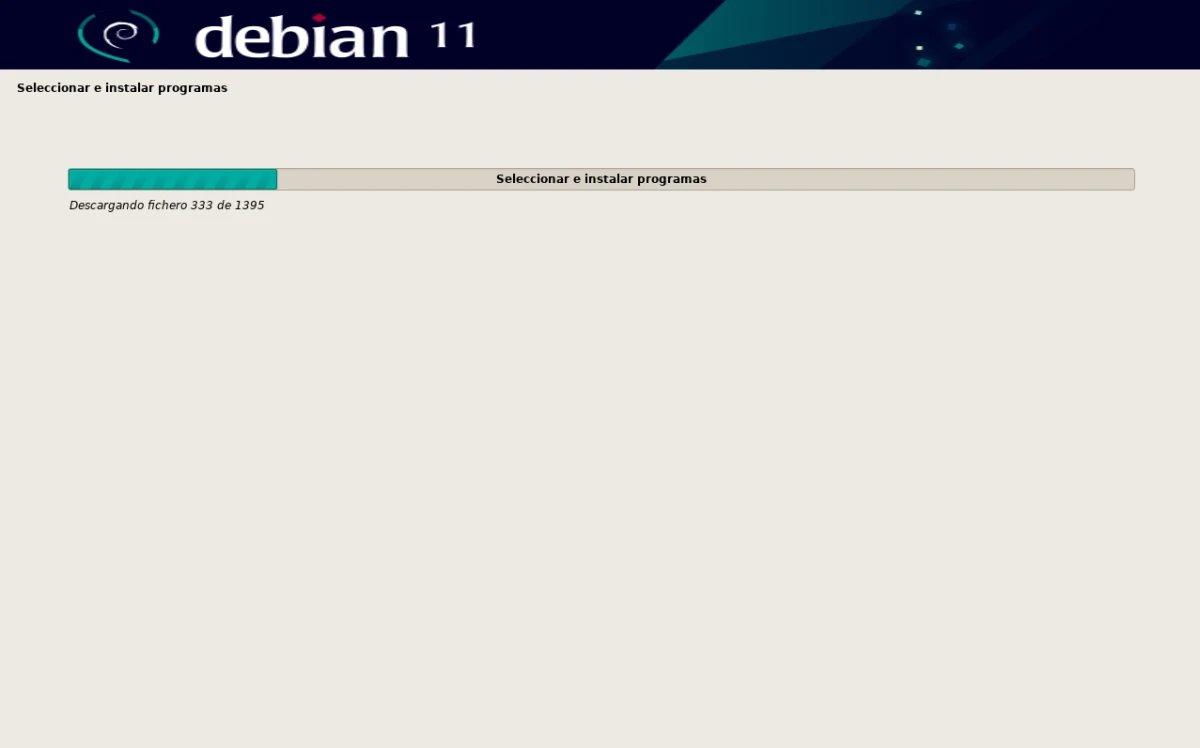
- En los dos siguientes pasos, se dispondrá a instalar el grub. En el primero de ellos, nos consulta si lo instalamos en la unidad principal.
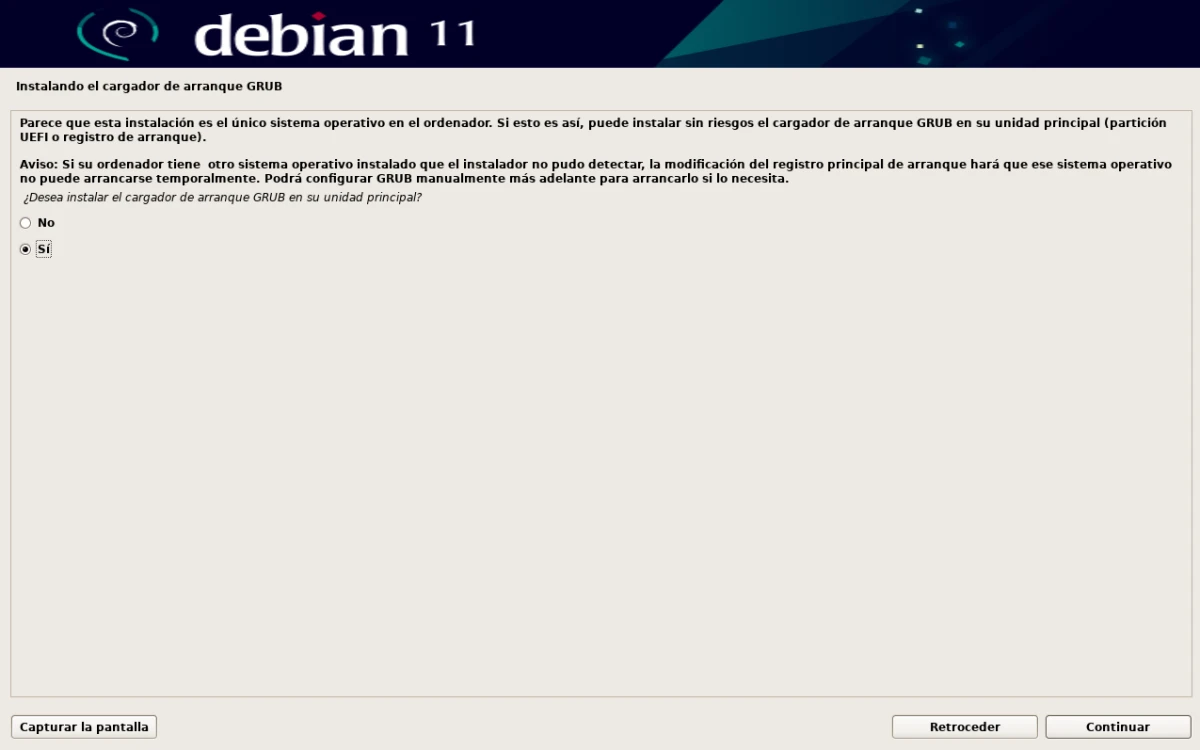
- En el segundo de ellos, le indicamos dónde.
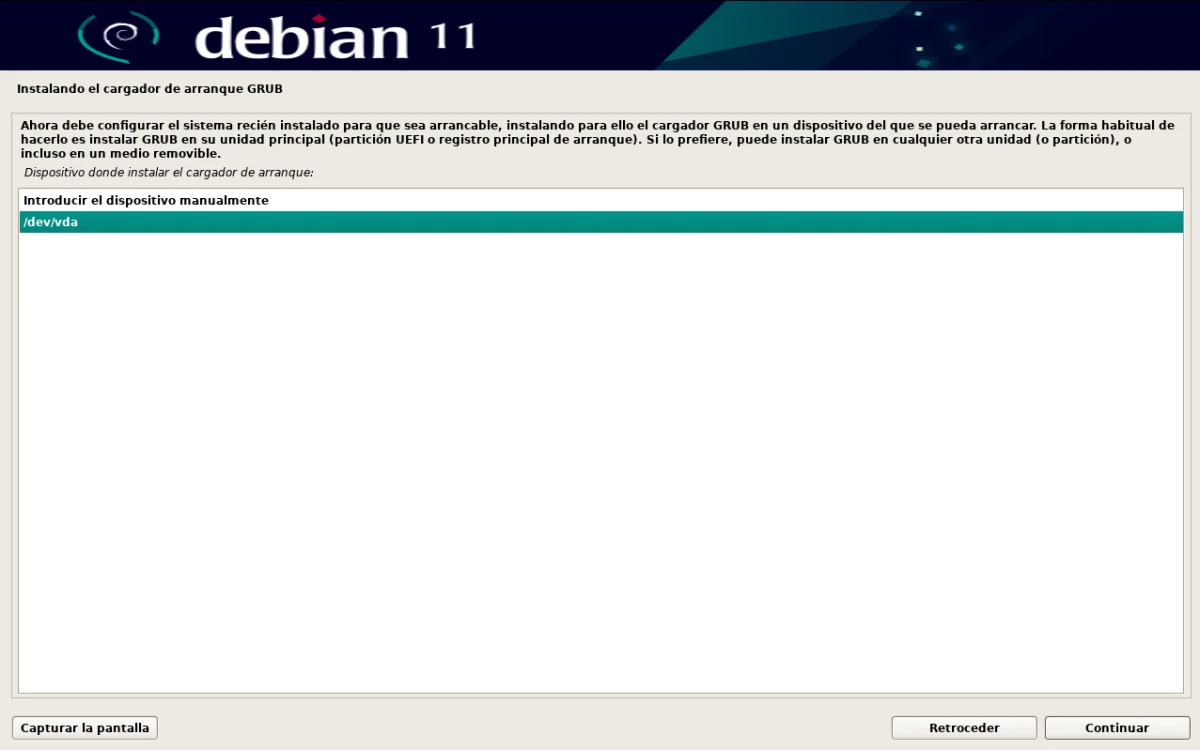
- Esperamos una última vez y…
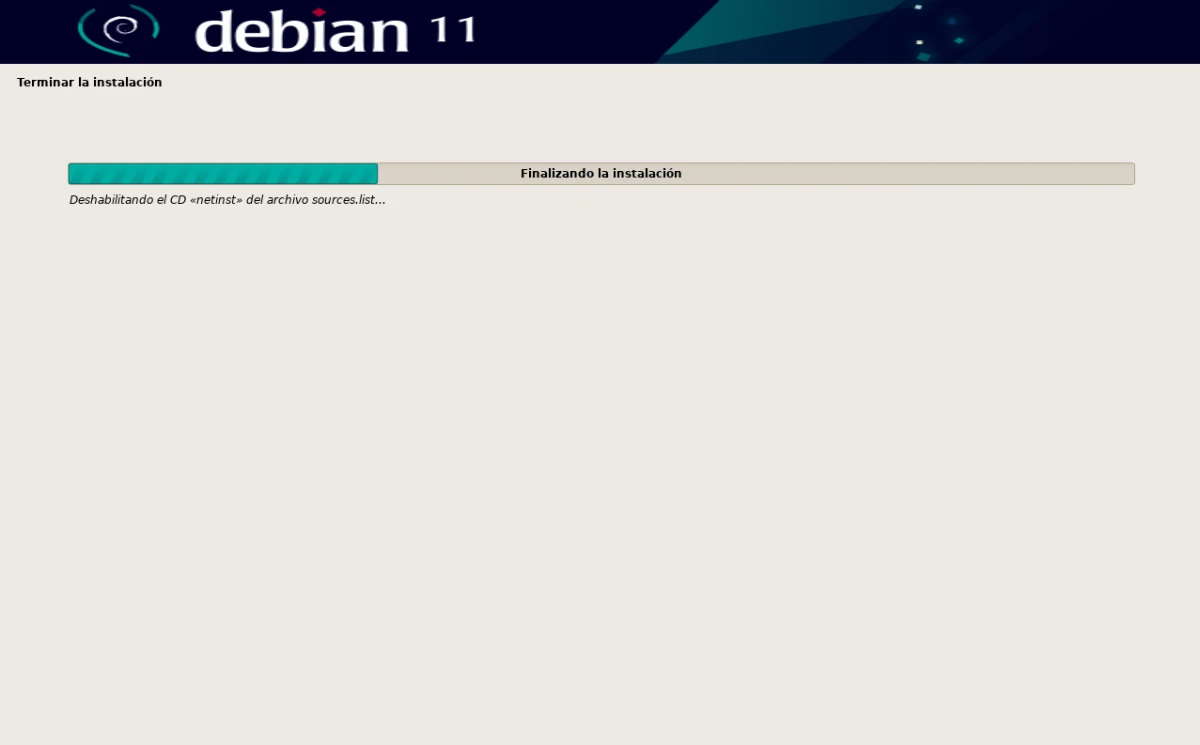
- Lo siguiente que veremos es una ventana informando de que la instalación ha sido un éxito.
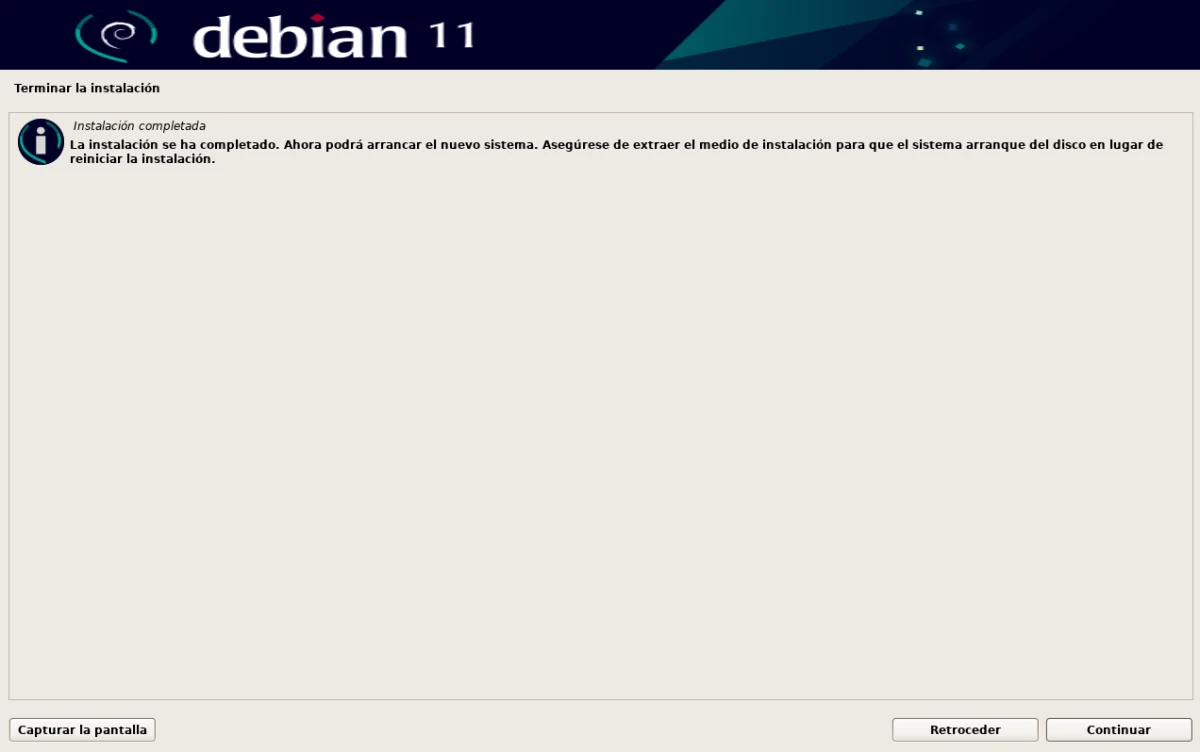
- Ya podemos extraer el medio de instalación y reiniciar, que cuando inicie ya entrará al sistema operativo.
Instalación por medio de imágenes Live
La opción del instalador de red no es la única. Debian también está disponible como imágenes Live, listas para probar y con el entorno gráfico ya incluido. El enlace a este tipo de imágenes es este, y en el momento de escribir este artículo está en versión Cinnamon, GNOME, KDE, LXDE, LXQt, MATE y XFCE.
El proceso de instalación con este tipo de imágenes es más intuitivo que el de la versión «netinst». Lo que veremos será un instalador como el de toda la vida, Calamares, y todo es igual que en el resto de sistemas que usan este instalador. De hecho, todo será más rápido.
Se elija lo que se elija, este es el proceso de instalación de Debian, y esperamos que a Linus Torvalds o a cualquier otro le haya servido de ayuda.
