Cómo instalar RetroPie en tu Raspberry Pi si ya tienes el sistema oficial instalado
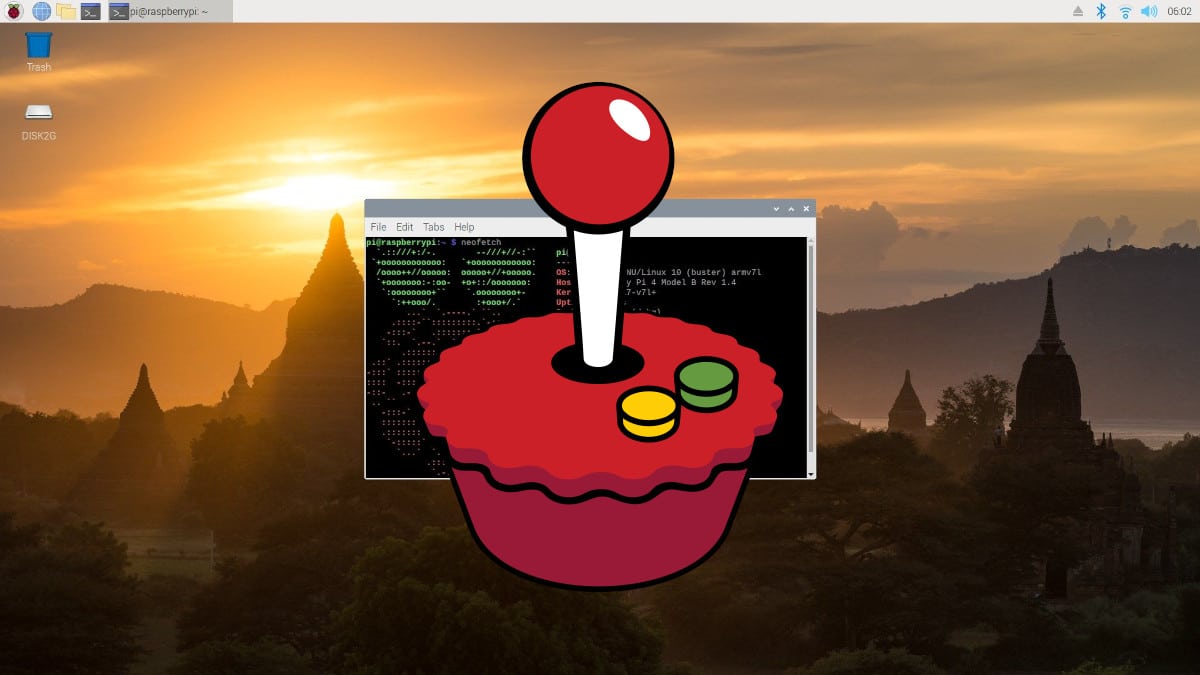
Está claro que los gamers siempre se decantarán por Windows antes que por Linux. Por mucho que mejoren las cosas gracias a Steam o Valve, los desarrolladores siempre priorizarán al sistema más usado, los jugones irán a ese sistema y entraremos en una espiral de la que nunca saldrá más beneficiado Linux. Pero cuando hablamos de juegos clásicos, como los de las consolas retro, no es necesario quedarnos en Windows. El mejor ejemplo es RetroPie, un emulador que basa su mayoría en EmulationStation y RetroArch.
Hace unos días, aunque yo no juego demasiado, quise probarlo en mi Raspberry Pi. Los motivos fueron que ya la tengo conectada a la tele y que quería ver cómo rendía, por lo que me planteé crearme una SD con RetroPie. Antes de hacerlo, pensé en que ya tengo una tarjeta con Raspberry Pi OS y que se puede instalar en el mismo sistema operativo, por lo que así lo hice. En este artículo explico los pasos a seguir por si estáis buscando lo mismo.
Pasos a seguir para instalar RetroPie
Se supone que lo siguiente funciona en cualquier equipo con un sistema basado en Debian/Ubuntu, pero nosotros nos vamos a centrar en la Raspberry Pi:
- Si no lo tenemos, instalamos Raspberry Pi OS. Podemos hacerlo con Raspberry Pi Imager o con Etcher.
- Abrimos un terminal y escribimos:
sudo git clone --depth=1 https://github.com/RetroPie/RetroPie-Setup
- Ahora que ya tenemos bajado el software, abrimos la carpeta que se habrá creado en el paso 2 con el comando:
cd RetroPie-Setup
- En el siguiente paso, instalamos el software con este comando:
sudo ./retropie_setup.sh
- Tras la instalación, veremos el menú de configuración de RetroPie. Aceptamos presionando OK. Con eso ya tendremos RetroPie instalado en Raspberry Pi OS.
Configuraciones
Ahora que ya tenemos instalado RetroPie, lo suyo sería poder usarlo, ¿no? Pues ahora tenemos que configurar algunas cosas. Lo primero será abrir un terminal y escribir «emulationstation» sin las comillas. Si no habíamos conectado ningún mando, ahora es el momento. Justo después leeremos «1 GAMEPAD DETECTED» y deberemos presionar y mantener cualquier botón para empezar con su configuración.
Configurar los controles de un mando es un camino sin pérdida: con lo dibujos de la izquierda, aunque no entendamos el inglés, sabremos qué botón tenemos que presionar: los de la cruceta, los analógicos, los redondos de acción de la derecha, los gatillos y los de Select y Start. También tenemos que configurar una tecla «clave» que combinaremos con otras para pausar el juego y activar algunas otras opciones.
Una vez tengamos el mando configurado, tenemos que añadirle ROMs. Lo más fácil es probar algunas de SEGA o Nintendo, y las tendremos que meter en la carpeta roms que está dentro de la carpeta RetroPie. Si queremos jugar a títulos de PSP, tenemos que crear una carpeta con ese nombre y, desde los ajustes de EmulationStation (logotipo de RetroPie), instalar el núcleo PPSSPP.
Como consejo final, merece la pena crear un lanzador para EmulationStation para que podamos abrir el emulador desde el menú de inicio (whisker) o desde la barra de tareas. El comando debe ser, sin las comillas, «emulationstation», y de logotipo podemos buscar «retropie logo png» en Google DuckDuckGo, bajárnoslo y elegirlo en el momento de crear el lanzador.
RetroPie como sistema operativo
La opción de instalar RetroPie en Raspberry Pi OS/Debian/Ubuntu existe, pero, aunque no tiene el por qué, es más fácil que falle si lo instalamos encima de un sistema que si usamos una imagen para que se ejecute independientemente. Una opción que no tiene mucho que ver con lo que reza el titular es crearse una SD con RetroPie, o mejor aún, usar PINN e instalar un sistema operativo como el oficial y otros de terceros junto al emulador.
Otra opción, que es la que recomiendo si no os preocupa lidiar con cierto bloatware, es instalar Twister OS. Está basado en Raspberry Pi OS, su RetroPie funciona perfectamente tras la instalación de cero, soporta apps de Windows y… bueno, hay para elegir, pero lo mejor para jugar en la Raspberry Pi es RetroPie.
