Cómo quitar la contraseña a un PDF desde Linux
 ¿Cuántas veces os habéis encontrado con un PDF con una contraseña y no la conocíais? Lo más normal cuando nos encontramos un PDF con contraseña es que nos lo haya proporcionado algún conocido. Por seguridad le puso una contraseña, pero esta contraseña nos la comunica por otro medio para que podamos abrir el archivo. Si tenemos que entrar al archivo varias veces al día puede ser buena idea quitar la contraseña a un PDF y en este artículo os enseñaremos varias herramientas que se pueden usar desde Linux.
¿Cuántas veces os habéis encontrado con un PDF con una contraseña y no la conocíais? Lo más normal cuando nos encontramos un PDF con contraseña es que nos lo haya proporcionado algún conocido. Por seguridad le puso una contraseña, pero esta contraseña nos la comunica por otro medio para que podamos abrir el archivo. Si tenemos que entrar al archivo varias veces al día puede ser buena idea quitar la contraseña a un PDF y en este artículo os enseñaremos varias herramientas que se pueden usar desde Linux.
Antes de seguir quisiera dejar bien claro de qué va este artículo: va sobre “quitar la contraseña a un PDF”, siempre y cuando la conozcamos. Esto significa que no vamos a entrar (demasiado) en cómo descifrar la contraseña de un PDF sencillamente porque puede ser ilegal. La razón de ser de este artículo es básicamente crear una copia sin contraseña de un PDF que en un principio estaba protegido con contraseña.
Quitar la contraseña a un PDF
Con pdftk
pdftk es una herramienta disponible para Linux con la que podremos quitar la contraseña a un PDF desde el Terminal. Es muy sencillo y solo hay que conocer unos pocos comandos. Para ello haremos lo siguiente:
- Antes de usarla por primera vez tendremos que instalar el software. Lo haremos abriendo una ventana del Terminal y escribiendo:
sudo apt install pdftk
- Una vez instalado ya podremos ejecutar el otro comando. Como hemos explicado anteriormente, básicamente tenemos que crear uno nuevo a partir del original, pero ya sin contraseña. Lo haremos con el siguiente comando:
pdftk /ruta/al/pdf/original.pdf input_pw CONTRASEÑA output /ruta/al/pdf/sin/contraseña.pdf
De lo anterior tenemos que:
- pdftk es la llamada al programa.
- las rutas hay que cambiarlas por las del archivo original y el nuevo. El nuevo lo creará con el nombre que le demos en la ruta de salida.
- input_pw CONTRASEÑA es para indicarle la contraseña y que pueda hacer lo siguiente. Para los despistados, hay que cambiar “CONTRASEÑA” por la contraseña del PDF.
- output ruta/de/salida es dónde lo guardará y con qué nombre.
Con QPDF
Todo muy parecido al método con pdftk, QPDF nos permitirá quitar la contraseña de un PDF si la conocemos previamente. Los pasos son prácticamente los mismos, pero con otros comandos:
sudo apt install qpdf qpdf –apassword=CONTRASEÑA –decrypt /ruta/al/pdf/original.pdf /ruta/al/pdf/destino.pdf
De lo anterior tenemos:
- El primer comando instalará qpdf.
- Del segundo comando qpdf es la orden para llamar al programa.
- -password=CONTRASEÑA le indicará la contraseña, pero lógicamente hay que cambiar “CONTRASEÑA” por la del PDF.
- -decrypt le pedirá que la quite.
- Las rutas tenemos que cambiarlas por las de nuestro archivo original y el archivo que queremos crear/guardar con la contraseña ya quitada.

Con LibreOffice
Muchas veces tenemos la solución más sencilla delante de nuestras narices. Lo que queremos es quitar la contraseña a un PDF conociéndola, lo que significa que podemos abrir el archivo. Si podemos abrirlo, también podemos guardarlo. Para quitarla la contraseña a un PDF con LibreOffice haremos lo siguiente:
- Clic derecho sobre el PDF con contraseña y lo abrimos con LibreOffice Draw.
- Introducimos la contraseña.

- Una vez abierto ya podremos guardarlo desde “Archivo/Exportar a PDF…” y eligiendo nuevo nombre y destino. Las opciones serán las mismas de siempre; las configuramos a gusto del consumidor.

Personalmente, no es que le tenga alergia al Terminal, pero la opción de LibreOffice Draw es la mejor para mí porque puedo hacerlo todo con un programa con GUI. Para mí no hay nada más cómodo que conseguir las cosas con unos pocos clics, por no mencionar que no tengo que instalar software extra ni memorizar/guardarme ningún comando.
Imprimiendo el PDF… a PDF
Algo que hago dos o tres veces al año es devolver algún producto a Amazon. No es que yo sea un cliente problemático, sino que prácticamente todas mis compras las hago en el gigante de las ventas por internet y algunas salen mal. Cuando tengo que enviar un paquete de vuelta, Amazon me envía una hoja que tengo que imprimir para poner una parte dentro del paquete y la otra pegada fuera de la caja. Hace años que no uso mi impresora, en parte porque la usaría muy poco y la tinta cuesta un dineral, por no mencionar que casi todas las fotos/documentos los veo en un móvil o tablet. Lo que yo hago es pasar ese archivo a PDF e imprimirlo en una papelería que estará a unos 50m de mi casa.
El proceso es sencillo, pero imposible de explicar de una sola manera porque esto es posible en prácticamente todos los programas que pueden leer un PDF. El proceso sería más o menos así:
- Abrimos el PDF con cualquier programa compatible y que además, importante, pueda imprimir. Si no, no nos vale.
- Introducimos la contraseña.
- Vamos a “Archivo/Imprimir”.
- Aquí es donde cada programa tendrá unas opciones diferentes, pero lo que tenemos que hacer en general es buscar la opción de “imprimir a PDF”. Si no tenemos ninguna impresora conectada, esta es la opción que aparece por defecto en muchos programas.
- Le indicamos un nombre y ruta e “imprimimos” el archivo. Ahora tendremos el mismo PDF sin contraseña. Sencillo, ¿no?
Cómo DESBLOQUEAR la contraseña de un PDF
Esto precisa de un post dedicado. Se puede hacer con por lo menos una herramienta y es un proceso largo, tanto en cuanto a lo que tenemos que hacer los usuarios como el tiempo que puede tardar en descifrar la contraseña. Por no mencionar que el proceso podría no funcionar nunca si la contraseña es muy fuerte.
La herramienta se llama pdfcrack y está disponible en los repositorios oficiales de algunos sistemas operativos como Ubuntu y sus derivados. Se instala con el comando sudo apt install pdfcrack y su uso le será familiar a todos aquellos que hayan probado AirCrack, la herramienta de seguridad con la que podremos comprobar si nuestro WiFi es seguro tratando de descifrar su contraseña.
pdfcrack funciona haciendo uso de la fuerza bruta, se a accede a él con el comando pdfcrack -f nombre-del-pdf.pdf y el extenso resto lo explicaremos en otro post próximamente.
Espero que esta guía os haya servido porque lo que queríais era eliminar una contraseña que conocíais a un PDF protegido. Si no ha sido así, tened paciencia porque estamos preparando otro post en el que conseguiremos recuperar una contraseña de un PDF propio. Como en el caso del WiFi, no es recomendable hacerlo con documentos cuyo permiso para abrirlo no se nos haya concedido, algo que es amoral y, lo que es peor, podría ser ilegal.
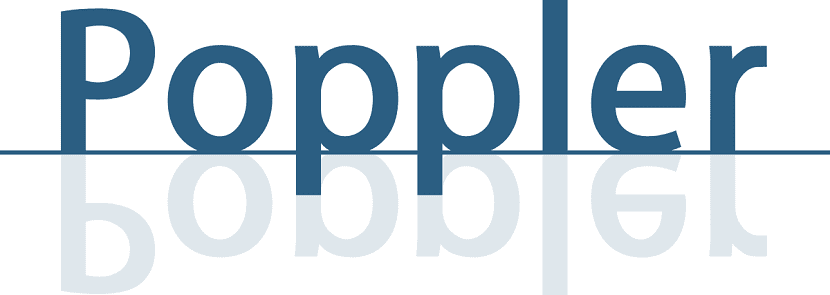
El artículo Cómo quitar la contraseña a un PDF desde Linux ha sido originalmente publicado en Linux Adictos.
