Cómo ver la versión de Ubuntu
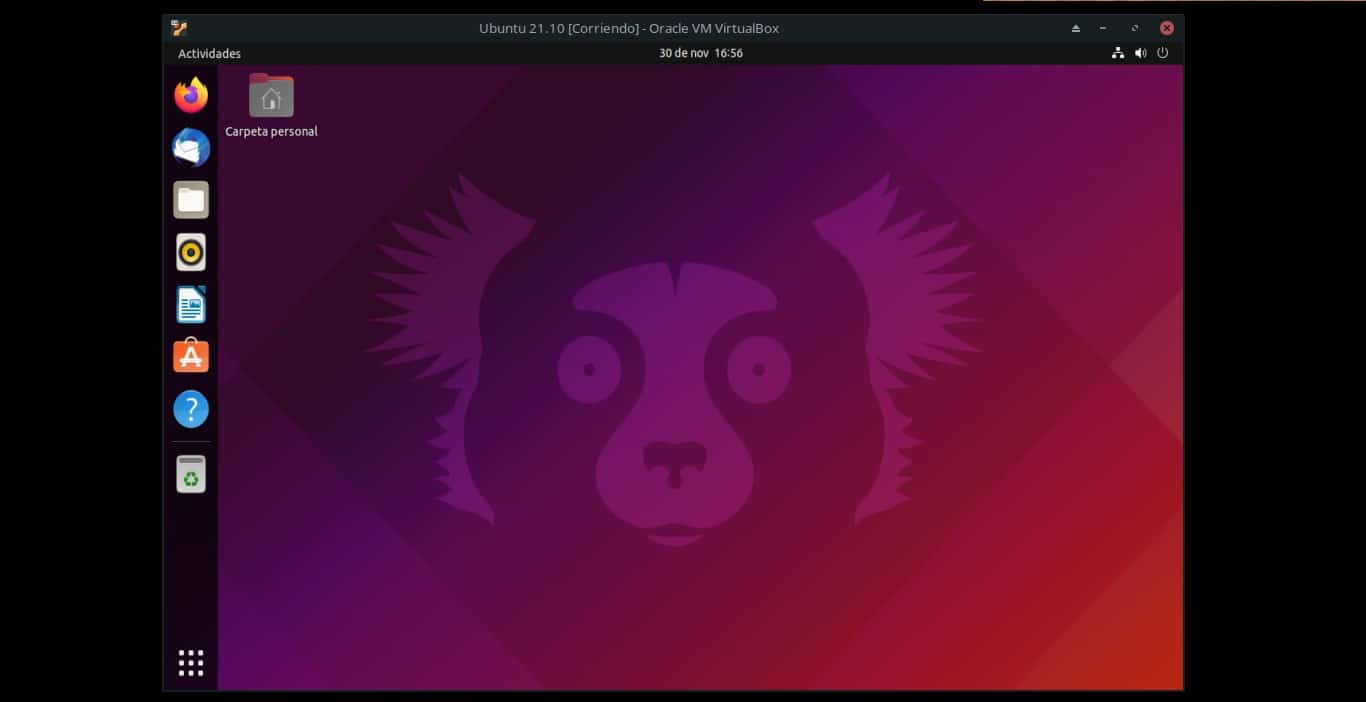
Si quieres ver la versión de Ubuntu que tienes instalada en tu máquina, entonces puedes seguir este tutorial con las formas de hacerlo, ya que no solo existe una. Además, te lo explicaré de forma muy sencilla, paso a paso. De ese modo, incluso los iniciados en el mundo Linux podrán seguir los pasos que te llevarán hasta la versión de tu distro favorita.
Método 1: desde el entorno de escritorio
Uno de los métodos más sencillos para saber qué versión tienes de Ubuntu (u otros sabores como Kutuntu, Lubuntu, etc.) es simplemente hacerlo desde la interfaz gráfica. Para este método tan visual tan solo tendrás que seguir estos simples pasos que te explico a continuación:
- Ve a la app Preferencias del sistema.
- Una vez dentro, busca el apartado Administración del sistema en el lateral izquierdo de la ventana.
- Pulsa sobre Información del sistema.
- Y allí podrás ver qué versión de Ubuntu (o derivados) estás usando, además de otros detalles sobre el procesador, la RAM instalada y la versión del kernel Linux, entre otros.
Quizás este es el método más cómo y fácil para la mayoría de usuarios, pero existen más formas de ver la versión, como el siguiente método…
Método 2: desde la línea de comandos
Para poder ver la versión de tu distro desde el terminal, tan solo tienes que seguir estos otros pasos:
- Abre el terminal.
- Escribe el comando «lsb_release -a«, sin comillas, en él y pulsa INTRO para ejecutarlo. Otra forma de hacerlo es mediante el comando «neofetch», que lo ejecutas y te aparece info de una forma algo más «gráfica».
- Una vez hecho eso, verás que te muestra la versión que tienes de Ubuntu en la salida de este comando.
Con el comando uname, también podrás ver algunos detalles como el nombre de host, la versión del kernel, el nombre de la máquina, etc., aunque no podrás ver, por lo general, la versión de Ubuntu que tienes.
