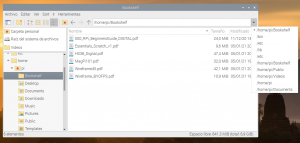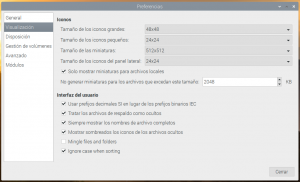El gestor de archivos de Raspberry Pi OS
Ahora que ya estás familiarizado con tu nuevo entorno de es el momento de que te familiarices también con las aplicaciones en Raspberry Pi OS que puedes encontrar nada mas entrar. Y sin lugar a dudas, una de las primeras aplicaciones es el gestor de archivos de Raspberry Pi OS.
Tanto si vienes de otra distribución Linux, como si vienes de otra plataforma, es posible que algunas de las aplicaciones que tienes disponible las conozcas, y otras no. Desde luego, si estás familiarizado con el mundo del Software Libre es fácil, que muchas de ellas las conozcas o al menos te suenen.
Sea como fuere, en el caso de que la aplicación no sea la que estás acostumbrado a utilizar, verás que el uso y funcionamiento es muy similar. Las aplicaciones tratan de tener una usabilidad similar, para de esta forma facilitar al usuario la migración entre aplicaciones.
La primera de las aplicaciones y con la que con seguridad te familiarizarás rápidamente es el gestor de archivos de Raspberry Pi OS. La razón de comenzar por el gestor de archivos, es porque seguro que junto al navegador será una de las aplicaciones que mas vas a utilizar. Y por supuesto, es medio necesario para intercambiar archivos.

El gestor de archivos de Raspberry Pi OS
El objetivo de este capítulo del tutorial es dar un repaso al gestor de archivos de Raspberry Pi OS. Al fin y al cabo esta es una herramienta que utilizarás con frecuencia, con lo que es interesante profundizar en su conocimiento.
La interfaz del gestor de archivos
Fíjate en la siguiente captura de pantalla. Como puedes observar, el Gestor de archivos, es muy similar al que estás acostumbrado a utilizar. Así, tienes a golpe de ratón los siguientes elementos,
- El menú. Desde aquí puedes tanto realizar acciones como crear un nuevo archivo o carpeta, modificar la configuración, como te mostraré mas adelante, ordenar o incluso buscar archivos.
- La barra de herramientas. Los primeros dos botones te permiten, el primero abrir un nuevo gestor de archivos de Raspberry Pi OS, mientras que el segundo te permite crear una carpeta. Los siguientes cuatro botones hacen referencia a la visualización, es decir, como ves los archivos en el panel central, así puedes verlos como miniaturas, como iconos, iconos pequeños o como vista detallada, respectivamente. Los siguientes cuatro botones te permiten desplazarte entre diferentes carpetas. El primero es para ir siempre a tu carpeta de inicio o Home, los siguientes dos, son el primero para ir hacia atrás en tu historial de navegación por carpetas, mientras que el segundo es para ir hacia adelante. El último es para ir a la carpeta superior a la que te encuentras.
- Los lugares o marcadores, es decir, aquellas carpetas que consideras importantes y que quieres tener a un simple golpe de clic. Puedes añadir cualquier carpeta que quieras a los marcadores. Para hacerlo, simplemente tienes que hacer clic con el botón derecho del ratón y en el menú contextual seleccionar la opción
Añadir a los marcadores. De la misma forma, también puedes quitar cualquier carpeta de los marcadores desde el menú contextual. Puedes quitar cualquier marcador, aunque algunos de ellos lo tienes que hacer desde las preferencias del gestor de archivos de Raspberry Pi OS.
- El árbol de carpetas. En esta zona del panel lateral puedes ver todas las carpetas que se encuentran en tu Raspberry Pi 400. En el caso de que una carpeta tenga mas carpetas en su interior, puedes desplegarlas haciendo clic en la flecha que se encuentra justo a su izquierda. Haciendo clic con el botón derecho del ratón, puedes desplegar el menú contextual, desde donde puedes realizar diferentes acciones, como abrir una ventana nueva, abrir un terminal, añadir a los marcadores, como te he indicado anteriormente, o incluso, comprimir, cambiar el nombre o acceder a las propiedades de esa carpeta. Indicarte que en este árbol de carpetas no encontrarás archivos, solo se muestran las carpetas.
- La caja de navegación y el histórico. La caja de navegación te permite introducir directamente la ruta a la que quieres navegar. Recuerda que en Linux, todas las carpetas cuelgan de la carpeta raíz
/, y que tu directorio de inicio, es/home/pi, salvo que hayas cambiado tu nombre de usuariopi. Justo a la derecha de la caja de navegación se encuentra el histórico. Haciendo clic sobre este botón que tiene forma de flecha apuntando hacia abajo se desplegará el histórico reciente de tu navegación, pudiendo navegar a lo largo de él.
- El panel de archivos. En el panel central se mostrarán todas las carpetas y archivos que se encuentren en la carpeta que tengas seleccionado en el árbol de carpetas. De nuevo aquí, seleccionando una carpeta o archivo, y haciendo clic con el botón derecho del ratón se desplegará el menú contextual, desde el que puedes realizar diferentes acciones, dependiendo de si seleccionaste una carpeta o un archivo.
Configurar el gestor de archivos de Raspberry Pi OS
Una vez ya tienes una visión general del gestor de archivos, vamos a darle un repaso a las preferencias de esta aplicación para poder configurarla y adaptarla a nuestras necesidades. Para acceder a las preferencias, desde el gestor de archivos selecciona Editar > Preferencias. Al hacerlo, verás un cuadro de diálogo como el que te muestro a continuación,
En la parte derecha del cuadro de diálogo ves un panel donde se encuentran las diferentes secciones en las que se divide la configuración del gestor de archivos.
Configuración general
La primera de las secciones es la configuración general, que se corresponde con la captura de pantalla anterior. Aquí puedes definir determinados comportamientos al realizar determinadas acciones.
- Puedes abrir los archivos con un solo clic en lugar de hacerlo con dos, como es habitual. Aunque pueda parecer cómodo e incluso que te ahorra tiempo, yo no te lo recomiendo sobre todo si estás habituado al doble clic, porque te va a confundir. En el caso de que selecciones esta opción, tienes la posibilidad de seleccionar un retardo.
- Una de las opciones que vienen definida por defecto es confirmar antes de eliminar archivos. Esta es una de esas opciones que debes dejar seleccionada y que te ahorrará mas de un disgusto.
- Otra de las opciones que también vienen seleccionadas por defecto, y que debes considerar dejar así, es la de mover los archivos eliminados a la papelera. Esta opción lo que consigue es que en lugar de que los archivos se borren definitivamente de tu equipo, primero vayan a la papelera. Es decir, tienes que realizar un borrado en dos actos. Cuando quieres borrar un archivo, primero lo envías a la papelera y posteriormente lo eliminas de la papelera.
- En el caso de la opción de No mostrar opciones al abrir archivos ejecutables, mi recomendación es que lo dejes sin marcar, es decir, que permitas que se muestren las opciones. Así cuando hagas doble clic en un archivo ejecutable, te mostrará un cuadro de diálogo como el que ves en la siguiente captura de pantalla. Al contrario que en Microsoft Windows, en Linux, un archivo no es ejecutable porque tenga la extensión
.exe. Con lo que es interesante saber, que es lo que sucederá al ejecutar un archivo.
- Cuando realizas la opción de arrastrar y soltar, ¿que prefieres que suceda?¿que se mueva el archivo de una carpeta a otra?¿o simplemente que se copie, de forma que estará en ambas carpetas?. Esto lo puedes seleccionar en la opción Acción predeterminada al soltar. Puedes elegir entre copiar, mover o incluso que te pregunte en cada momento que es lo que quieres hacer. Para mi, la mejor opción es la de mover, por aquello de evitar duplicados. Pero, si esto no te preocupa, si tienes almacenamiento de sobra, los duplicados no son un problema para ti.
- ¿Que sucede al arrastrar y soltar al escritorio?. Si se activa esta opción al arrastrar y soltar un archivo en tu escritorio se producirá alguna de las siguientes acciones. O bien se creará un enlace simbólico de ese archivo, o bien se moverá si está en la Raspberry Pi 400 o en otro caso, se copiará.
- La última opción, Poner en foco la carpeta anterior al volver a la contenedora, se refiere a que sucede cuando entras en una carpeta y luego sales de ella. La opción es que no ponga el foco en ningún archivo o carpeta, o bien que ponga el foco en esta última. Esto es completamente a tu elección.
Sobre la visualización
En esta sección puedes configurar diferentes aspectos relativos al interfaz de tu gestor de archivos. Cuestiones como el tamaño de los diferentes iconos, la opción de mostrar solo miniaturas de los archivos locales, los que se encuentran en tu Raspberry Pi 400, o la de no generar miniaturas para los archivos de un tamaño concreto, por aquello de no ralentizar el equipo en exceso.
Una miniatura es la previsualización del contenido del archivo. De esta forma, dando un vistazo a tu gestor de archivos, puedes hacerte una idea del contenido de cada uno de los archivos, sin que sea necesario que lo abras.
Respecto a los detalles de la interfaz de usuario, tienes algunas opciones interesantes, como puede ser,
- Puedes elegir entre los prefijos decimales SI o los binario IEC, es decir puedes optar entre 1024 K o 1000. Esto va a gusto del consumidor.
- Es opcional el tratar las copias de seguridad como ocultos.
- Puedes elegir entre mostrar los nombres de archivo completos o no.
- Igualmente, también puedes elegir que los archivos ocultos se vean como difuminados, para identificarlos con mas facilidad.
- Respecto al modo de visualización, puedes elegir si los directorios aparecen ordenados por un lado, y los archivos por otro, o bien que se muestre todo mezclado siguiendo el orden que hayas elegido.
- Otro aspecto relacionado con el orden, es que tenga en cuenta las mayúsculas y minúsculas a la hora de ordenar archivos y directorios, o bien que simplemente lo ignore.
Disposición
Aquí ya entramos en los pequeños detalles relativos a la interfaz de usuario, como la posibilidad de mostrar u ocultar el panel lateral, los lugares o, incluso, la barra de estado.
Respecto al árbol de carpetas, si te fijas, al lado de cada carpeta puedes ver una pequeña flecha. Al hacer clic sobre esta flecha, se despliega el contenido de la misma, en el caso de que exista contenido. En este caso, puedes elegir si se muestran las flechas siempre o solo en el caso de que la carpeta tenga contenido.
Respecto a los lugares, te comenté anteriormente, que puedes añadir todas las carpetas que quieras, sin embargo, existen algunas que no se pueden modificar directamente desde el menú contextual. Estas carpetas son las que puedes encontrar en esta sección. Carpetas como la carpeta personal, el escritorio, la papelera, los volúmenes, etc.
Gestión de volúmenes
En esta sección puedes elegir como se comporta el gestor de archivos respecto a los volúmenes o medios extraíbles. De esta manera puedes elegir si se montan de forma automática al insertarlos y si quieres que aparezcan opciones para los medios extraíbles.
La configuración avanzada
En esta sección puedes configurar aspectos como puede ser la aplicación que será el emulador de terminal, sobre el que te hablaré en un capítulo posterior. También puedes establecer la orden que quieres ejecutar para formatear o seleccionar que aplicación servirá para comprimir y descomprimir.
Conclusión
Pequeñito pero matón. Como ves, pese a lo liviano de esta aplicación, tiene muchas posibilidades y el funcionamiento es perfecto. Desde luego, no echarás de menos otros aspectos que puedas encontrar en el gestor de archivos que estés utilizando habitualmente.
Imagen de portada Mr Cup / Fabien Barral en Unsplash
La entrada El gestor de archivos de Raspberry Pi OS aparece primero en Atareao.