Instala Windows en un USB y deja que Linux ocupe su puesto en el disco duro de tu PC
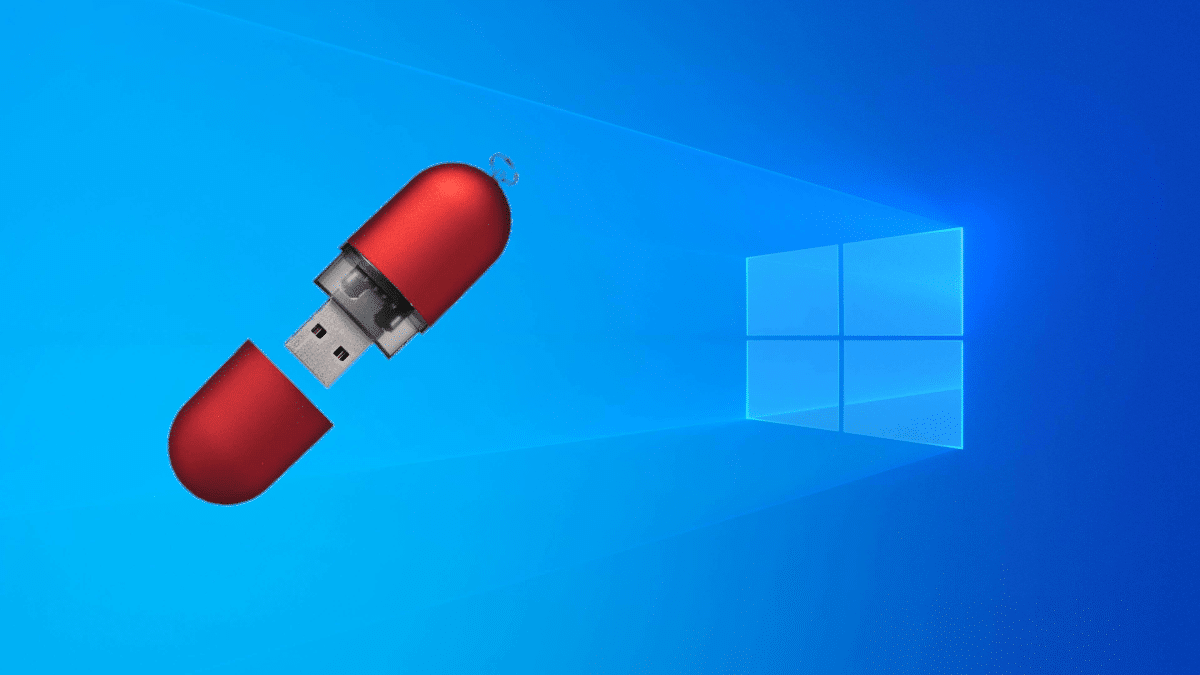
Si hay algo que yo siempre defenderé del sistema operativo de Microsoft es que todo el software importante está disponible. Por ejemplo, si quieres jugar, todos los títulos los tienes; si quieres usar un programa especial, como los que gestionan los ciclocomputadores o para sincronizar con cualquier tipo de dispositivo, puedes. Para mí, Linux es lo mejor para hacer un uso general, por su rapidez, capacidad de personalización y que es libre, pero tiene sus talones de Aquiles. Hay muchos que seguirán con “las ventanitas” porque dependen de algo, pero eso podría cambiar si instalamos Windows en un USB.
Del mismo modo que instalamos Ubuntu o Manjaro en un pendrive con almacenamiento persistente, podemos instalar Windows en un USB. Bueno, el proceso puede parecerse, pero hace falta software especial y tomar algunas precauciones. Cuando lo hacemos una vez, el resto ya es más fácil, y a continuación te vamos a enseñar los pasos a seguir para conseguirlo.
WinToUSB: Windows en un USB portable
Antes de que salten los críticos, mencionar que LinuxAdictos tiene un apartado «Linux vs. Windows», y que esta guía es, en parte, para ayudar a los indecisos a pasarse a Linux con la seguridad de que aún podrán entrar en Windows y sin tener que hacerlo con dual-boot. Los pasos a seguir son estos:
- Conectamos un pendrive a un PC con Windows.
- A continuación yo recomiendo ir al Administrador de discos de Windows y dejar el USB vacío, sin formato siquiera. A no ser que el pendrive sea nuevo, en cuyo caso podemos probar directo.
- Bajamos WinToUSB. La versión gratuita no permite instalar la versión Pro, pero sí la Home.
- Iniciamos WinToUSB como administrador.
- Si lo dejamos por defecto, tratará de instalar el sistema desde una ISO. También tiene la opción de hacerlo desde un DVD. Los dibujos son claros.
- Hacemos clic en el botón de la derecha que tiene una lupa y una carpeta y elegimos la ISO de Windows 10.
- WinToUSB escaneará todas las versiones disponibles. Elegimos una y hacemos clic en “Siguiente”.
- Elegimos la unidad de destino y hacemos clic en “Siguiente”. Aquí tenemos que elegir el pendrive en donde queremos meter Windows 10.
- En la ventana emergente que aparece, elegimos “MBR para BIOS y UEFI” y luego “Sí”.
- Esperamos a que formatee. Si sale un error, merece la pena que reiniciemos el equipo y volvamos a empezar. También podemos comprobar el estado del disco (PowerShell en modo administrador y “chkdsk” sin las comillas) y, si hay problemas, repararlos.
- Si no ha habido ningún problema en el paso anterior, en la siguiente ventana elegimos el modo de instalación VHDX y hacemos clic en “Siguiente”. El sistema operativo empezará la instalación. Aquí también podemos ver algún error, pero a mí se me solucionaron todos dejando el disco vacío y reiniciando.
La instalación se toma su tiempo. Si los sistemas operativos Linux que en el disco duro tardan 15-30min en instalarse tardan más de una hora en un USB, imaginad Windows. Así que paciencia. Lo mejor es dejar el PC solo y mirar de vez en cuando que el tanto por cien haya subido. El 0% puede estar un rato largo sin moverse.
También hay que tener en cuenta que estamos hablando de un sistema operativo como Windows y no funciona en todos los pendrives. Si queremos estar seguros de que funcione, tenemos que elegir uno certificado por Microsoft y una imagen original; de lo contrario, es fácil que la instalación falle. Si usáis una ISO no genuina, desactivad el antivirus. Los requisitos del pendrive serían:
- USB certificados por Microsoft (Microsoft Certified).
- USB 3.0/3.1.
- 64GB de almacenamiento, aunque yo he conseguido instalarlo en uno de 32 en una prueba.
Instalando el sistema operativo
La ventana que hemos visto durante un rato largo, la que está debajo de estas líneas, sería el equivalente a lo que vemos en los primeros pasos de la instalación en un disco duro convencional: elegir dónde instalarlo y ver cómo va realizando la instalación. Así que lo siguiente que tenemos que hacer es iniciar desde el USB y finalizar el proceso de instalación. Tras un rato, nos pedirá que elijamos el idioma y configuremos algunas cosas. Una vez dentro ya tendremos Windows 10 en un USB portable y preparado para usar en cualquier PC.
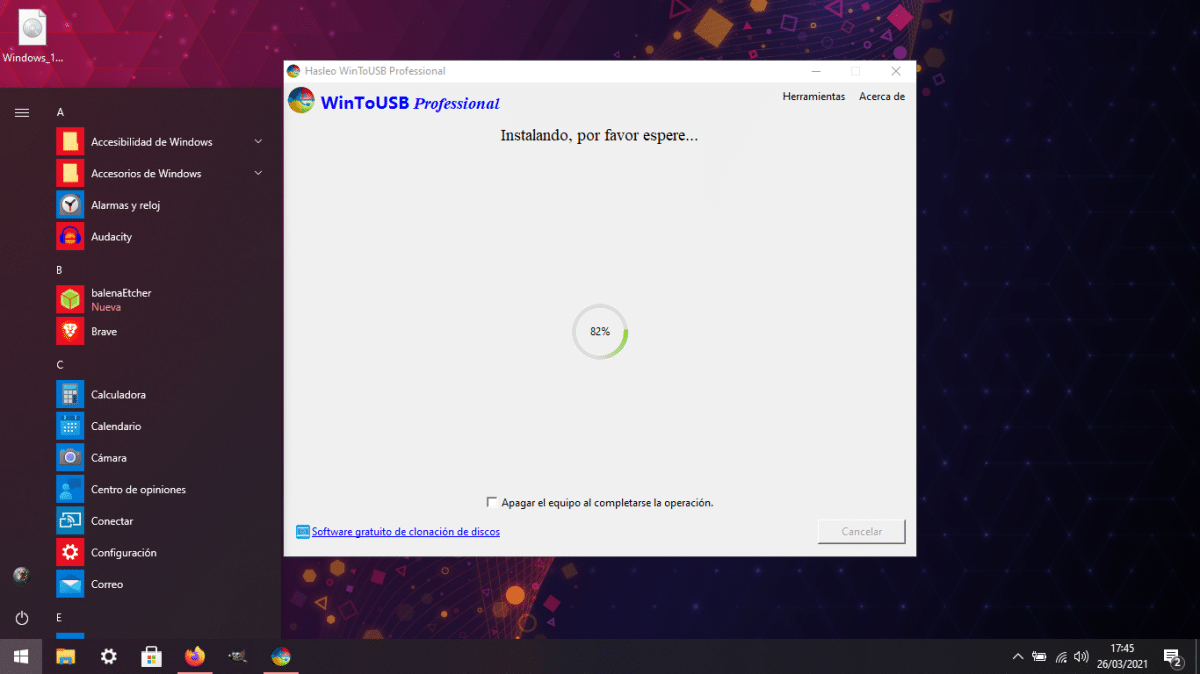
Es más fácil que encontremos fallos en un USB que en un disco duro, pero no tiene el por qué ocurrir. Donde podemos confundir al sistema operativo es cuando pasamos de un PC a otro, momento en el que parte de la configuración se perderá. Y personalmente no recomendaría actualizarlo en un equipo temporal, ya que podría descargar drivers que no serán los que más vayamos a usar. De hecho, también es recomendable pausar las actualizaciones.
Y un par de cosas más: esta instalación Windows To Go no tiene ninguna partición de recuperación ni nada. Si algo sale mal, tenemos que empezar de cero. Lo segundo es que el rendimiento es peor que en una instalación en el disco duro, por lo que sólo se recomienda 1º, para usar un Windows portable y, 2º, si no se necesitan programas exigentes.
Windows en un USB y Linux en tu disco duro
Y si pasadas unas semanas o unos meses todo sigue yendo bien, ¿para qué seguir con Windows en el disco duro? Creo que WinToUSB es una gran herramienta que puede ayudar a convencer a algunos a dejar Windows y pasarse a Linux, ya que desde el USB ya podrán, como es mi caso, gestionar su Garmin, por ejemplo, de la manera más fiable, ya que seguirá haciéndolo en el sistema de Microsoft y no en una máquina virtual ni a través de WINE. Eso sí, personalmente recomendaría que se probara y re-probara la instalación de Windows en un USB, para asegurarnos de que todo va perfecto. Yo ya estoy en ello y, si no veo ningún fallo después de actualizar un par de veces, mi portátil más sencillo pasará a usar Manjaro y ya nunca volveré a usar Windows como antes.
