La nueva versión de VMWare Workstation Pro 16 ya fue liberada y estas son sus novedades
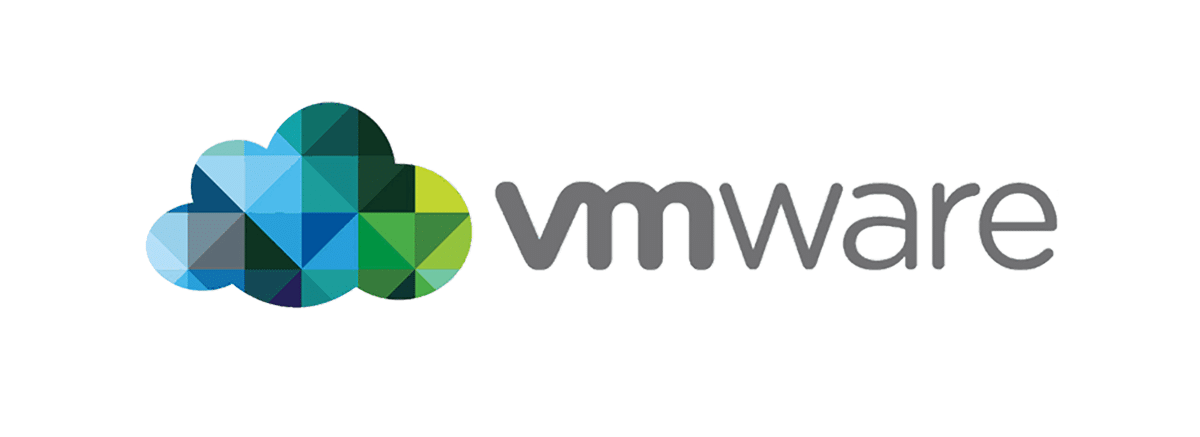
Se acaba de anunciar la liberación de la nueva version de VMWare Workstation Pro 16, en la cual se añade el soporte para poder trabajar con RHEL 8.2, Debian 10.5, Fedora 32, CentOS 8.2, SLE 15 SP2 GA, FreeBSD 11.4 y ESXi 7.0, además de mejoras para el soporte para USB 3 y otras cosas mas.
Para quienes desconocen de VMware Workstation Pro, deben saber que es un hipervisor alojado que se ejecuta en versiones x64 de los sistemas operativos Windows y Linux. Permite a los usuarios configurar máquinas virtuales (VM) en una sola máquina física y utilizarlas simultáneamente junto con la máquina host.
Cada máquina virtual puede ejecutar su propio sistema operativo, incluidas las versiones de Microsoft Windows, Linux, BSD y MS-DOS.
VMware Workstation admite la conexión de adaptadores de red de host existentes y el uso compartido de unidades de disco físico y dispositivos USB con una máquina virtual. Puede simular unidades de disco; un archivo de imagen ISO se puede montar como una unidad de disco óptico virtual y las unidades de disco duro virtual se implementan como archivos .vmdk.
VMware Workstation Pro puede guardar el estado de una máquina virtual (una “instantánea”) en cualquier instante. Estas instantáneas se pueden restaurar más tarde, devolviendo efectivamente la máquina virtual al estado guardado, tal como estaba y libre de cualquier daño posterior a la instantánea en la máquina virtual.
Principales novedades de VMWare Workstation Pro 16
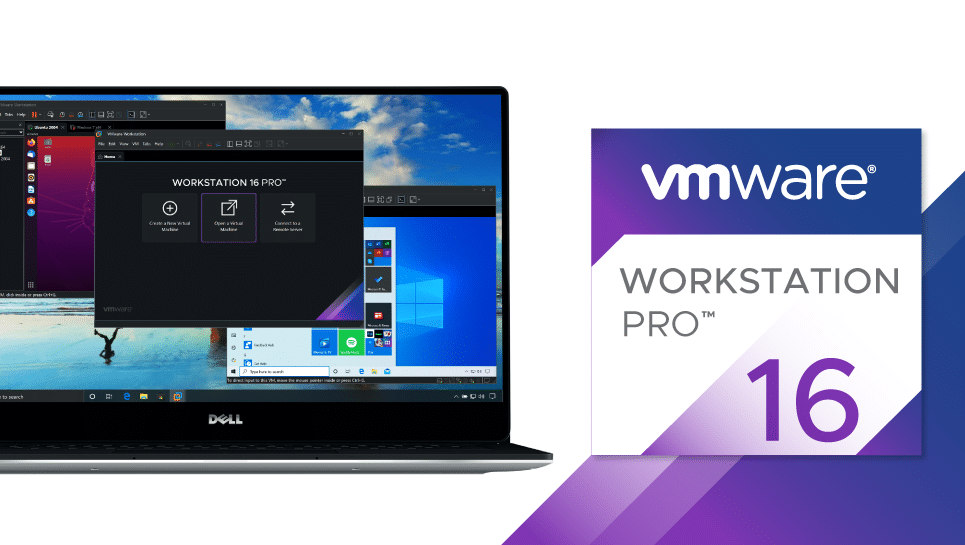
En esta nueva version se han realizado algunos cambios significativos, uno de ellos es el soporte agregado para nuevos sistemas operativos invitados: RHEL 8.2, Debian 10.5, Fedora 32, CentOS 8.2, SLE 15 SP2 GA, FreeBSD 11.4 y ESXi 7.0
Para invitados Windows 7 y superior y Linux con controlador vmwgfx, DirectX 11 y OpenGL 4.1 ahora son compatibles, con las siguientes restricciones: los hosts Windows requieren compatibilidad con DirectX 11, los hosts Linux requieren controladores binarios NVIDIA con OpenGL 4.5 y compatibilidad superior.
Para los sistemas operativos host Linux con controladores Intel/Vulkan, DirectX 10.1 y OpenGL 3.3 ahora son compatibles.
Además de que se mejoró la velocidad de transferencia de archivos entre el huésped y el host, se redujo el tiempo de apagado del huésped, se mejoró el rendimiento en las unidades NVMe.
De los demás cambios que se destacan de esta nueva version:
- El subsistema de gráficos se ha aislado para mejorar la seguridad.
- El controlador virtual USB 3 ahora admite tasas de cambio de hasta 10 Gbit / seg.
- Capacidades extendidas para SO invitado: hasta 32 núcleos virtuales, hasta 128 GB de memoria virtual, hasta 8 GB de memoria de video.
- Soporte agregado para vSphere 7.0.
- Se agregó un tema oscuro.
- Soporte eliminado para VM compartida y VM restringida
- Errores de seguridad corregidos: CVE-2020-3986, CVE-2020-3987, CVE-2020-3988, CVE-2020-3989 y CVE-2020-3990.
Finalmente si estás interesado en conocer mas al respecto sobre esta nueva version VMWare, puedes consultar los detalles en el siguiente enlace.
¿Como instalar esta nueva version de VMWare Workstation Pro 16 en Linux?
Para los que estén interesados en poder realizar la instalación de esta nueva version de VMware, deben saber que el proceso es bastante sencillo.
Lo único que deben hacer es obtener el paquete de instalación desde su sitio web oficial, este lo podemos obtener a través de este enlace donde encontraremos el paquete para Windows y para Gnu/Linux.
Aquí, solo tenemos que descargar el paquete para la versión de Linux así como el paquete correspondiente a nuestra plataforma, es decir, el paquete de 64 bits o el paquetes de 32 bits.
Una vez que hemos descargado el paquete de instalación, abrimos una terminal y nos situamos en la carpeta donde está ese paquete de instalación. Estando ahí, escribimos lo siguiente:
chmod a+x VMware-Workstation-Full-16.0.0-16894299.x86_64.bundle sudo ./VMware-Workstation-Full-16.0.0-16894299.x86_64.bundle
Tras esto se abrirá un asistente visual de instalación.
Este asistente está en inglés pero su funcionamiento es similar a los asistentes de Windows donde el botón Next es lo más habitual en estas instalaciones.
Una vez que hemos terminado con el asistente, VMware se instalará en las cabeceras del kernel y estará listo para funcionar.
Ahora, cada vez que queramos ejecutar VMware solo hemos de ir a nuestro menú y ejecutarlo.
