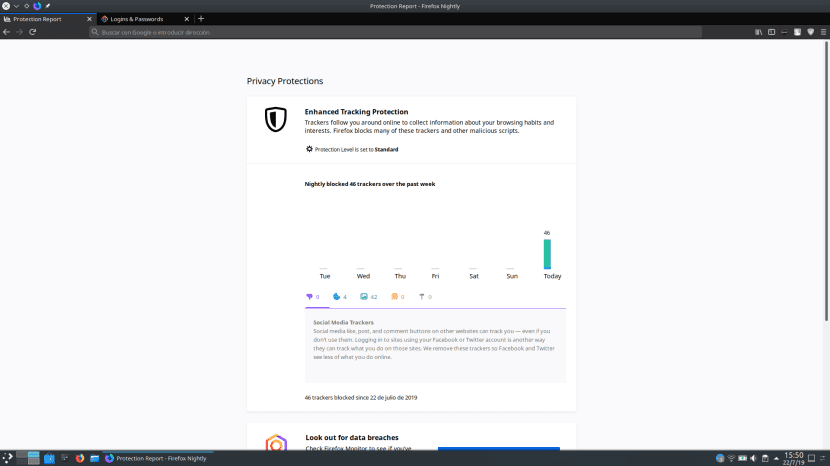Los mejores trucos y consejos que todo usuario de Firefox debería conocer
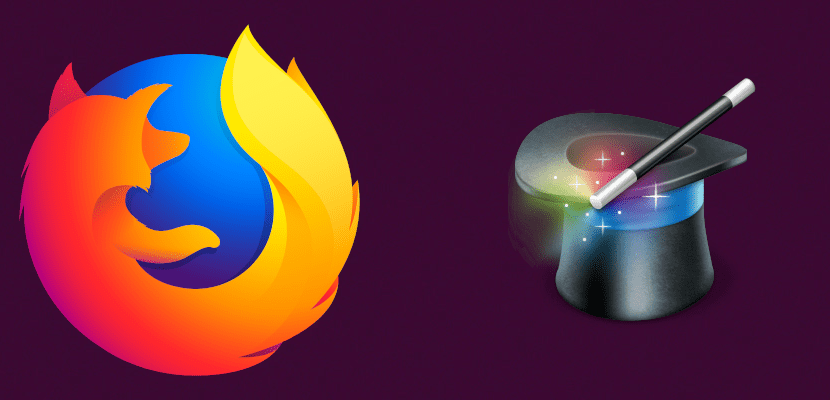
En la actualidad, gran parte del consumo web proviene de dispositivos móviles. Ya no esperamos, no es necesario, a ponernos frente a un ordenador para realizar cualquier consulta, por no hablar de las aplicaciones móviles que nos permiten acceder a Facebook, Twitter o Instagram en cualquier parte del mundo. Pero la experiencia web completa sigue siendo desde un navegador de escritorio y en este artículo os vamos a enseñar varios trucos y consejos para que seáis más productivos usando Firefox.
Firefox es el navegador web que viene instalado por defecto en muchas distribuciones Linux. El más usado sigue siendo Chrome, en parte por el mencionado uso desde dispositivos móviles, pero Firefox nos ofrece todo lo que podamos desear, entre lo que tenemos una privacidad que no obtenemos usando el navegador de una compañía cuyos principales ingresos provienen de la publicidad. A continuación, paso a contaros los cambios que le podéis hacer a vuestro navegador junto a algunos trucos que están activados por defecto.
Smart Keywords de Firefox
Si usas DuckDuckGo, quizá esto no te interese. El buscador del pato tiene como una de sus funciones más interesantes lo que se conocen como !bangs: una especie de comandos que nos permiten buscar directamente en diferentes páginas web, como !yt para buscar en YouTube. Para los que usáis cualquier otro buscador, como Google, Firefox nos permite hacer algo parecido a los !bangs de DuckDuckGo.
Por ejemplo: si buscamos mucho en YouTube, podemos hacer lo siguiente:
- Vamos a la web de YouTube.
- Hacemos clic en la barra de búsqueda.
- Elegimos la opción “Añadir una palabra clave para esta búsqueda”.
- Podemos dejar en blanco “Buscar YouTube”, pero la palabra clave sí que hay que añadirla. Para este ejemplo, usaremos la palabra clave “yt” sin las comillas.
- Hacemos clic en “Guardar”.
- Por último, hacemos la prueba: ponemos “yt hola” en la caja de direcciones de Firefox, presionamos intro y veréis que nos muestra la búsqueda de vídeos “hola” en YouTube. Si queremos eliminar una Smart Keyword, lo haremos desde el menú de marcadores.
Atajos del ratón
Esta es una de las funciones que están activadas por defecto. Son los siguientes:
- Clic central en un enlace lo abre en segundo plano.
- Shift+abajo: página atrás.
- Shift+arriba: página adelante.
- Ctrl+arriba: aumenta el tamaño del texto.
- Ctrl+abajo: disminuye el tamaño del texto.
- Clic central en una pestaña para cerrarla.
Añadir una palabra clave para un favorito
Si tenemos muchos favoritos, encontrar el que queremos puede ser un problema. Ese problema podemos solucionarlo añadiendo una palabra clave para abrir dicho favorito. Añadir una palabra clave para un favorito es algo muy sencillo: solo tenemos que hacer clic secundario sobre el favorito, ir a las propiedades y, en la parte inferior, rellenar el campo “Palabra clave”.
Acelerar Firefox
Si tenemos una buena conexión, podemos acelerar la carga de las páginas. Lo que haremos con este cambio es que el navegador cargue varias cosas al mismo tiempo y no solo una a una. Podemos hacerlo siguiendo estos pasos:
- En la caja de búsqueda o URL, introducimos “about:config” sin las comillas.
- Si es la primera vez que entramos o no le hemos dicho que no nos vuelva a avisar, aceptamos la advertencia.
- Escribimos “network.http”, también sin las comillas. Cambiamos lo siguiente:
- “network.http.pipelining” a “true”.
- “network.http.proxy.pipelining” a “true”.
- Configuramos “network.http.pipelining.maxrequests” a un número como 30. Esto nos permitirá cargar 30 cosas al mismo tiempo.
- También tenemos que hacer clic derecho en cualquier parte, elegir “Nuevo/Entero”, lo nombramos “nglayout.initialpaint.delay” y le ponemos el valor “0”. Este será el tiempo que esperará el navegador antes de que actué en la información que recibe.
Este es un cambio importante, por lo que merece la pena guardarse los pasos anteriores por si el rendimiento no mejora y queremos volver atrás.
Limitar el uso que Firefox hace de la RAM
Firefox puede consumir muchos recursos, aunque a mí nunca me ha dado mayores problemas. Existen un par de opciones para evitarlo que son las siguientes:
Limitar el uso de RAM del navegador en general
Para ello, seguiremos estos pasos:
- Vamos a “about:config”.
- Buscamos “browser.cache.disk.capacity”.
- Hacemos clic derecho y elegimos “Modificar”.
- Bajamos el número que viene por defecto.
Reducir el uso de la RAM cuando Firefox está minimizado
A no ser que tengamos al navegador realizando alguna tarea, como escuchar música, quizá merezca la pena limitarle el uso de la RAM cuando está minimizado. Se consigue un aumento notable al restaurar el navegador, por lo que merece la pena. Lo haremos siguiendo estos pasos:
- Una vez más, vamos a “about:config”.
- Hacemos clic derecho en cualquier parte.
- Elegios “Nuevo/si-no”.
- Le ponemos el nombre de “config.trim_on_minimize”.
- Ponemos su valor en “True”.
- Reiniciamos Firefox.
Subir y bajar con la barra espaciadora
Probablemente y como muchos, para desplazaros por las páginas web lo haréis con la rueda del ratón, con dos dedos o en el borde del panel táctil o, lo que es peor, desde la barra de la derecha. Hay una manera más sencilla de hacerlo: con la barra espaciadora:
- Barra espaciadora: da un salto hacia adelante (baja).
- Barra espaciadora+Shift: da un salto hacia atrás (sube).

Pegar el contenido del portapapeles con el clic central
Lo normal para pegar el contenido del portapapeles es usar el atajo del teclado (Ctrl-V) o hacer clic derecho y elegir “Pegar”. Si es algo que vamos a hacer en repetidas ocasiones a lo largo del día, quizá merezca la pena activar el atajo del ratón. Lo haremos siguiendo estos pasos:
- Otra vez, abrimos “about:config”.
- Buscamos “middlemouse.paste”.
- Hacemos clic en “Modificar”.
- Cambiamos el valor a “True”.
Probablemente ya lo tengáis activado por defecto, en cuyo caso solo tendríamos que recordar que podemos hacerlo.
Abrir los enlaces a la derecha del todo
Firefox abre los enlaces en segundo plano en una pestaña al lado de la que tenemos activa. Esto puede estar bien, pero quizá no sea el comportamiento que necesitamos. Podemos hacer que se abran los enlaces a la derecha del todo, algo que conseguiremos de la siguiente manera:
- “about:config”.
- Buscamos “browser.tabs.insertRelatedAfterCurrent”.
- Hacemos clic en “Modificar”.
- Cambiamos el valor a “False”.
Instalar las extensiones de Firefox sin esperas
Cuando vamos a instalar una extensión de Firefox, el navegador nos hace esperar un segundo para que comprobemos lo que vamos a instalar antes de instalarlo. Yo nunca he tenido que rechazar una instalación de una extensión que he buscado yo mismo, por lo que puede ser buena idea eliminar dicha espera. Lo haremos siguiendo estos pasos:
- “about:config”.
- Buscamos “security.dialog_enable_delay”.
- Hacemos doble clic sobre él o clic derecho y “Modificar”.
- El valor que vemos es un segundo. Le ponemos un 0 y aceptamos.
Mejorar la visibilidad de los resultados de búsqueda
Hay dos cambios que podemos hacer para mejorar la visibilidad de los resultados de búsqueda. Aquí estamos hablando de lo que encontramos al presionar Ctrl+F en el navegador, lo que nos permite buscar texto en la página que tenemos activa.
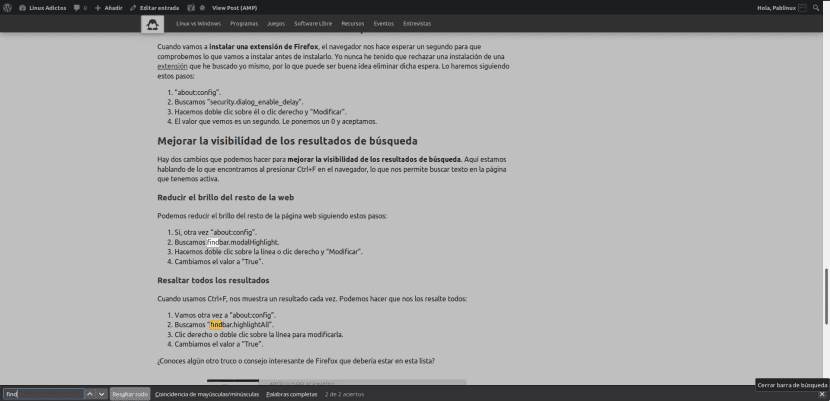
Reducir el brillo del resto de la web
Podemos reducir el brillo del resto de la página web siguiendo estos pasos:
- Sí, otra vez “about:config”.
- Buscamos “findbar.modalHighlight”.
- Hacemos doble clic sobre la línea o clic derecho y “Modificar”.
- Cambiamos el valor a “True”.
Resaltar todos los resultados
Cuando usamos Ctrl+F, nos muestra un resultado cada vez. Podemos hacer que nos los resalte todos:
- Vamos otra vez a “about:config”.
- Buscamos “findbar.highlightAll”.
- Clic derecho o doble clic sobre la línea para modificarla.
- Cambiamos el valor a “True”.
¿Conoces algún otro truco o consejo interesante de Firefox que debería estar en esta lista?