MX GNOME: ¿Cómo probar GNOME Shell sobre MX Linux?

MX GNOME: ¿Cómo probar GNOME Shell sobre MX Linux?
Hace pocos días aquí, en DesdeLinux, anunciamos que la actual Distribución #1 de DistroWatch, por muchos años ya, ha liberado su versión «MX Linux 21.3», que entre muchas novedades incluye una base actualizada sobre Debian 11.6 Bullseye, y la posibilidad de instalar un Kernel Linux 6.X más el Entorno de Escritorio XFCE en su más reciente versión, número 4.18.
Y dado que, sobre MX Linux, se conoce que ofrece ediciones basadas en XFCE, Plasma y FluxBox, aquí hemos preparado desde hace unos años unos pequeños y útiles tutoriales para mostrar como podemos instalar otros DE/WM sobre dicha Distro GNU/Linux. Por ejemplo, el moderno Entorno de Escritorio MATE y el ligero Entorno de Escritorio LXDE, y muchos otros más, haciendo uso de la herramienta de software llamada TaskSel. Sin embargo, y dado que, MX Linux no incluye por defecto Systemd, sino SysVinit, usar esta herramienta no es lo mejor. Por lo que a continuación mostraremos un pequeño camino alternativo para usar una versión mínima y bien funcional de GNOME Shell sobre MX Linux.

GNOME: ¿Qué es y cómo se instala sobre DEBIAN 10 y MX-Linux 19?
Y, antes de empezar este interesante post llamado «MX GNOME», les recomendamos las anteriores publicaciones relacionadas, para que las exploren al finalizarlo:

¿Se puede probar GNOME Shell sobre MX Linux?
Pasos para instalar y usar una versión mínima de GNOME Shell sobre MX Linux
Antes de instalar y probar GNOME 38, que es la versión disponible en los repositorios de MX Linux, hemos aprovechado de hacer sobre nuestro actual Respin MX llamado MilagrOS, una serie de pequeñas configuraciones e instalaciones que enumeramos a continuación:
- Activación de los repositorios de prueba testrepo en el archivo mx.list
deb http://mxrepo.com/mx/testrepo/ bullseye test- Activación de los repositorios de backports de Debian en el archivo debian.list
deb http://deb.debian.org/debian bullseye-backports main contrib non-free- Actualizamos y dejamos todo listo y apto el sistema operativo con las órdenes de comando siguiente:
apt update; update-apt-xapian-index; apt full-upgrade; apt install -f; apt --fix-broken install ; dpkg --configure -aupdate-grub; update-grub2; aptitude autoclean; apt autoremove; apt autopurge- Reiniciamos el sistema operativo para evaluar su nuevo y actual estado.
- Instalamos una versión superior del actual Kernel Linux y Suite Ofimática LibreOffice, que en nuestro caso práctico fue, el Kernel Linux siguiente: 6.0.0-13.3-liquorix-amd64, y LibreOffice 7.4.4.2. Para esto, se puede usar tanto la aplicación MX Instalador de paquete como la Terminal, según se prefiera.
- Y a continuación instalamos una versión mínima de GNOME Shell junto a un pequeño compendio de librerías y paquetes necesarios y esenciales, usando la siguiente orden de comando en un terminal:
sudo apt install gdm3 gnome gnome-common gnome-core gnome-control-center gnome-user-docs gnome-online-accounts gnome-user-share gnome-terminal gnome-remote-desktop gnome-shell-extension-prefs gnome-screensaver gnome-tweak-tool eog-plugins nautilus-extension-brasero nautilus-sendto nautilus-extension-gnome-terminalsudo apt install libosinfo-l10n fonts-noto-color-emoji libproxy1-plugin-networkmanager dleyna-server gir1.2-lokdocview-0.1 usbguard gir1.2-telepathyglib-0.12 gir1.2-telepathylogger-0.2 iio-sensor-proxy bolt chrome-gnome-shell gkbd-capplet switcheroo-control chromium libpam-fprintd xserver-xephyr cups-pk-helper rygel rygel-tracker malcontent-gui cracklib-runtime realmd im-config chromium-sandbox chromium-l10n chromium-shell chromium-driver rygel-playbin rygel-preferences rygel-ruih ibus ibus-clutter ibus-doc ibus-gtk ibus-gtk3- Y para finalizar, asumiendo que la terminal no nos ha arrojado ningún mensaje de error que debamos resolver, reiniciamos el sistema operativo y mediante el gestor de inicio de sesión LightDM o GDM seleccionado en el paso anterior, indicamos que iniciaremos con GNOME Shell o GNOME Clásico, para que disfrutemos de MX GNOME, tal como veremos a continuación en los siguientes pantallazos.
Pantallazos
GNOME Shell
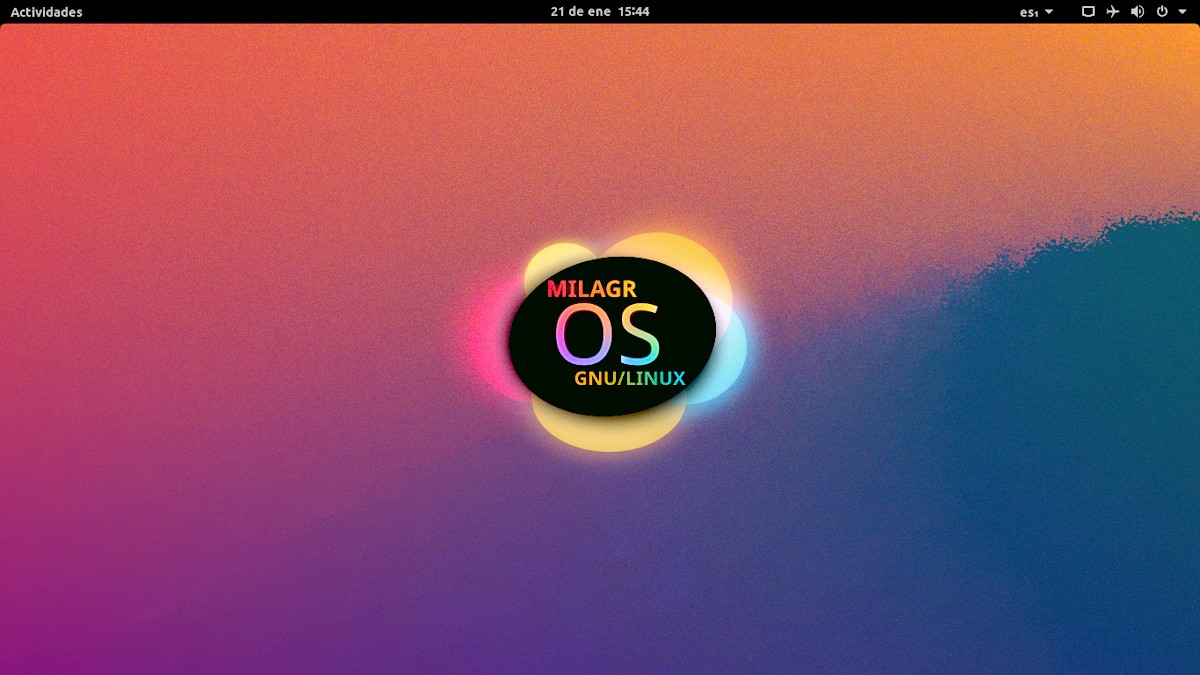
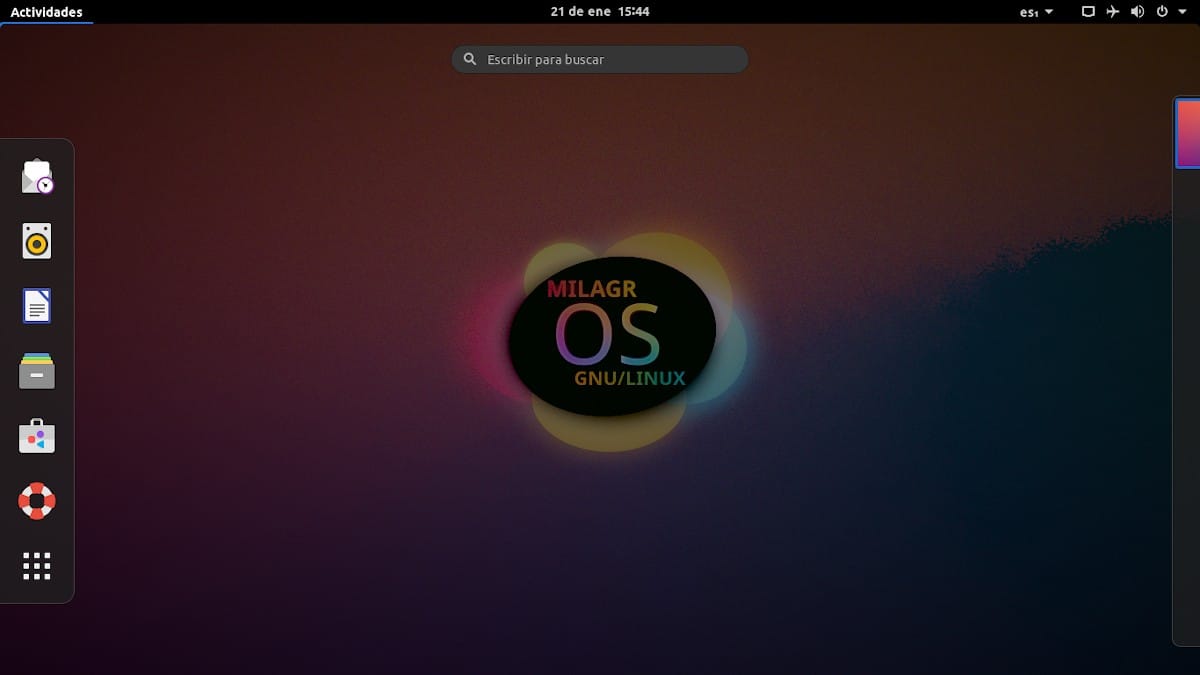
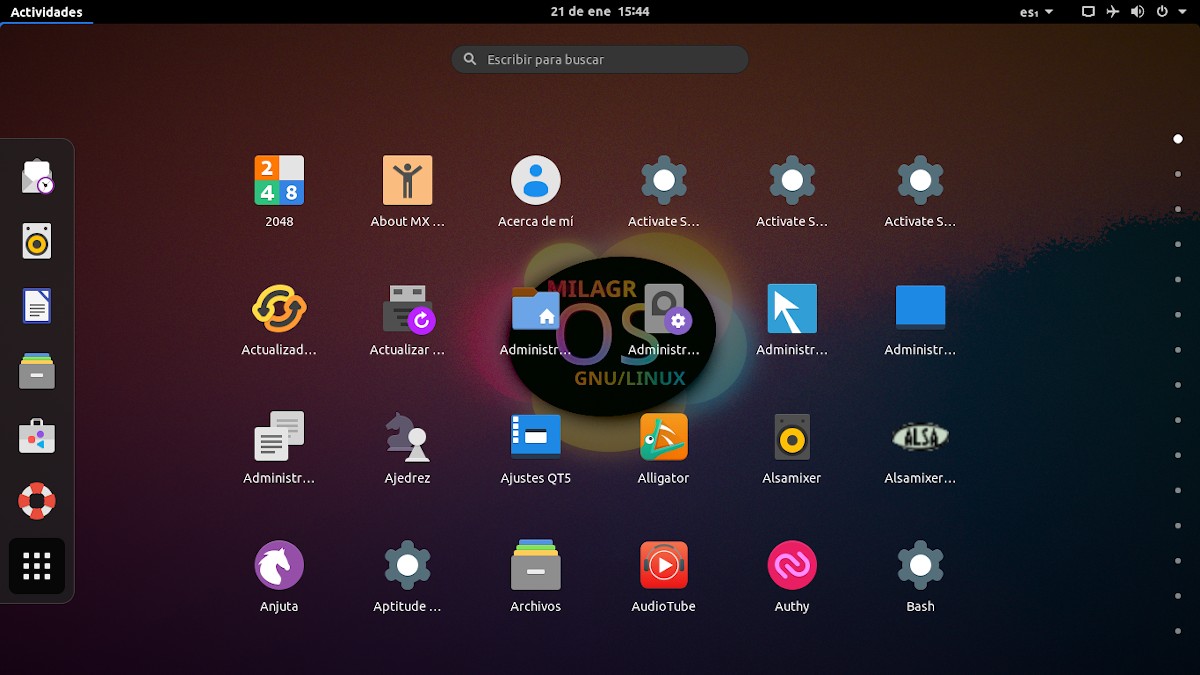
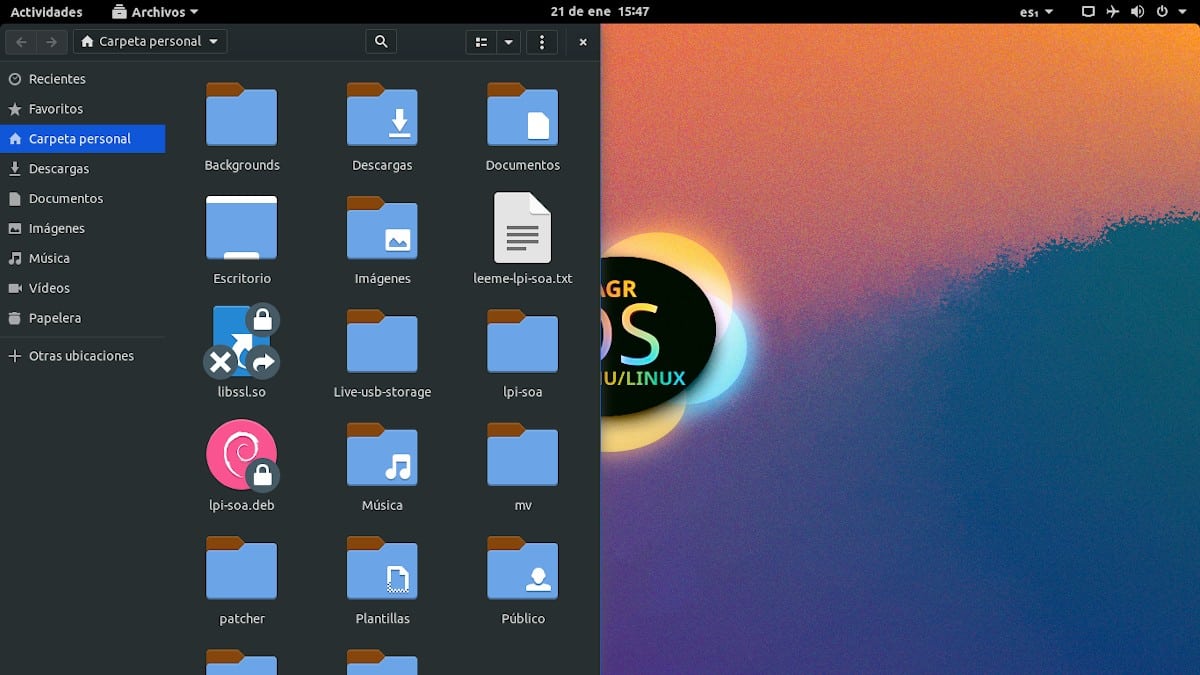
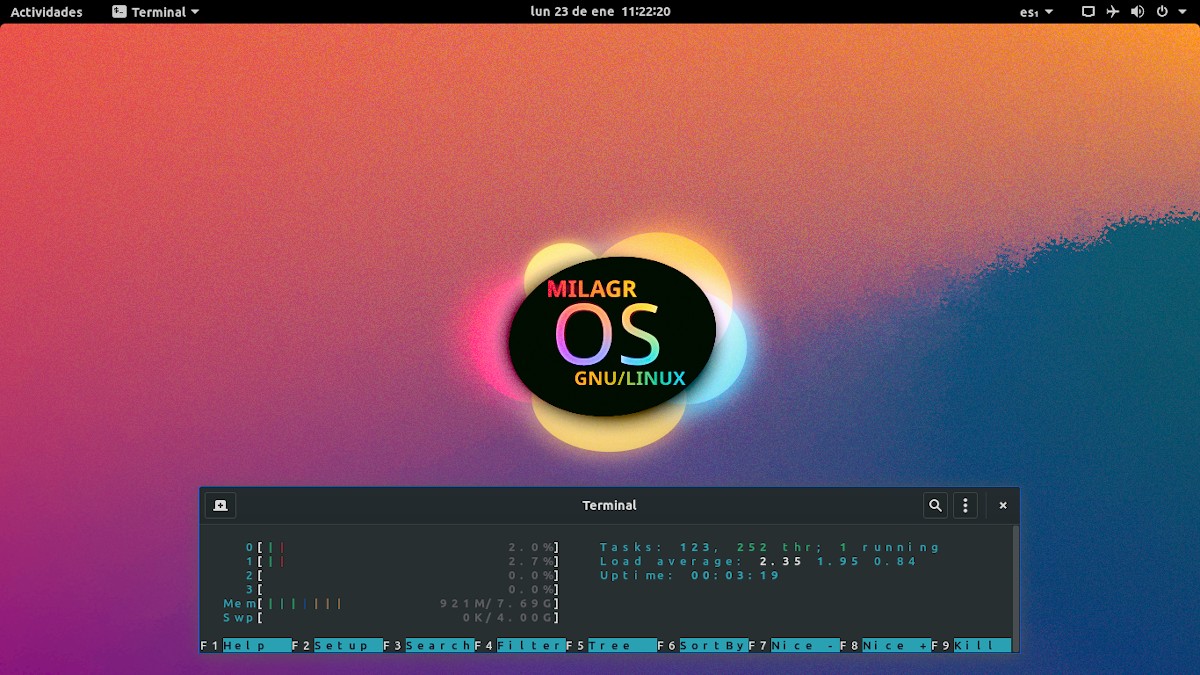
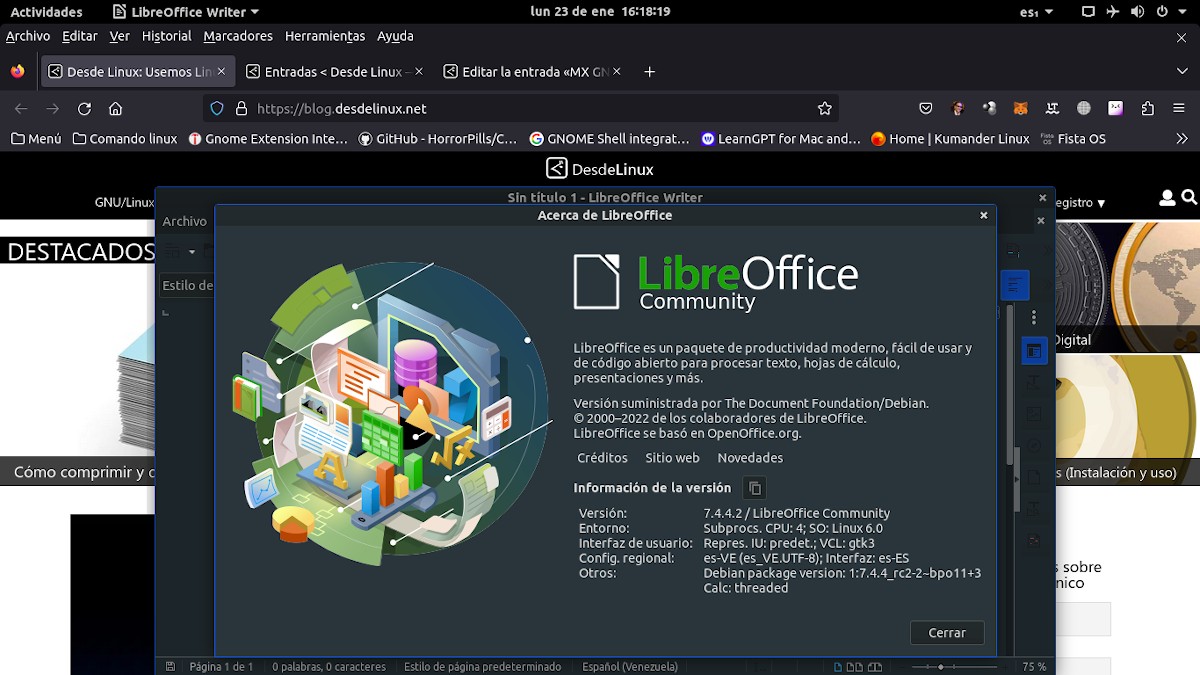
GNOME Clásico
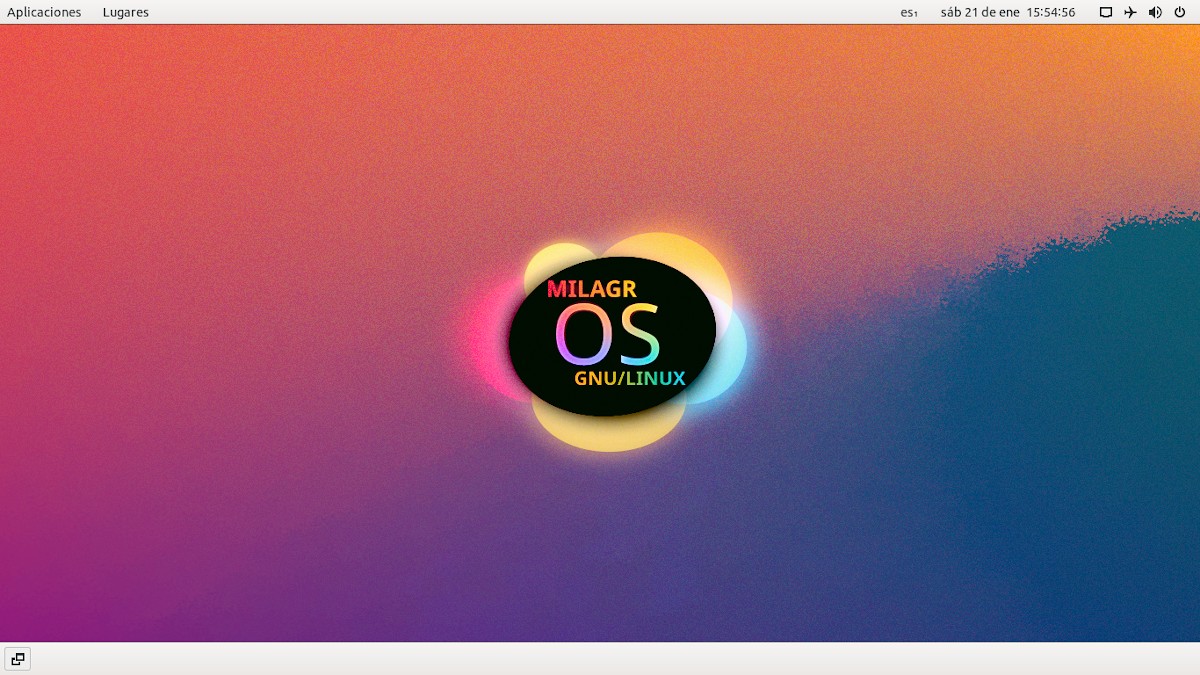
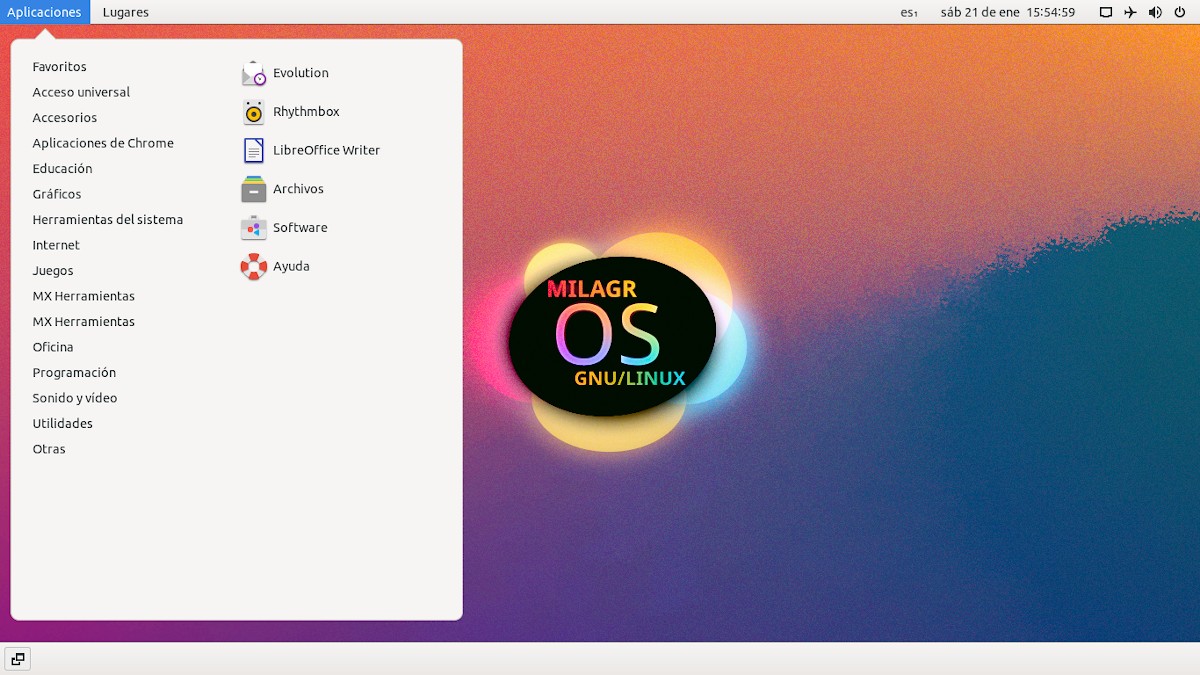
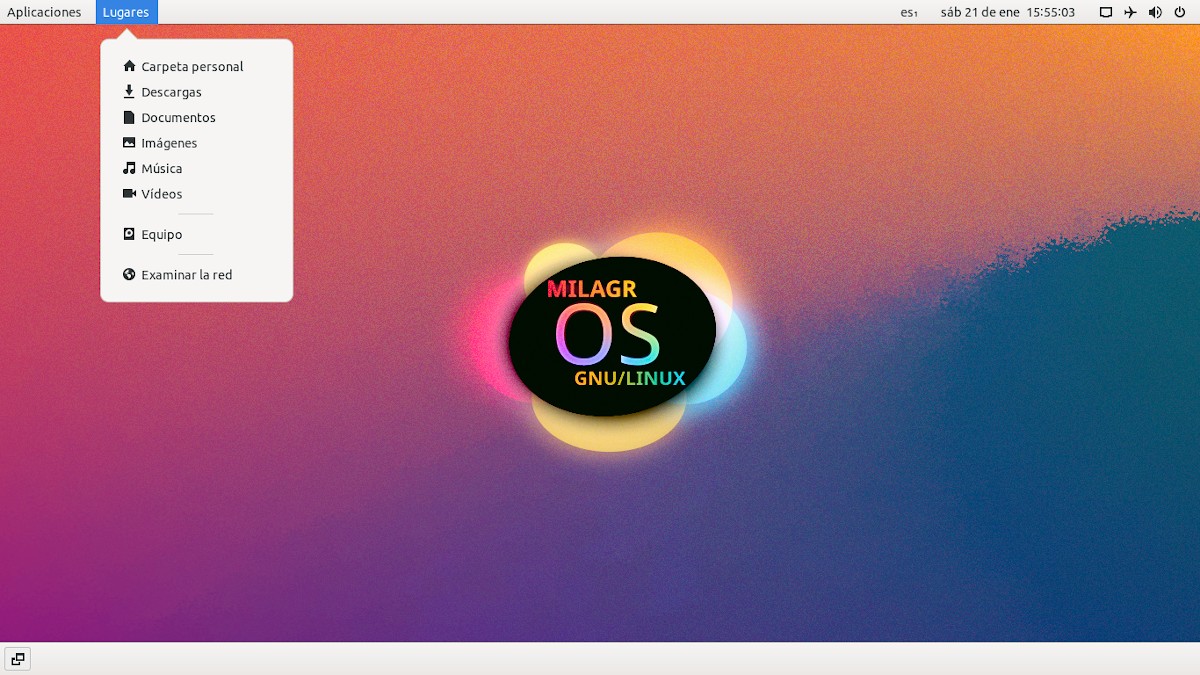
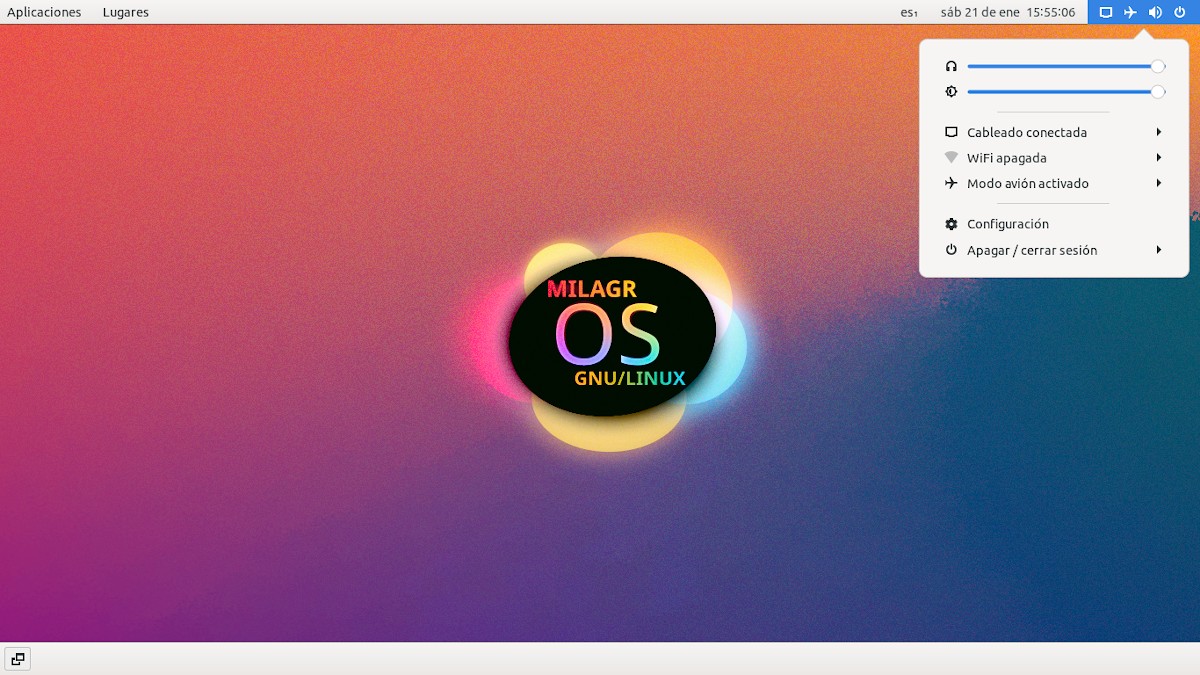

Resumen
En resumen, esperamos que esté útil post sobre el interesante experimento llamado «MX GNOME» favorezca que muchos más usuarios se inclinen por probar GNOME Shell en su versión 38 o superior, no solo sobre MX Linux, sino sobre otras Distros GNU/Linux que no lo incluyen por defecto, por diversas razones. Y, que además, motive a muchos a seguir conociendo esta genial y versátil Distribución #1 de DistroWatch, que entre muchas ventajas incluye la posibilidad de crear Respines. Es decir, una copia del Sistema Operativo personalizable, instalable y portable para uso personal o comunitario.
Por último, no dejes de aportar tu opinión sobre el tema de hoy, vía comentarios. Y, si te ha gustado esta publicación, no dejes de compartirla con otros. Además, recuerda visitar nuestra página de inicio en «DesdeLinux» para explorar más noticias, y unirte a nuestro canal oficial de Telegram de DesdeLinux, o este grupo para más información sobre el tema de hoy.
