Tienes problemas al montar tu disco o partición con Windows o no te deja instalar Ubuntu. Esta puede ser tu solución.
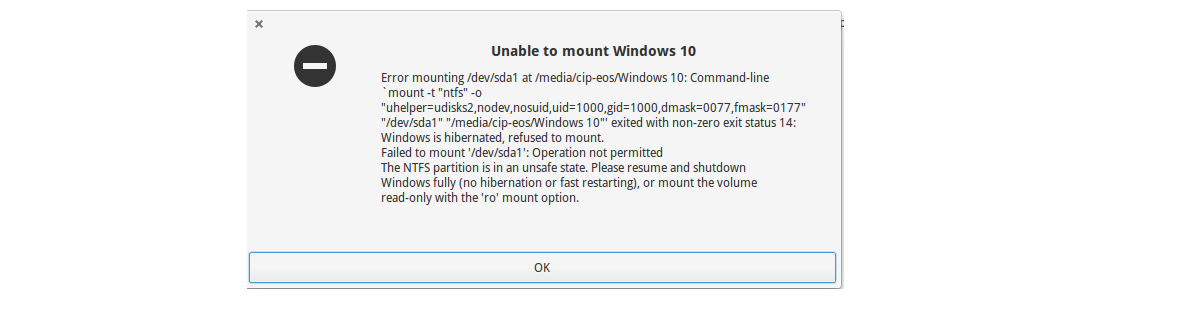
Si te has animado a probar Ubuntu, pero sin abandonar tu sistema Windows lo más lógico es que hayas optado por realizar un dual boot en tu ordenador o en el mejor de los casos instalar de manera independiente Ubuntu en otro disco duro sin tocar tu disco con Windows.
Aquí en cualquiera de ambas situaciones si llegaste a este artículo, es por que tienes un problema al montar la partición o disco duro con Windows sobre Ubuntu. Y esto se genera debido a que Windows por alguna cosa muy rara (sarcasmo) no apaga el disco duro sino que lo deja en un estado de suspensión (ya que… esto permite que el sistema inicie más rápido). Pero no permite que otro sistema pueda montar dicha partición o disco para poder utilizarlo.
La solución más sencilla para ello es deshabilitar el famoso “inicio rápido” desde las configuraciones de energía de Windows. O desde el símbolo del sistema “cmd” con el comando:
powercfg /hibernate off
Hasta aquí, sería la solución a los problemas. Pero si el problema persiste ya no es cosa de Windows si no de Ubuntu que no tiene habilitado el soporte para ntfs.
Solución a Ubuntu no puede montar la partición de Windows.
La primera de las soluciones es montar el disco o partición de manera manual, esto lo podemos hacer con ayuda del comando “mount”
Para ello, debemos de identificar el punto de montaje que tiene la partición con Windows o el disco duro. Esto lo podemos hacer con:
sudo fdisk -l
Aquí podremos identificar el punto de montaje. Para una partición se asigna con un número por ejemplo “dev/sda1”, “dev/sda2” … etc. Donde “dev/sda” es el disco duro que este caso es el que reconoce como primario por eso asigna la letra “a” y el numero indica la partición. E incluso indica el sistema de archivos que utiliza esa partición por lo que su identificación es rápida pues utiliza “ntfs”.
Para un disco duro lo identificamos con la letra, como se menciono el disco primario lo identifica con la letra “a” por lo que por subsecuente para los demás dispositivos de almacenamiento montado le asigna las letras “b”, “c”, “d”, etc.
Ya identificado, vamos a crear una carpeta en el directorio “media” el cual servirá para montar el disco o partición.
Esto lo hacemos con:
sudo mkdir /media/windows
O el nombre que tú le quieras indicar, solo remplazas “windows” con lo que quieras. No debe contener espacios el nombre de la carpeta.
Ahora procedemos a montar con:
sudo mount -t ntfs -o nls=utf8,umask=0222 /dev/sdxx /media/windows
Donde “dev/sdxx” es el punto de montaje de la partición o disco que tiene tu sistema Windows.
Hasta aquí se debería de montar el sistema sin problema alguno.
Solución a no puedo instalar ubuntu ya que no reconoce el disco con Windows o está en estado de hibernacion
Este problema suele ser bastante raro ya que cuando vas a instalar Ubuntu no estas utilizando algun disco duro pues el instalador lo ejecutas desde un “medio extraíble” pero este problema suele ocurrir aun que en un mayor porcentaje anteriormente se debía a que se utilizaba “Windows Ubuntu Installer” el famoso Wubi que se ejecuta desde Windows y ofrece una instalación mas sencilla para los novatos desde Windows.
Al intentar instalar Ubuntu el sistema no detectaba el disco y al volver a reiniciar no permitía acceder a Windows.
El error que aparece es el siguiente
“The NTFS partition is in unsafe state Windows is hibernated, refused to mount
Por lo que para este problema de que el instalador no permite continuar con la instalación tuve que abrir una terminal en el instalador. Esta se puede abrir con el atajo teclas “ctrl + alt + t”.
Y ejecute el comando:
ntfsfix ”/punto-de-montaje-del-disco/partición-de-windows”
Que en mi caso fue:
ntfsfix /dev/sda4
Y listo. Este comando lo debes ejecutar antes de que el instalador de Ubuntu inicie su proceso de instalar el sistema.
