Ubuntu First Steps
Cambiar de sistema operativo, igual que cualquier otro cambio en tu vida, siempre es complicado, duro y costoso. La ventaja que tienes en el caso de cambiar a Linux en general y a Ubuntu en particular, es la cantidad de ayuda, artículos y tutoriales que puedes encontrar a lo largo y ancho de Internet. Sin embargo, los que nos dedicamos a escribir estos artículos, tenemos un vicio muy feo, y es recurrir al terminal. A la mínima de cambio, hacemos que abras un emulador de terminal y comiences a escribir comandos como si en ello te fuera la vida. Sin embargo, lo que para mi es una ventaja, porque me encuentro cómodo con esta poderosa herramienta, para el recién llegado, no solo puede ser un problema, sino que puede ser motivo de rechazo. En este sentido, cada vez que aparece una nueva versión de Ubuntu, encontrarás decenas o centenares de artículos, en casi cualquier idioma que te puedas imaginar, con los 10 primeros pasos después de instalar Ubuntu. Pero, en esos primeros pasos, siempre, hay uno o mas de uno, donde tienes que recurrir al terminal. El objetivo de Ubuntu First Steps, es precisamente evitar que tengas que recurrir al terminal, que puedas hacer esos 10 pasos y alguno mas, sin necesidad de recurrir al terminal en ningún momento.
También es cierto que podrías obviar hacer esos 10 pasos. Pero, si has llegado a Ubuntu, es por naturaleza curiosa. No lo puedes evitar. Lo tienes que probar todos, y no te vas a resistir a hacer esos 10 pasos. Entonces ¿porque no ponerlo fácil?. Pues, precisamente, con este objetivo es con el que le di vida a Ubuntu First Steps, con la idea de que los recién llegados, y no tanto, puedan dar esos primeros pasos con toda seguridad, y sin tener que recurrir al terminal.

Ubuntu First Steps
Sobre Ubuntu First Steps
Ubuntu First Steps es una sencilla aplicación que te va a permitir configurar una serie de aspectos de Ubuntu y dejarlos como a ti te gusta. Está dividido en 5 secciones claramente diferenciadas, que voy a tratar en los siguientes apartados.
Hacerte una observación importante sobre el funcionamiento de la aplicación. Las opciones que eliges no se aplican de inmediato y de forma automática. Una vez que hayas seleccionado todos los aspectos que quieras modificar, tienes que hacer clic en el botón superior derecho que se encuentra en la barra de título, para que todos esos cambios se apliquen.
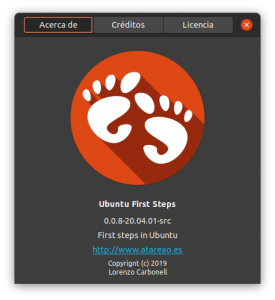
Personalización del dock
En esta primera sección se trata de personalizar diferentes aspectos del dock. Si no sabes lo que es el dock, indicarte que es la barra lateral donde se sitúan las aplicaciones que has iniciado o aquellas que has seleccionado para que estén ancladas. Esta barra la primera vez que inicias Ubuntu, está en la parte lateral izquierda, y es equivalente a la barra inferior que aparecen tanto en Windows como en MacOs.
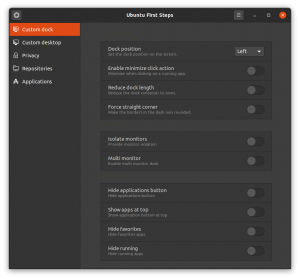
Dentro de las de personalización del dock, tienes diferentes secciones. La primera de las secciones está completamente orientada al propio dock en si. Aquí podrás definir los siguientes aspectos,
- posición del dock, esto te va a permitir cambiar el sitio por defecto en el que ves el dock, y que en lugar de estar a la izquierda como está por defecto, lo podrás situar a la derecha, en la parte superior o inferior.
- Igualmente, puedes habilitar la acción de minimizado por clic en el dock. Esto quiere decir que si tienes una aplicación abierta, y haces clic sobre el icono que está en el dock, la aplicación se minimizará.
- Modificar el tamano de los iconos del dock. Puedes elegir entre dos tamaños de icono, el que ves por defecto o uno mas reducido que ocupará menos espacio.
- Otro aspecto que puedes modificar es el acabado del dock, en este sentido, puedes elegir entre esquinas redondeadas o esquinas rectas para el dock.
Otra de las secciones que puedes personalizar en lo que se refiere al dock, es para el caso de que tengas varios monitores.
- Puedes aislar los monitores. Cuando eliges esta opción, en el dock verás únicamente las aplicaciones que se encuentran en el monitor en el que se encuentre la aplicación activa. Esta opción te puede llevar a confusión, porque puedes pensar que alguna aplicación que estés utilizando no esté abierta.
- Es posible utilizar el dock en modo multi monitor. En este caso, no tendrás un único dock, sino que lo que te encontrarás es un dock independiente para cada uno de los monitores que tengas. Es posible, que esta opción combinada con la anterior si que tenga mas sentido, porque te va a permitir ver de un solo vistazo todas las aplicaciones que tienes en funcionamiento.
En la última sección dee este primer apartado, puedes configurar que es lo que se muestra en el dock. Así puedes configurar diferentes opciones.
- Ocultar el botón de aplicaciones. El botón de aplicaciones, está por defecto en la parte inferior, y es una matriz de 3 por 3 cuadrados, que al hacer clic sobre ella te muestra todas las aplicaciones que tienes instaladas en tu equipo para que inicies la que quieras.
- Mostrar el botón de aplicaciones en la parte superior. Esta opción modifica la ubicación por defecto del botón de aplicaciones que te he comentado anteriormente. Con esta opción, puedes hacer que el botón de aplicaciones aparezca en la parte superior, o como viene por defecto en la parte inferior.
- También, puedes ocultar los favoritos. ¿Que son los favoritos?. Los favoritos son aquellas aplicaciones que hayas seleccionado como tal, y que tienen la característica de que se mostrarán en el dock aunque no estén iniciadas. Esto te facilitará iniciar las aplicaciones que utilizas de forma mas habitual. Para marcar una aplicación como favorita, simplemente tienes que hacer clic con el botón derecho del ratón sobre la misma y añadir a favoritos o quitar de favoritos, en el caso que ya se encuentre. Esto lo puedes hacer en el propio dock, o desde el botón de aplicaciones. Con esta opción, puedes evitar que se muestren los favoritos.
Personalización del escritorio
En este segundo apartado de Ubuntu First Steps, puedes configurar diferentes aspectos relativos a la apariencia del escritorio.
- Puedes cambiar el tamaño de los iconos que aparecen en el escritorio, entre 3 opciones distintas, como son, pequeño, mediano y grande.
- Igualmente también puedes elegir si se muestra un acceso directo al directorio Home, es decir, a tu directorio de inicio, e incluso, puedes elegir si quieres que en el escritorio se muestre o no un acceso a la papelera de reciclaje.
En una segunda sección puedes modificar aspectos relativos al calendario.
- Puedes elegir si mostrar el número de la semana. Esto en mi caso es especialmente interesante porque los trabajos se completan por semanas. De esta forma, indicas por ejemplo que vas a terminar en la semana 32.
- Es posible ocultar la fecha en el reloj que aparece centrado en el panel superior y también mostrar los segundos que por defecto no se muestran.
- De la misma manera también puedes hacer que se muestre el día de la semana en el reloj del panel superior.
Por último tienes dos aspectos adicionales como son,
- Es posible mostrar el porcentaje de batería, ya que por defecto, solo se muestra un icono donde te indica la carga de batería. Con esta opción tendrás mucha mas información de la situación del estado de carga de la batería.
- Podrás habilitar el escalado fraccionado. Por defecto, en la configuración de Ubuntu, en la sección de monitores, solo puedes e elegir una escala de 100 ó 200%. Sin embargo, al habilitar esta opción puedes seleccionar saltos de 25%, es decir, 100, 125, 150, 175 y 200%.
Configuración de la privacidad
El tercero de los apartado de Ubuntu First Steps está dedicado a la configuración de la privacidad en Ubuntu. De esta manera puedes modificar algunas opciones que vienen habilitadas por defecto. Este apartado se divide a su vez en 4 secciones.
La primera de las secciones se refiere a los periféricos. En esta primera sección, tienes la posibilidad de habilitar o deshabilitar los periféricos de tu equipo. Así, puedes,
- Deshabilitar la cámara.
- Deshabilitar el micrófono.
- Y por último, deshabilitar el sonido.
Te tengo que decir, que esto depende de que las aplicaciones tengan aplicadas estas configuraciones, y lo cierto es que a día de hoy todavía no he entrado una que responda a estas opciones.
Otra sección importante es la de Recuerda. En esta sección configuras lo que Ubuntu recuerda de tus acciones y de los archivos con los que has trabajado. Esto es especialmente interesante si quieres retomar un trabajo que dejaste en un momento determinado.
- Puedes evitar que se registre las aplicaciones que utilizas. La ventaja de esto es que sabes la última que has utilizado, o aquellas que utilizas con mas frecuencia, de forma que siempre la tienes al alcance de tus dedos.
- De la misma manera, puedes evitar que se registren los archivos que abres. Cada vez que abres un archivo esto queda registrado. Esto es muy conveniente para el caso de que quieras retomar el trabajo desde le punto en el que lo dejaste. Sin embargo, en ocasiones, esto, puede, que no te resulte tan interesante. Esta opción es para esas ocasiones.
- Las siguientes dos opciones tratan el borrado automático de archivos. ¿En que consiste esto? El objetivo de estas dos opciones es recuperar espacio de disco, y lo que hace es que de forma automática y cada cierto tiempo se borran los archivos temporales y/o los archivos que se encuentran en la papelera de reciclaje.
La última de las secciones permiten mejorar Ubuntu. ¿Como que permiten mejorar Ubuntu?. Sencillamente envían y reportan sobre el funcionamiento de esta distribución. Por supuesto, todo esto lo hace de forma completamente anónima.
- Es posible enviar un informe de uso del software, en el que se indican distintos aspectos del uso del software que tu haces. Esto permite centrarse a los desarrolladores de Canonical en lo que mas utilizamos, para de esta forma mejorarlo u optimizarlo.
- De la misma manera, en el caso de que se produzca un error, también podrás enviar este error, siempre y cuando tengas habilitada la opción de enviar problemas técnicos.
Repositorios
El cuarto de los apartados de Ubuntu First Steps te permite añadir una serie de repositorios, para que tengas tus aplicaciones a la última. Si no sabes lo que es un repositorio, un PPA, indicarte que es un origen de software no oficial de Ubuntu. Es decir, un desarrollador o desarrolladores de una aplicación, tienen un repositorio, un origen de aplicaciones donde colocan sus últimas versiones de una o varias aplicaciones. De esta forma si has añadido ese repositorio, tu tendrás la aplicación siempre en su última versión.
En este apartado se recoge los repositorios mas habituales, los que utilizo con mas frecuencia, y, por supuesto que son de confianza, de las aplicaciones mas conocidas. Algunos de estos repositorios son mantenidos por los propios desarrolladores y otros los mantiene un tercero.
Aplicaciones
Por último, en el quinto de los apartados encontrarás un medio para instalar de forma sencilla las aplicaciones que utilizas con mas frecuencia. En este sentido, decirte, que por defecto en Ubuntu, existen algunas aplicaciones que no viene instaladas por defecto.
Sin embargo, gracias a Ubuntu First Steps, las podrás instalar todas en un paso, sin tener que ir una a una, sino que de una sola vez, seleccionas todas aquellas que quieras, o necesites, tener instaladas, pulsas en el botón superior izquierdo de la aplicación y a instalar.
Instalación
Como ya te puedes imaginar Ubuntu First Steps, no se encuentra en los repositorios oficiales de Ubuntu, pero la puedes instalar fácilmente, ejecutando las siguientes instrucciones en un terminal,
sudo add-apt-repository ppa:atareao/atareao sudo apt update sudo apt install ubuntu-first-steps
Una vez instalada simplemente desde el lanzador de aplicaciones busca Ubuntu First Steps y a disfrutar configurando Ubuntu.
Conclusión
Espero que te guste y le saques partido a Ubuntu First Steps. Por supuesto que el objetivo de esta aplicación es hacerte la vida mas sencilla y fácil. Permitirte tener Ubuntu con tu propia configuración y personalizado a tu gusto en unos pocos clics. De esta manera cualquier idea, sugerencia o lo que tu consideres es siempre bienvenida.
Por supuesto, de la lista de aplicaciones y repositorios que he incluido, seguro que tu conoces alguno que no he puesto, ya sea por olvido o por que simplemente no lo conozco. Sea como fuere, te pediría que me lo indicarás para conseguir que esta aplicación sea un poco mejor.
Puedes escuchar el podcast sobre esta aplicación de primeros pasos con Ubuntu.
Gracias por tu ayuda.
Imagen de portada de Samuel Foster en Unsplash
La entrada Ubuntu First Steps aparece primero en El atareao.




