Quitar una contraseña conocida de un archivo PDF en Ubutu
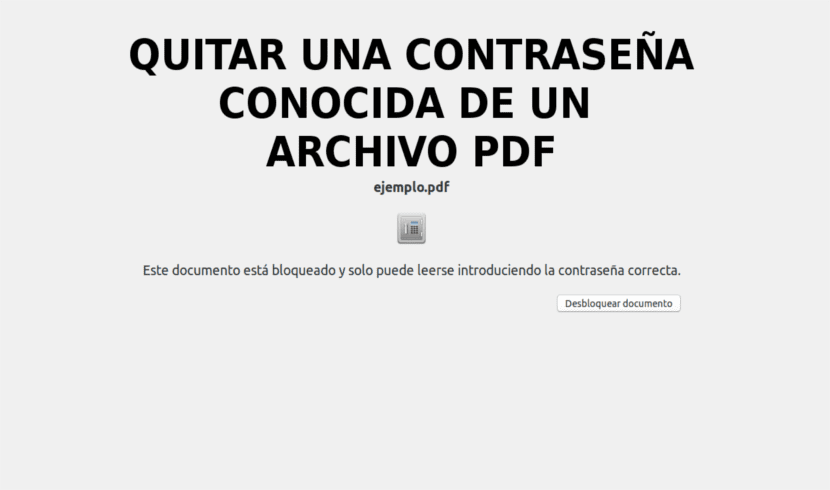
En el siguiente artículo vamos a echar un vistazo a cómo podemos eliminar una contraseña de un archivo pdf. Seguro que más de una vez, todo el mundo ha querido eliminar la contraseña de un pdf para enviar este a un contacto. Evitando así tener que revelar dicha contraseña, por el motivo que sea.
Hoy en día los archivos PDF son una opción muy común a la hora de consultar documentos online. Son fáciles de generar (algunos programas ofimáticos como LibreOffice permiten exportar directamente a este formato) y se pueden leer con cualquier navegador web, lo que los ha hecho perfectos para los tiempos que corren.
Quitar una contraseña conocida de un archivo PDF en Ubuntu
Utilizando Qpdf
El Qpdf es un software para la transformación de archivos PDF que se utiliza para cifrar y descifrar archivos PDF. También nos sirve para convertir archivos PDF a otros archivos PDF equivalentes. Qpdf está disponible en los repositorios predeterminados de la mayoría de las distribuciones Gnu/Linux, por lo que puede instalarlo usando el administrador de paquetes predeterminado. En Debian, Ubuntu y Linux Mint podemos instalarlo escribiendo en la terminal (Ctrl+Alt+T):
sudo apt-get install qpdf
Para este ejemplo tengo un archivo PDF protegido con contraseña llamado ‘ejemplo.pdf’. Cada vez que lo abro, el archivo pide que se escriba la contraseña para mostrar su contenido.
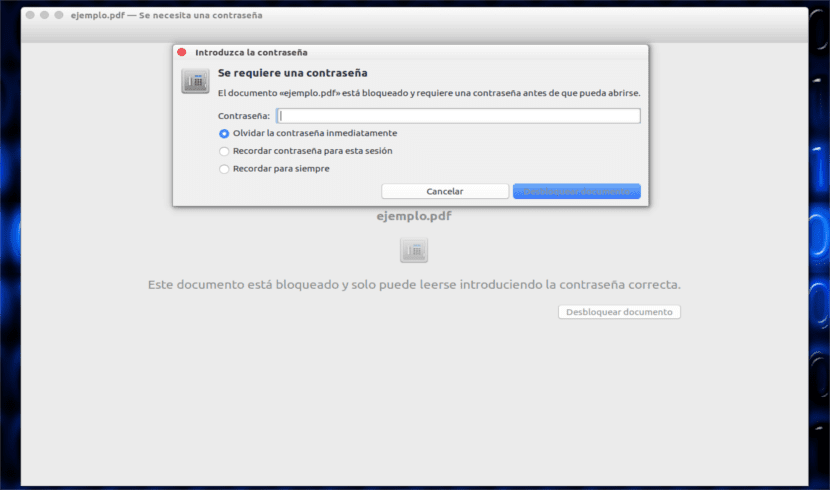
Conozco la contraseña del archivo pdf. Sin embargo, no quiero compartir la contraseña con nadie. Lo que voy a hacer es simplemente quitar la contraseña del archivo PDF con la utilidad Qpdf, de la siguiente manera:
qpdf --password='123456' --decrypt ejemplo.pdf salida.pdf
La contraseña para este ejemplo es 123456. Reemplázala con la tuya.
Utilizando Pdftk
Pdftk es otro gran software para manipular documentos PDF. Pdftk puede hacer casi todo tipo de operaciones con archivos pdf, como;
- Cifrar y descifrar archivos pdf.
- Combinar documentos PDF.
- Dividir páginas PDF.
- Girar archivos o páginas PDF.
- Completa formularios PDF con datos X/FDF y/o aplana formularios.
- Aplicar una marca de agua de fondo o un sello de primer plano.
- Informes de métricas en PDF, marcadores y metadatos.
- Agregar/actualizar marcadores de PDF o metadatos.
- Adjunta archivos a páginas PDF o al documento PDF.
- Desempaquetar archivos adjuntos en PDF.
- Dividir un archivo PDF en páginas individuales.
- Comprimir y descomprimir secuencias de páginas.
- Reparar un archivo PDF dañado.
En Debian, Ubuntu y Linux Mint, podemos instalarlo ejecutando en la terminal (Ctrl+Alt+T):
sudo apt-get instal pdftk
Una vez que pdftk está instalado, podemos quitar la contraseña de un documento pdf utilizando el comando:
pdftk ejemplo.pdf input_pw 123456 output salida.pdf
Reemplaza ‘123456’ con tu contraseña correcta. Este comando descifra el archivo ‘ejemplo.pdf’ y crea un archivo equivalente no protegido con contraseña llamado ‘salida.pdf’.
Utilizando Poppler
Poppler es una biblioteca de procesamiento de PDF basada en la base de código xpdf-3.0. Contiene el siguiente conjunto de utilidades de línea de comandos para manipular documentos PDF:
- pdfdetach – enumera o extrae archivos incrustados.
- pdffonts – analizador de fuentes.
- pdfimages – extractor de imágenes.
- pdfinfo – información del documento.
- pdfseparate – herramienta de extracción de página.
- pdfsig – verifica las firmas digitales.
- pdftocairo – conversor de PDF a PNG / JPEG / PDF / PS / EPS / SVG utilizando Cairo.
- pdftohtml – conversor de PDF a HTML.
- pdftoppm – convertidor de imágenes PDF a PPM / PNG / JPEG.
- pdftops – conversor de PDF a PostScript (PS).
- pdftotext – extracción de texto.
- pdfunite – herramienta de fusión de documentos.
En Debian, Ubuntu y Linux Mint podemos instalar este programa escribiendo en la terminal (Ctrl+Alt+T):
sudo apt-get install poppler-utils
Tras la instalación, ejecutaremos el siguiente comando para descifrar el archivo pdf protegido con contraseña y crear un nuevo archivo equivalente llamado salida.pdf.
pdftops -upw 123456 ejemplo.pdf salida.pdf
Nuevamente, hay que cambiar ‘123456’ por tu contraseña del PDF.
Utilizando la opción Imprimir en un archivo
Este es el método más fácil en todos los métodos anteriores. Podemos utilizar el visor de PDF existente en nuestro sistema e imprimir el archivo pdf protegido por contraseña en otro archivo.
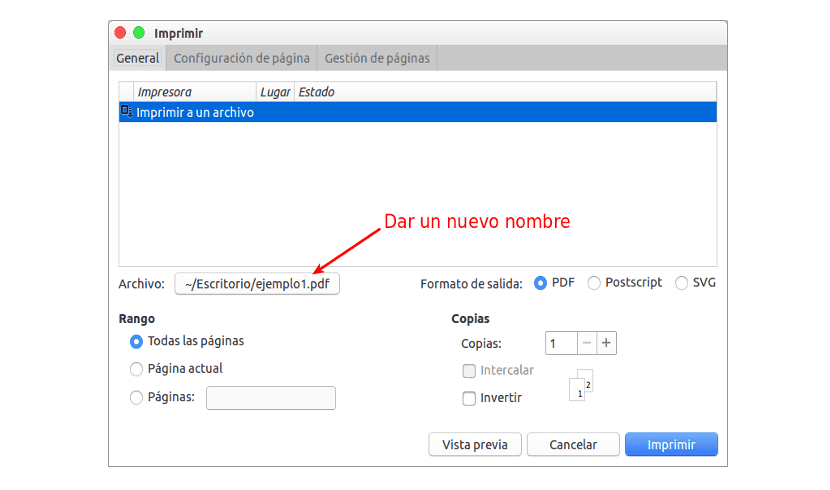
Solo hay que abrir el archivo protegido por contraseña en nuestra aplicación de visor de PDF. Dirigirnos a a Archivo → Imprimir. Solo tendremos que guardar el archivo pdf en cualquier ubicación que elijamos dándole un nombre.
Como habrás notado en todos los métodos anteriores, simplemente convertimos el archivo pdf protegido con contraseña llamado ‘ejemplo.pdf’ en otro archivo pdf equivalente. Técnicamente hablando, realmente no eliminamos la contraseña del archivo de origen, sino que desciframos el archivo y lo guardamos como otro archivo pdf equivalente sin protección de contraseña.
Desbloquear vía web un pdf sin la contraseña
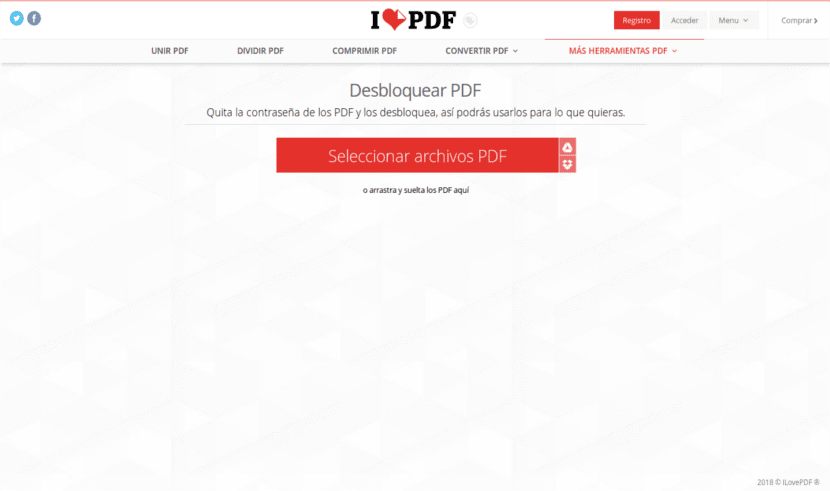
En todos los casos anteriores tenemos que disponer de la contraseña del pdf, pero puede darse el caso de no tenerla. Si este es tu caso, siempre puedes hacer uso de un servicio como el de ilovepdf. Este te permitirá subir tu archivo y te lo devolverá desbloqueado. Aun que dependiendo del tipo de cifrado es posible que no se pueda desbloquear.
Y esto es todo. Espero que haya sido útil.
El artículo Quitar una contraseña conocida de un archivo PDF en Ubutu ha sido originalmente publicado en Ubunlog.
