Cómo compartir los juegos de Steam
 Steam se ha convertido por méritos propios en una de las plataformas de videojuegos más populares. Somos muchos los usuarios que estamos en su red por diferentes motivos, pero creo no me equivoco cuando digo que los de Linux lo usamos, entre otras cosas, por lo sencillo que es encontrar juegos compatibles con el sistema del pingüino. Como en el caso de PlayStation y Xbox, Steam también tiene su parte social, lo que mejora mucho la experiencia de usuario.
Steam se ha convertido por méritos propios en una de las plataformas de videojuegos más populares. Somos muchos los usuarios que estamos en su red por diferentes motivos, pero creo no me equivoco cuando digo que los de Linux lo usamos, entre otras cosas, por lo sencillo que es encontrar juegos compatibles con el sistema del pingüino. Como en el caso de PlayStation y Xbox, Steam también tiene su parte social, lo que mejora mucho la experiencia de usuario.
Cuando me compré mi primera consola de nueva generación, lo mejor que hice fue jugar on-line con mis contactos. Jugábamos a Black Ops Zombies o a diferentes Call of Duty y me lo pasaba francamente bien. Lo malo era que esos amigos no eran físicos, por lo que no podían dejarme sus juegos cuando ellos no los usaran (aunque sí pude instalarme algunos DLC). Esto es algo que sí podemos hacer con la plataforma protagonista de este post y en este artículo os enseñaremos cómo compartir los juegos de Steam gracias a la opción familiar del servicio.
Cómo instalar Steam en Ubuntu
Lógicamente, primero tendremos que instalar Steam en nuestro PC. La manera más sencilla es yendo al centro de software, buscar “Steam” e instalar el paquete, puesto que está en los repositorios oficiales. Si hemos instalado Flatpak en nuestro equipo, yo recomiendo instalar su paquete porque viene todo en el mismo y se actualiza antes que la versión APT. Teniendo en cuenta que la versión Flatpak me ha fallado, recomiendo la versión APT. Sólo tendremos que abrir un terminal y escribir:
sudo apt install steam
Steam permite compartir juegos con familiares y amigos
El proceso para compartir juegos de Steam es el siguiente:
- Antes de poder compartir los juegos, necesitaremos tener la función Steam Guard activada. Yo la tenía activada por defecto, pero lo comprobaremos yendo a “Parametros/Administrar la protección Steam Guard de la Cuenta”.
- Si no la tenemos, marcamos la segunda opción.
- Vamos a la pestaña Familia y activamos “Autorizar el préstamo familiar en este equipo”.
- Para poder activar la función, tenemos que conectarnos en el ordenador de nuestro amigo/familiar con nuestra cuenta de Steam.
- A continuación, iremos a la pestaña Familia y elegiremos “Autorizar este ordenador”.
- Una vez realizados los pasos anteriores, salimos de nuestra cuenta.
- Ahora es el familiar/amigo el que tiene que entrar con sus credenciales.
- En su ordenador, él debería ver ya nuestros juegos. Nosotros, desde la pestaña Familia deberíamos ver que su ordenador está autorizado a usar nuestros juegos.
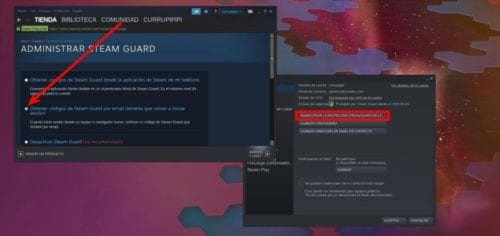
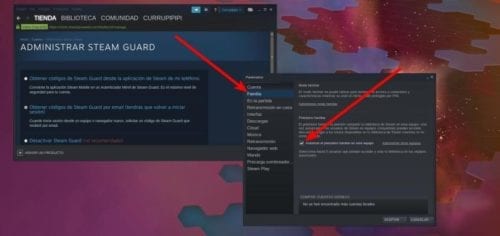
Limitaciones
No tener limitaciones sería muy bonito para ser verdad. Claro que hay limitaciones o, de lo contrario, algunos usuarios harían negocio. Las limitaciones impuestas son que sólo 5 cuentas pueden acceder a nuestros juegos, lo que harían un total de 6. Se pueden usar en hasta 10 ordenadores, por lo que podríamos decir que 10 podrían jugar a los juegos de 1, pero compartiendo cuentas, lo que no es lo mejor si queremos tener un progreso exclusivamente nuestro.
Para poder acceder a los juegos de otro usuario será necesario estar conectado a internet. Además, algo que Valve llama “limitaciones técnicas” y acuerdos de licencias, no todos los juegos se pueden compartir, entre los que están sobre todo los títulos que precisan de una suscripción mensual.
Lo que seguro que gusta menos a mucha gente es que sólo podrá jugar una persona a un juego al mismo tiempo. Es decir, si estamos jugando a un juego de un amigo y éste entra al mismo juego, nosotros nos “caeremos”. Las comillas significan que el juego nos mostrará un aviso en el que nos ofrecerá comprar el juego o terminar nuestra sesión. El dueño siempre tendrá prioridad. Creo que, teniendo esto en cuenta, el dueño de una biblioteca de Steam tiene que recordar que lo es y, si cree que puede fastidiar a un amigo o familiar, avisar de que va a entrar antes de hacerlo. Nadie quiere que algo falle cuando está a punto de matar a un “jefe” importante.
Cómo compartir bibliotecas de Steam
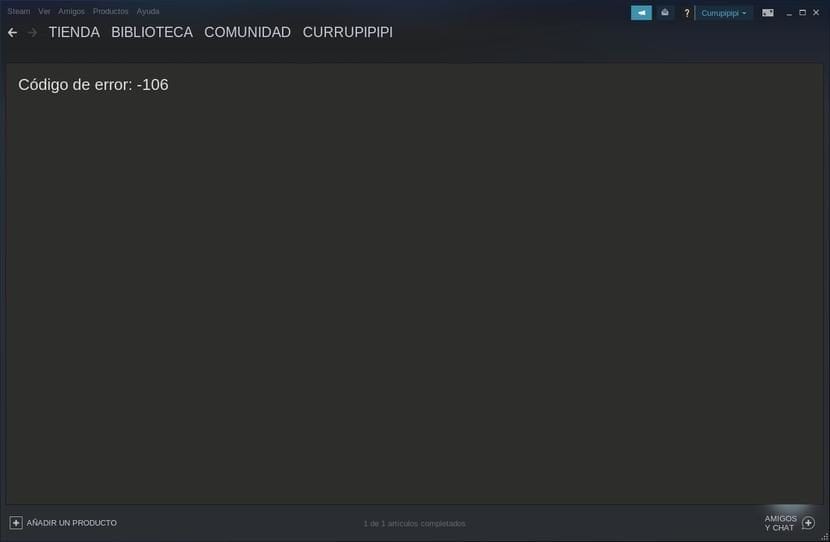
Esta es la pregunta del millón. Simplemente, no se puede, o no como nos gustaría. Para entender las razones tenemos que entender cómo funciona el servicio: Steam es un servicio en streaming, lo que significa que no podremos entrar si no estamos conectados a internet. En el momento nos conectamos todo se sincroniza y lo que habríamos compartido deja de servir. Al instalar Steam se nos crea una carpeta con el mismo nombre en nuestra carpeta personal. En el momento en el que descargamos un juego se nos crea también la carpeta “.steam”, lo que podríamos decir que es nuestra biblioteca. Esta biblioteca sabe en qué ordenador ha estado y de qué usuario se trataba, por lo que al llevárnosla a otro ordenador el sistema lo detectará y nos pedirá que lo incluyamos como permitido.
Teniendo en cuenta que el sistema detecta que es una instalación diferente en un equipo diferente y que nos pediría que el dueño de la biblioteca nos permitiera usar sus juegos, es mucho más sencillo usar la opción especialmente diseñada para ello y ahorrarnos todas las molestias.
Como hemos explicado, esto está hecho a propósito. Es una manera de “invitarnos” a comprar los juegos y nos recuerda un poco a cómo eran los juegos en sus sistemas clásicos: al comprar un cartucho/DVD, sólo el que lo tiene físicamente puede jugarlo. Si lo jugamos, nos gusta y lo queremos, tendremos que pagarlo o dejar de disfrutarlo cuando lo devolvamos.
Cómo hacer una copia de seguridad
Llevarnos la carpeta puede servirnos para hacer una copia de seguridad. Un servicio de juegos en streaming debería hacer las copias de seguridad en la nube, pero yo he podido comprobar que no es así, por lo menos en Linux. Es algo que he descubierto al hacer este tutorial: había instalado Steam en su paquete Flatpak y hoy no me dejaba entrar para hacer las capturas de pantalla, he desinstalado la versión Flatpak, he instalado la APT y los juegos que había probado en este PC me han desaparecido. Por eso pienso que esto sí puede servirnos para hacer una copia de seguridad de nuestra propia biblioteca: guardar la carpeta .steam y copiar su contenido en el interior de la nueva que nos cree después de la nueva instalación, pero en nuestro ordenador y con nuestra propia cuenta.
¿Ya sabes cómo aprovechar esta función para compartir los juegos con tus amigos de Steam?
El artículo Cómo compartir los juegos de Steam ha sido originalmente publicado en Ubunlog.

