WordPress 5.1, instala este CMS en Ubuntu 18.04 LTS

En el siguiente artículo vamos a echar un vistazo a cómo podemos instalar Wordpress 5.1 en Ubuntu 18.04. Hoy en día muchos de los usuarios que deciden crear un blog utilizan WordPress. Para la creación de blogs existen diferentes alternativas como Blogger, sin embargo creo que WordPress es una de las soluciones más populares y robustas en su campo.
WordPress no necesita forzosamente conocimientos de programación para construir su sitio web. Por otro lado, es una fuente abierta que garantiza su crecimiento y el apoyo de la comunidad. Además también es muy personalizable gracias a sus plugins y temas fácilmente desarrollables por los usuarios. En las siguientes líneas vamos a ver cómo instalar Wordpress 5.1.1 en Ubuntu 18.04.
Instalar WordPress 5.1 en Ubuntu 18.04 LTS
Antes de comenzar con la instalación de WordPress, siempre es importante asegurarse de que el sistema está actualizado. Para hacer esto, solo tendremos que abrir una terminal (Ctrl+Alt+T) y escribir:
sudo apt update && sudo apt upgrade
Instalar el servidor web Apache
WordPress va a necesitar un servidor web que permita su ejecución. Hay varios muy buenos como Ngnix o el servidor web Apache. Para este ejemplo vamos a utilizar este último. Para poder utilizarlo, en una terminal (Ctrl+Alt+T) escribiremos:
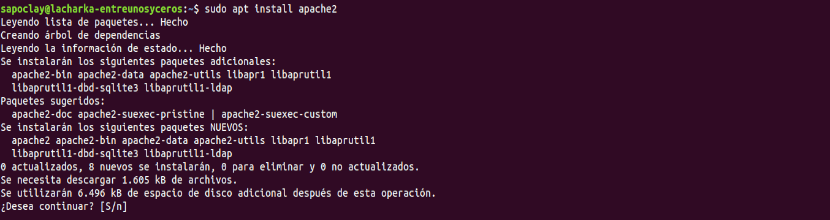
sudo apt install apache2
Tras la instalación, vamos a habilitar e iniciar el servidor web Apache escribiendo en la misma terminal:

sudo systemctl enable apache2 sudo systemctl start apache2
Ahora si abrimos nuestro navegador web y nos dirigimos a http://IP-SERVIDOR o http://localhost se debería ver una imagen como la siguiente.
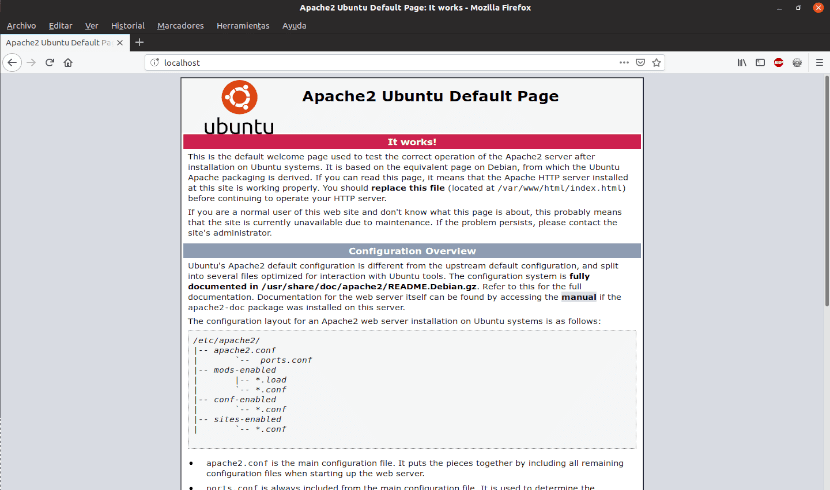
Si ves la imagen de arriba, será la confirmación de que apache está correctamente instalado.

Instalar PHP
Para poder ejecutar Wordpress correctamente, también vamos a necesitar instalar PHP además de algunos paquetes adicionales. Para instalarlos en la terminal escribiremos:
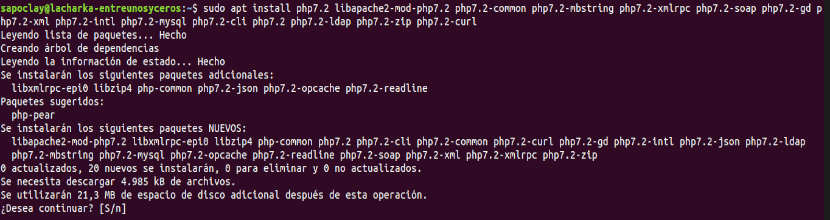
sudo apt install php7.2 libapache2-mod-php7.2 php7.2-common php7.2-mbstring php7.2-xmlrpc php7.2-soap php7.2-gd php7.2-xml php7.2-intl php7.2-mysql php7.2-cli php7.2 php7.2-ldap php7.2-zip php7.2-curl
Tras la instalación vamos a comprobar si PHP está funcionando. Solo tendremos que crear un archivo llamado prueba.php en el directorio /var/www/html/.
sudo vi /var/www/html/prueba.php
Y añade dentro lo siguiente:
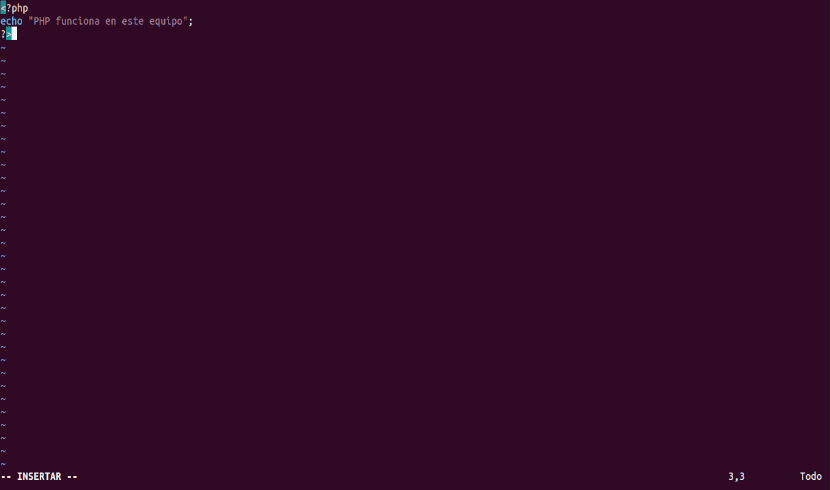
<?php echo "PHP funciona en este equipo"; ?>
Tras guardar y cerrar el archivo, ábrelo a través del navegador web en la URL http: //IP-SERVIDOR/prueba .php.
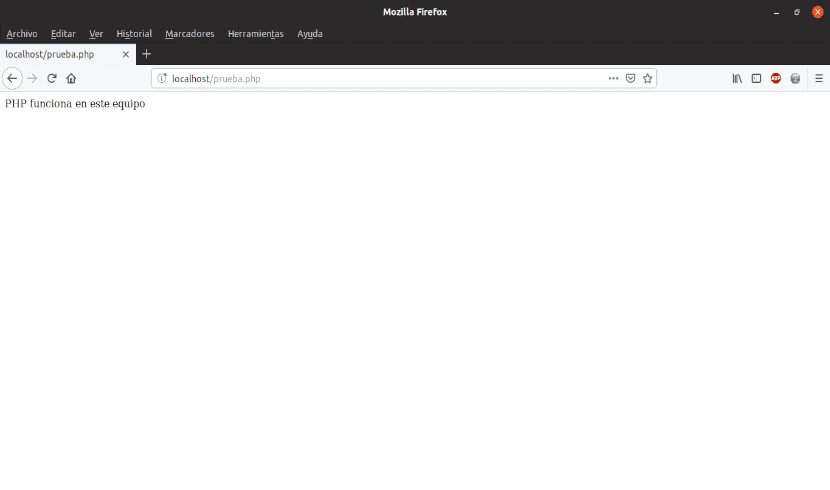
Si ves el mensaje del archivo, PHP estará funcionando correctamente.
Instalar MariaDB
WordPress requiere para la instalación y configuración de una aplicación para administrar la base de datos. MariaDB es una excelente alternativa para esto, ya que es gratuita y sobre todo, estable. Para instalarla en nuestro equipo, en la terminal (Ctrl+Alt+T) escribiremos:
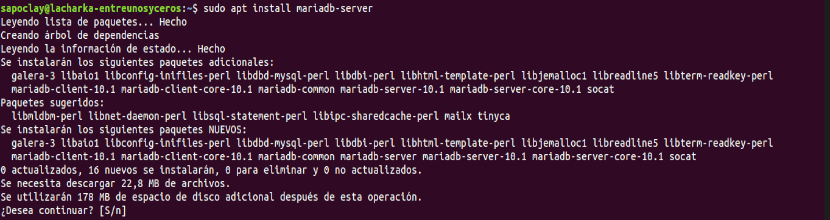
sudo apt install mariadb-server
Ahora habilitaremos y lazaremos el servicio:
sudo systemctl enable mariadb sudo systemctl start mariadb
Llegados a este punto vamos a necesitar configurar una clave root para MariaDB. También se pueden configurar otras cosas. Para hacer esto, ejecuta el script mysql_secure_installation.
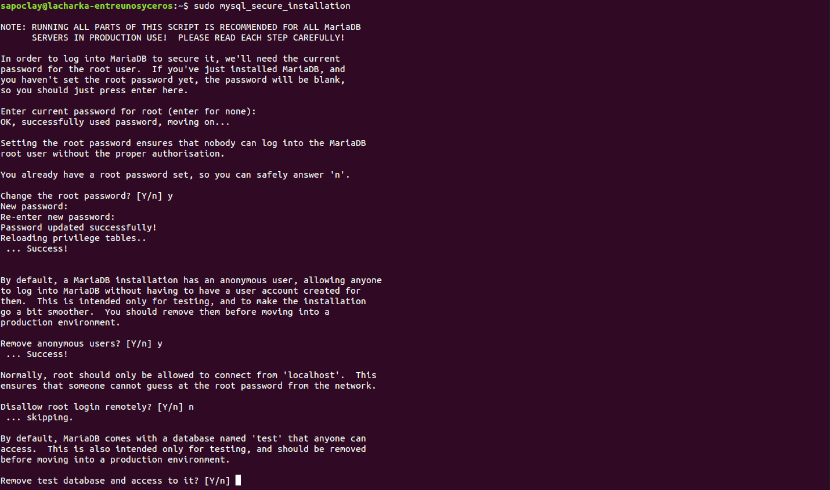
sudo mysql_secure_installation
Aquí se nos harán 5 preguntas a las cuales respondí Y, Y, N, Y, Y para este ejemplo. Es recomendable leer antes de responder.
Una vez que MariaDB está correctamente instalada y configurada, es necesario crear la base de datos y el usuario de WordPress. En la terminal escribiremos:
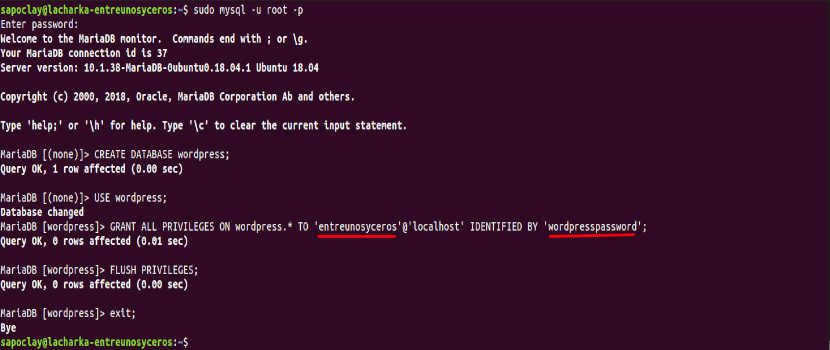
sudo mysql -u root -p
Primero crearemos la base de datos, llamada ‘wordpress’:
CREATE DATABASE wordpress;
Ahora activaremos el uso de la base de datos recién creada:
USE wordpress;
Continuamos dando los permisos sobre la base de datos al usuario ‘entreunosyceros’ con su contraseña ‘wordpresspassword’:
GRANT ALL PRIVILEGES ON wordpress.* TO 'entreunosyceros'@'localhost' IDENTIFIED BY 'wordpresspassword'; FLUSH PRIVILEGES; exit;
Ahora, ya podemos instalar WordPress.
Instalar WordPress 5.1
Primero vamos a descargar Wordpress. En una terminal (Ctrl+Alt+T) escribiendo:
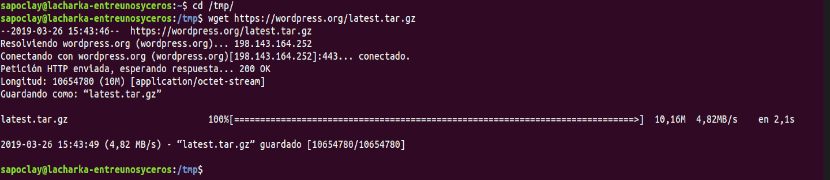
cd /tmp wget https://wordpress.org/latest.tar.gz
Ahora, descomprime el archivo descargado:
tar -xvzf latest.tar.gz
En este punto, vamos a mover la carpeta que se acaba de crear a /var/www/html. A continuación, cambiaremos el propietario de la carpeta y le asignaremos permisos.

sudo mv wordpress/ /var/www/html/ sudo chown -R www-data:www-data /var/www/html/wordpress/ sudo chmod 755 -R /var/www/html/wordpress/
Llegados aquí, ya podemos completar la instalación desde la interfaz web.
Completando la instalación
Ahora, a través de la interfaz web, es necesario completar la instalación. Abrimos la URL http://IP-SERVIDOR/wordpress y verás lo siguiente.
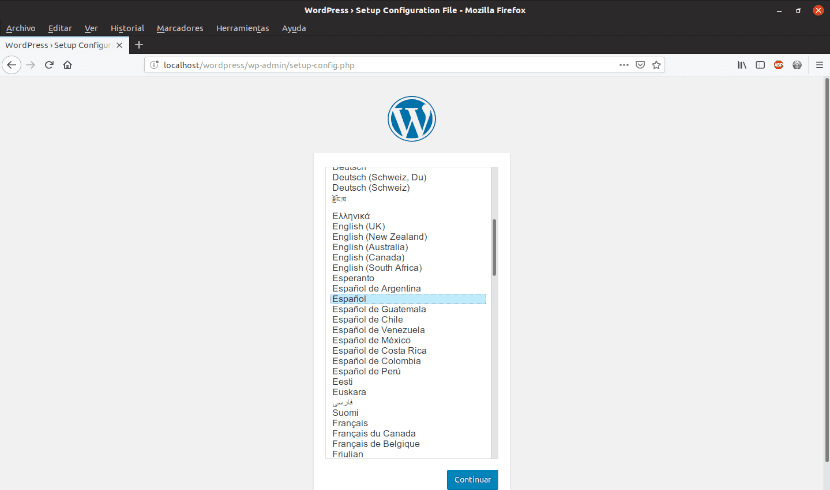
El primer paso va a ser seleccionar el idioma para la instalación. Tras lo cual Wordpress nos va a informar de los datos que tendremos que tener a mano sobre la base de datos que creamos antes.
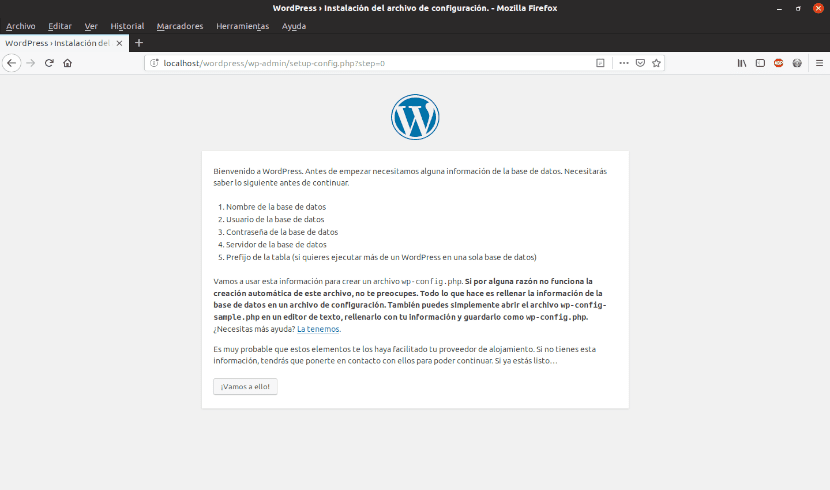
En el siguiente paso, habrá que escribir la información correspondiente a la base de datos.
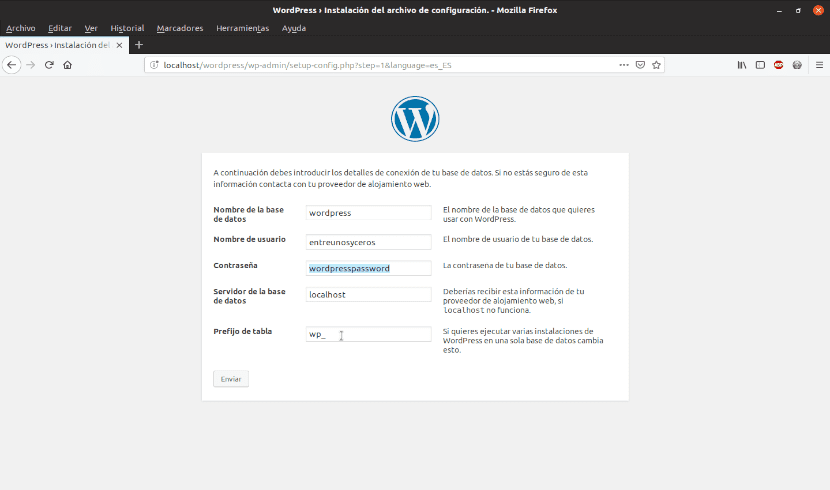
Continuamos con la con la instalación.

En este punto, tendremos que escribir la información básica del sitio web o blog que quieres crear. También tienes que crear el nombre de usuario y su contraseña.
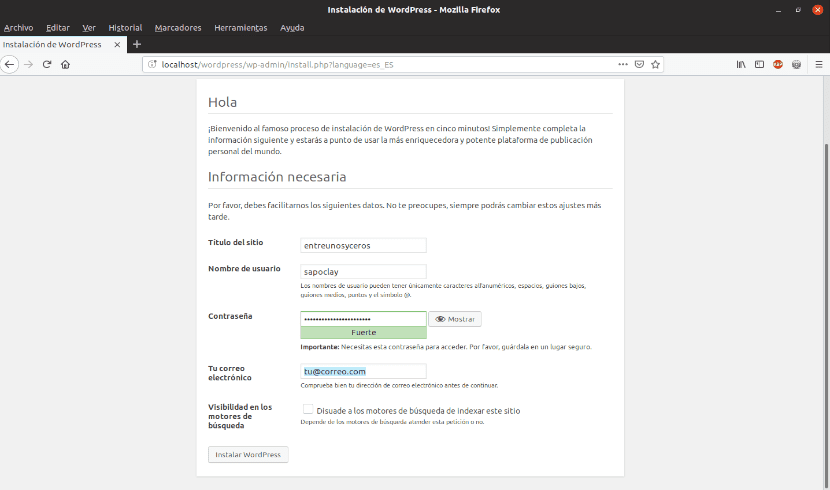
Tras finalizar la instalación, Wordpress nos avisará de que todo ha ido bien mediante un mensaje como el siguiente:
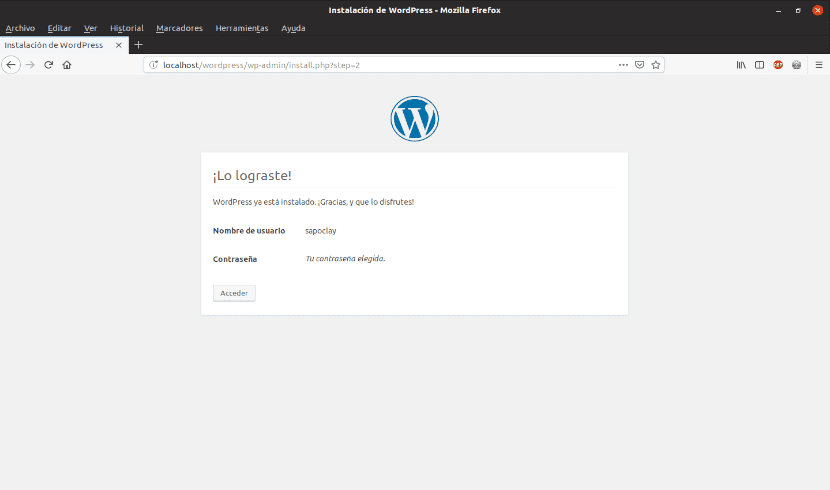
Cuando pulses en “Acceder“, serás redirigido a la pantalla para iniciar sesión, con el usuario administrador y la contraseña que definimos en la instalación de Wordpress. Cuando accedas verás el panel de administración, si te desplazas hacia abajo, verás la versión actual 5.1.1.
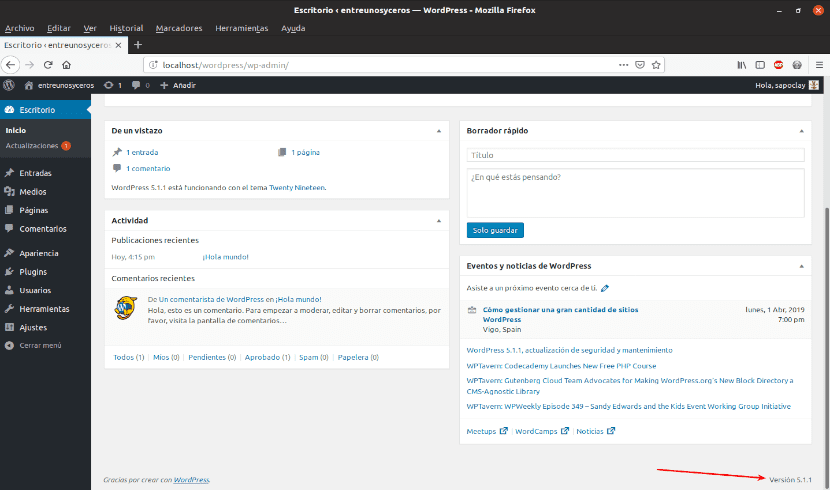
Si estás interesado en crear un blog o sitio web, hacerlo mediante Wordpress es una muy buena opción. Su instalación es sencilla y gratis, pero sin perder robustez y potencia.
El artículo Wordpress 5.1, instala este CMS en Ubuntu 18.04 LTS ha sido originalmente publicado en Ubunlog.
