Hugin, instala en Ubuntu este creador de imágenes panorámicas
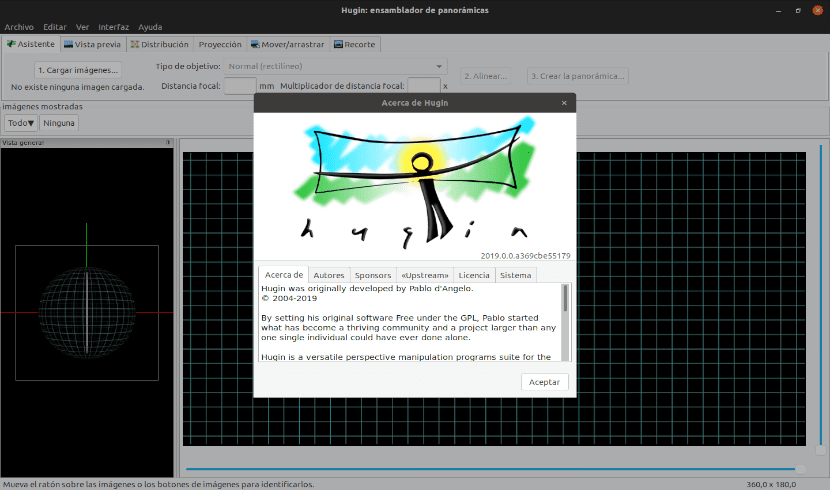
En el siguiente artículo vamos a echar un vistazo a Hugin. Esta es una aplicación que nos va a servir para crear imágenes panorámicas a partir de otras. Open Source Hugin está actualmente en su versión 2019.0.0. En esta se han realizado un buen número de correcciones con algunas nuevas características con respecto a la versión anterior. El programa Open Source Hugin es un programa multiplataforma que podemos encontrar disponible para Gnu/Linux y Windows. Este vamos a poder utilizarlo de forma totalmente gratuita pues se trata de software libre y gratuito distribuido bajo la licencia GPL.
Con esta herramienta vamos a poder crear imágenes panorámicas a partir de otras con menores dimensiones. Esto lo podremos conseguir gracias a las funciones de recorte, a las herramientas disponibles para realizar la corrección de la perspectiva y la exposición, etc.
Características generales de Hugin
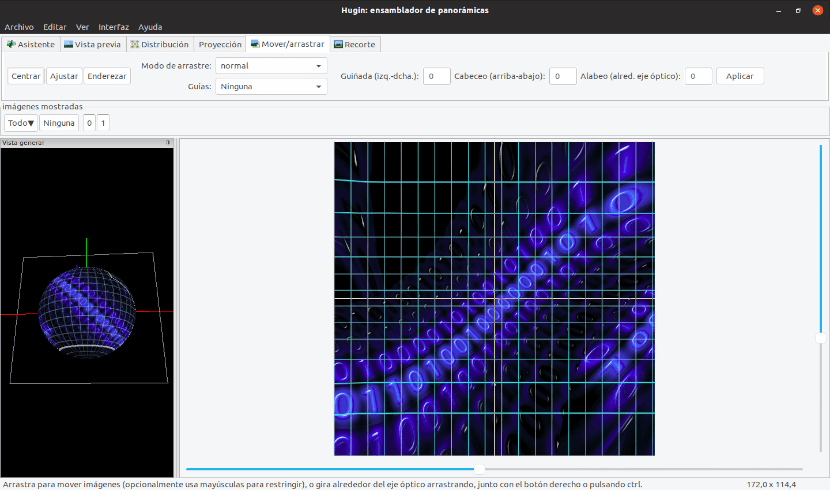
Entre las funciones que este software nos va a ofrecer, vamos a encontrarnos con:
- El programa nos va a permitir combinar imágenes para formar fotografías panorámicas. También encontraremos la posibilidad de corregir imágenes panorámicas completas.
- Vamos a poder “coser” grandes mosaicos de imágenes o fotos, como por ejemplo de murallas largas, horizontes, etc.
- Esta aplicación nos va a permitir encontrar puntos de control para optimizar los parámetros de forma asistida por el software.
- Se van a poder producir imágenes resultantes de varios tipos de proyecciones cartográficas.
- También vamos a poder realizar correcciones fotométricas avanzadas y costura de HDR.
- En esta última versión, se ha añadido la opción de importación sin procesar. Convierte las imágenes RAW a TIFF utilizando un convertidor en bruto.
- Se han añadido correcciones para align_image_stack con imágenes EXR y también la opción para la compresión de rango.
- En esta versión vamos a poder utilizar nuevas teclas de acceso rápido para el editor de máscaras.
- El analizador de expresiones ahora puede leer también todas las variables de imagen.
- Se almacenan las configuraciones del programa de acuerdo con la especificación del directorio base XDG (necesita wxWidgets> = 3.1.1).
Estas son solo algunas de las características que podemos encontrar en la versión 2019.0.0. Se pueden leer todos los cambios realizados en el informe de cambios que han publicado acerca de esta versión.
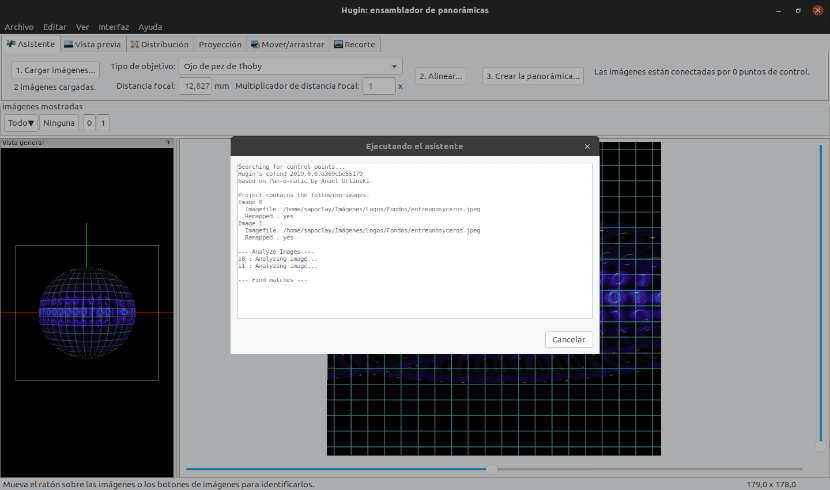

Instalar Open Source Hugin
Vamos a poder instalar Open Source Hugin en nuestro equipo de manera sencilla utilizando el repositorio Ubuntuhandbook1 para instalar este programa en Ubuntu, Linux Mint y derivados. Para empezar vamos a abrir una terminal (Ctrl+Alt+T) y agregar el repositorio necesario escribiendo:
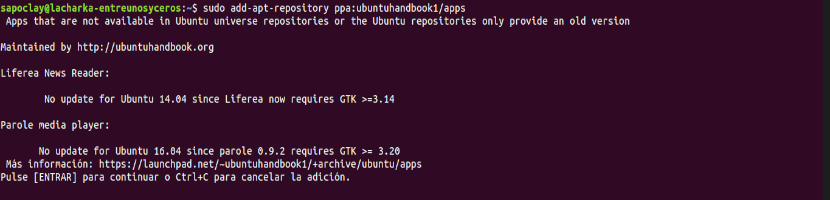
sudo add-apt-repository ppa:ubuntuhandbook1/apps
Si no se actualiza el software disponible en los repositorios de manera automática, podemos actualizar escribiendo en la misma terminal:
sudo apt update
Terminada la actualización, ya podemos pasar a instalar la aplicación con el siguiente comando:
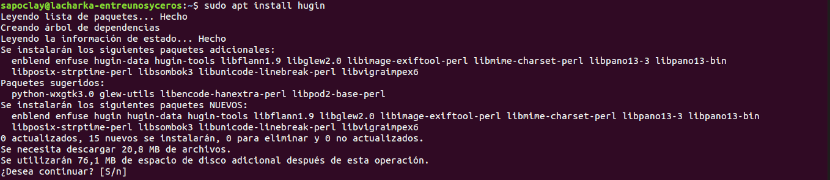
sudo apt install hugin
Terminada la instalación, no tendremos más que buscar el lanzador del programa recién instalado en nuestro equipo:

Otra opción para la instalación será compilar el código. Si optas por esto, vas a tener que descargar el código de la aplicación. Para proceder a la descarga, solo habrá que acceder a la página del repositorio en sourceforge.
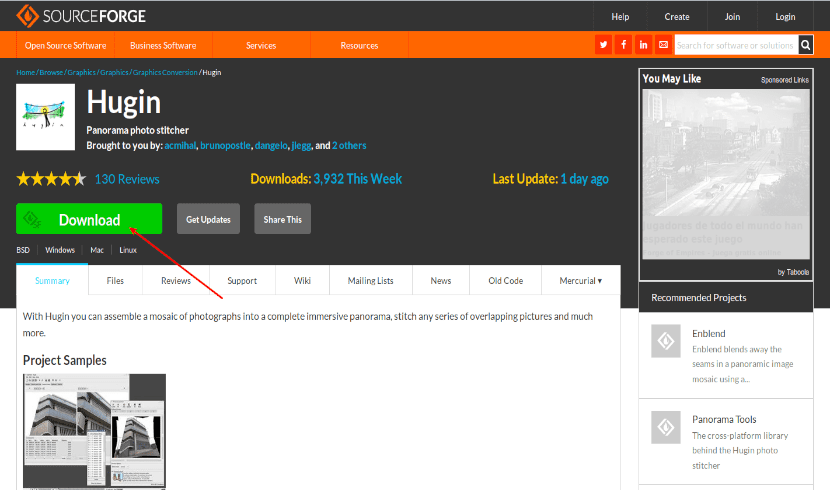
Una vez en ella no habrá más que hacer clic en el botón “Download”. Acto seguido se iniciará la descarga. Esta nos va a proporcionar el código del programa.
Cuando finalice la descarga del paquete, abrimos una terminal (Ctrl+Alt+T) y desde la carpeta en la que tengamos guardado el archivo descargado, escribimos:
tar -xjvf hugin-*.tar.bz2
Dentro de la carpeta que se va a crear encontraremos las instrucciones para compilar el código.
Desinstalar
Si has utilizado las instrucciones indicadas líneas más arriba, vas a poder eliminar el repositorio añadido escribiendo en la terminal (Ctrl+Alt+T):
sudo add-apt-repository -r ppa:ubuntuhandbook1/apps
Para eliminar el programa, en la misma terminal no tendremos más que escribir:
sudo apt-get remove --autoremove hugin hugin-tools
Para más información acerca de Hugin, podemos utilizar bien sea la documentación oficial. En caso de que el usuario quiera coger un poco de soltura utilizando este software, se pueden seguir los tutoriales correspondientes que ofrecen los creadores del programa.
El artículo Hugin, instala en Ubuntu este creador de imágenes panorámicas ha sido originalmente publicado en Ubunlog.
