Arronax, una herramienta gráfica para crear archivos .desktop
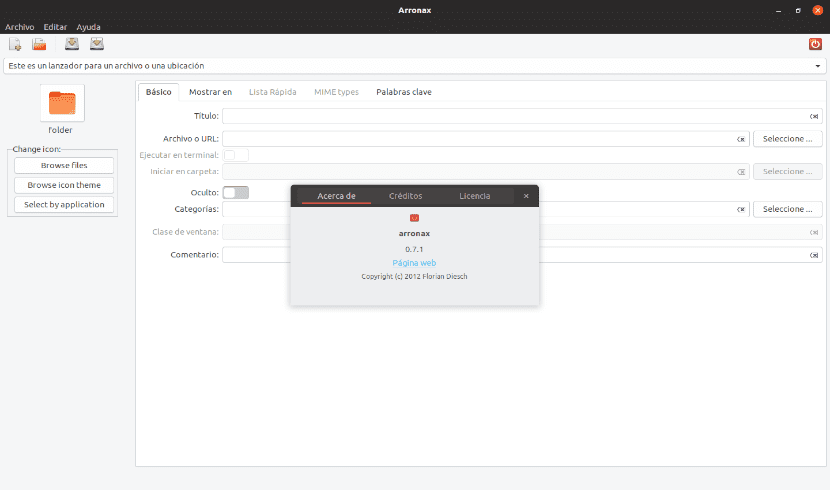
En el siguiente artículo vamos a echar un vistazo a Arronax. Este es un programa GUI con el que vamos a poder crear y editar archivos .desktop para ubicaciones de aplicaciones o URL. Se trata de una aplicación pensada para aquellos que quieren crear un lanzador de acceso directo para el escritorio en Ubuntu 16.04, Ubuntu 18.04 o Ubuntu 19.04.
Si no quieres tener que lidiar con la creación de un archivo .desktop, Arronax va a ofrecer a los usuarios una interfaz gráfica sencilla para crear y también para editar un acceso directo desde el escritorio para trabajar con una aplicación, el archivo ejecutable o la URL que queramos.
Arronax se puede utilizar como una aplicación independiente o como complemento para los administradores de archivos Nautilus, Nemo y Caja.

Cuando lo tengamos instalado en nuestro equipo, se va a agregar un nuevo elemento de menú ‘Crear lanzador para este archivo‘ o ‘Crear lanzador para este programa‘ al menú contextual, que es el menú que se obtiene al hacer clic con el botón derecho del ratón sobre un archivo. Si el archivo .desktop ya lo teníamos creado, lo que vamos a obtener es un elemento que se llamará ‘Modificar este acceso directo‘.
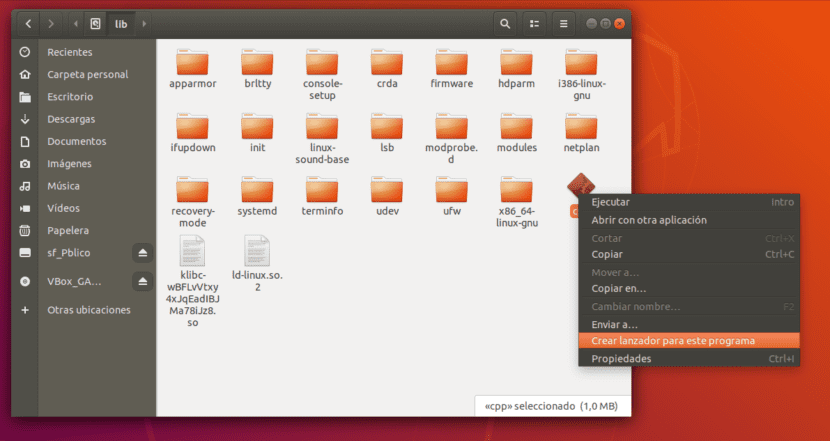
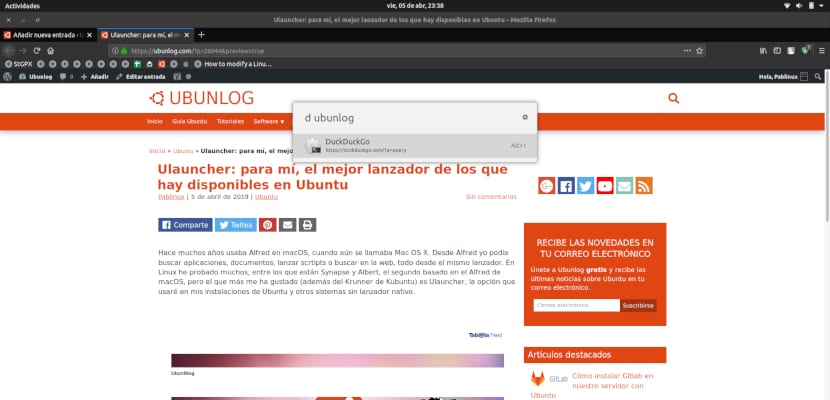
Características generales de Arronax
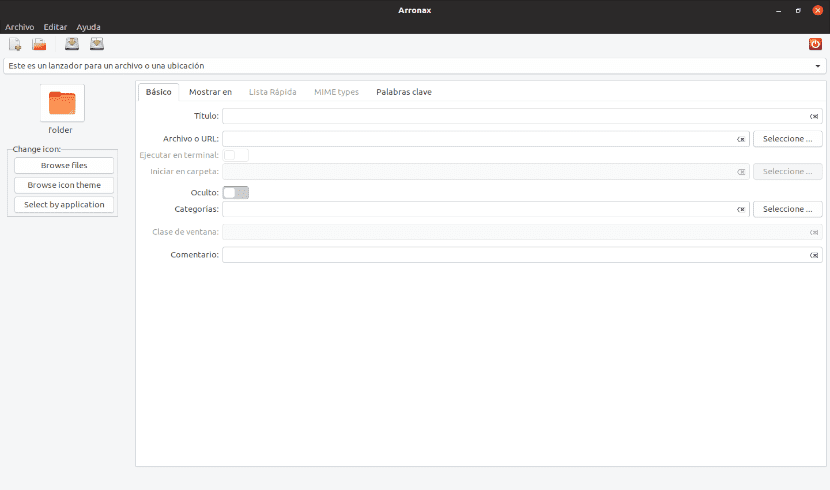
- Desde Nautilus, Nemo y Caja no tendremos más que hacer clic derecho en el archivo para crear o editar un lanzador.
- Incluye soporte de arrastrar y soltar para utilizar iconos, archivos, etc. Podemos arrastrar el icono de una aplicación y soltarlo en una ventana abierta de Arronax. No hay que soltarlo en uno de los campos de entrada en la ventana de Arronax, tendremos que soltarlo en el espacio libre debajo del icono.
- Vamos a poder arrastrar desde el administrador de archivos y otras aplicaciones y soltarlos en el área de entrada en la pestaña ‘Tipos MIME‘. Con esto conseguiremos agregar los tipos MIME correspondientes a la lista. Esto agregará todos los tipos MIME solo una vez, incluso si agrega varios archivos con el mismo tipo MIME.
- También vamos a poder arrastrar archivos de imagen desde el administrador de archivos u otras aplicaciones y soltarlos en el selector de iconos, a la izquierda de la ventana de Arronax, para usar esa imagen como icono para el archivo .desktop. Depende del usuario tener la imagen tenga el tamaño adecuado.
- Podremos arrastrar un archivo o una carpeta desde el administrador de archivos o una URL desde nuestro navegador web para soltar el elemento en el área de entrada “Comando”, “Inicio en carpeta” o “Archivo o URL” para usar la ruta correspondiente.
Instalar Arronax en Ubuntu
Antes de comenzar con la instalación, conviene echar un vistazo a los requerimientos de esta aplicación. Para Ubuntu 16.04, Ubuntu 18.04 y versiones posteriores, podemos instalar Arronax abriendo una terminal (Ctrl+Alt+T) y ejecutar el siguiente comando para agregar el PPA necesario para la instalación:

sudo add-apt-repository ppa:diesch/stable
Tras agregar el PPA ya podremos instalar la herramienta y la integración del administrador de archivos mediante el siguiente comando:
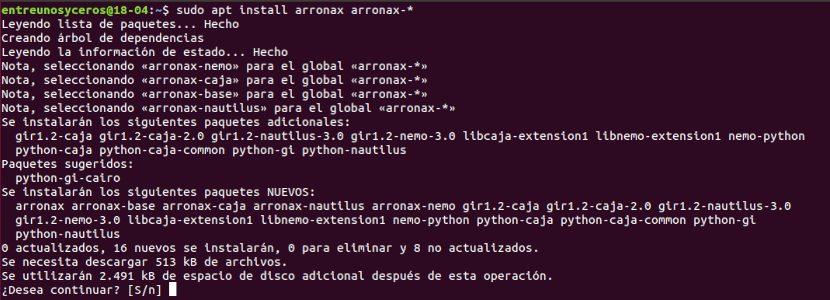
sudo apt update && sudo apt install arronax arronax-*Se puede reemplazar arronax-* con arronax-nautilus, arronax-nemo y arronax-caja, dependiendo del administrador de archivos predeterminado de tu sistema.
Otra opción de instalación será la de descargar el paquete .deb correspondiente desde la página web del proyecto. Tras la descarga, no habrá más que instalarlo siguiendo el proceso de instalación típico de este tipo de archivos.

Una vez instalado, ya vamos a poder iniciar Arronax a través del menú de la aplicación del sistema o haciendo clic con el botón derecho en el archivo ejecutable desde el navegador de archivos.
Desinstalar
Eliminar este programa de nuestro sistema es sencillo. Para desinstalar el software, no hay más que abrir la terminal (Ctrl+Alt+T) y ejecutar el comando:
sudo apt remove --auto-remove arronax
En este punto, ya podemos eliminar el PPA ejecutando en la misma terminal:
sudo add-apt-repository -r ppa:diesch/stable
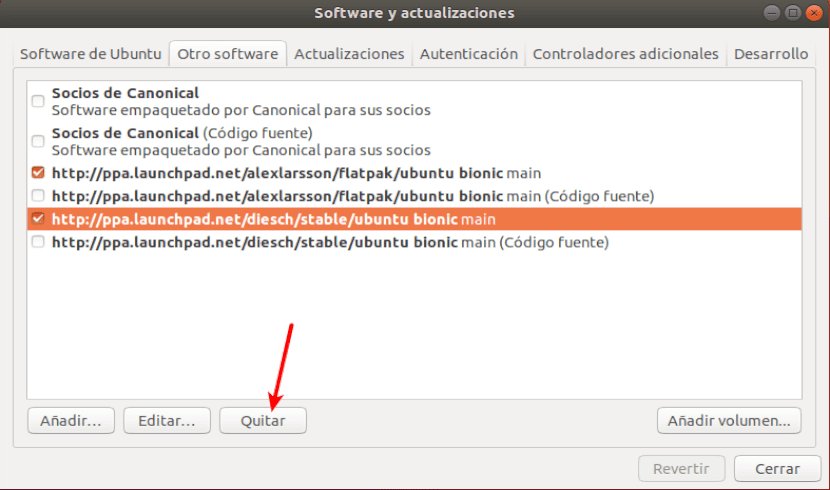
También vamos a poder dirigirnos a través de la pestaña Software y actualizaciones -> Otro software para eliminar el PPA.
El artículo Arronax, una herramienta gráfica para crear archivos .desktop ha sido originalmente publicado en Ubunlog.
