Ampliar áreas de pantalla de tu escritorio en Ubuntu

En el siguiente artículo vamos a echar un vistazo a cómo podemos ampliar un área de nuestra pantalla en el escritorio de Ubuntu. En Gnu/Linux, afortunadamente podemos encontrar muchas aplicaciones disponibles para ampliar áreas de la pantalla, a elección de los usuarios. Las lupas pueden ayudar a los artistas o diseñadores gráficos a realizar un diseño preciso o un trabajo en detalle. Esto también puede ayudar a aquellos que tienen una vista deficiente o un monitor de pantalla con baja resolución en general.
Hay que decir que cuando hablamos de ampliar un área de la pantalla, no estamos hablando de ampliar un texto. Cuando hacemos referencia a la ampliación, nos estamos refiriendo al proceso de agrandar algo solo en apariencia, no en tamaño físico.
Ampliar áreas de pantalla en el escritorio de Ubuntu
Como decimos, podemos encontrar varias formas o aplicaciones para hacer esto. A continuación vamos a ver dos métodos con los que podremos obtener los resultados buscados.

Uso del menú Acceso universal
Si eres usuario de GNOME, no necesitas instalar ninguna aplicación externa. Este escritorio nos ofrece una función incorporada llamada “Acceso Universal”, la cual nos proporcionará muchas funciones de accesibilidad como por ejemplo:
- Documentación oficial de ampliación de áreas de pantalla.
- Pantalla de lectura en Braille.
- Cambiar tamaño del texto.
- Ajustar contraste.
- Usar teclado en pantalla.
- Y muchas otras que se pueden consultar en la página de gnome.org.
Para hacer uso de la función que estamos buscando en este artículo, vamos a ver cómo utilizar la ampliación de áreas de la pantalla. Para empezar vamos a iniciar el menú de acceso universal. Por lo general, se encuentra en la Configuración del sistema.
Aquí vamos a encontrar muchas opciones de accesibilidad. Todas ellas disponibles en el menú de acceso universal. Para habilitar la ampliación de pantalla tendremos que hacer clic en la opción “Ampliación”.

En la ventana de opciones de ampliación, tan solo tendremos que habilitar la opción de Zoom haciendo clic en el botón deslizante de ENCENDIDO / APAGADO para habilitar / deshabilitar esta opción.
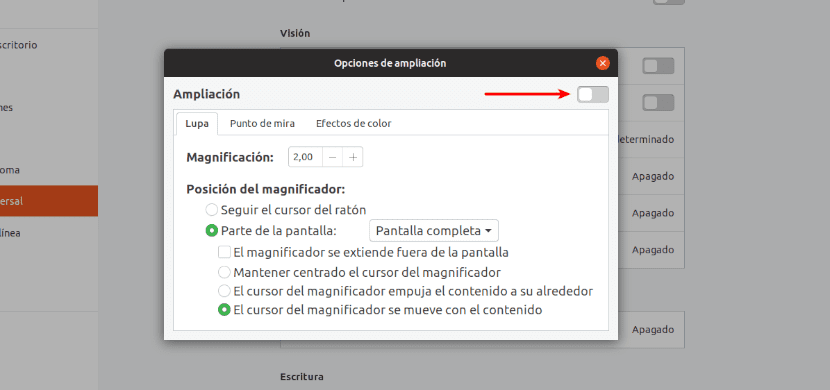
Una vez que tengamos habilitada la opción de zoom, las áreas de la pantalla simplemente se ampliarán cuando movamos el puntero del ratón sobre ellas. Vamos a poder aumentar o disminuir el nivel de zoom haciendo clic en los botones + / – que encontraremos en en la ventana de opciones.
Utilizar Magnus
Magnus es una aplicación de lupa para el escritorio que es pequeña y muy sencilla para Gnu/Linux. Literalmente sigue al cursor del ratón, lo que nos va a permitir movernos haciendo zoom en partes de la pantalla. Nos va a mostrar las áreas de la pantalla alrededor del puntero del ratón en una ventana separada, ampliada hasta cinco veces. Magnus es una aplicación gratuita de código abierto lanzada bajo la licencia MIT. Podemos consultar su código fuente en la correspondiente página de GitHub.
Instalar Magnus
Magnus está disponible como aplicación snap. Así que podemos instalarlo en distribuciones que admitan snaps utilizando en la terminal (Ctrl+Alt+T) el comando:
![]()
sudo snap install magnus
También hay un PPA para Magnus disponible. Para utilizarlo, en la terminal (Ctrl+Alt+T) habrá que escribir los siguientes comandos:

sudo add-apt-repository ppa:flexiondotorg/magnus sudo apt update && sudo apt install magnus
Una vez que se tengamos instalado Magnus, podemos iniciarlo desde el menú o el iniciador de aplicaciones.

Al lanzar el programa, veremos aparecer una pequeña ventana. Podremos moverla a cualquier lado de la pantalla y aumentar su tamaño simplemente arrastrando las ventanas desde las esquinas.
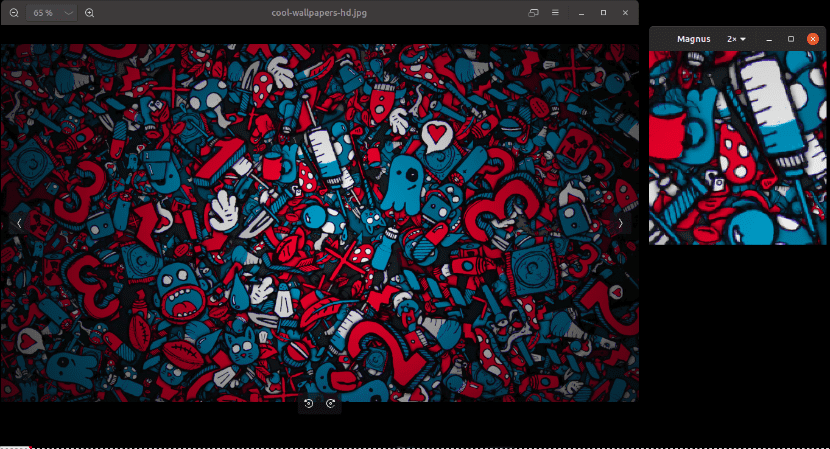
Ahora, ya podremos mover el puntero del ratón por las áreas de pantalla que nos interese ampliar.
Podremos aumentar el nivel de zoom (2x, 3x, 4x y 5x) desde el cuadro desplegable en la barra de herramientas de la aplicación Magnus. Por defecto, Magnus ampliará las áreas en un tamaño de 2x.
Ambas opciones que hemos visto, las he probado en el escritorio de Ubuntu 18.04 y pude ampliar fácilmente las áreas de la pantalla. Con estas dos posibilidades podremos ampliar un área de pantalla en Gnu/Linux de manera sencilla.
