Libertine: cómo instalar aplicaciones de escritorio en Ubuntu Touch

A principios de esta década, Canonical nos habló de algo muy interesante que varios años después aún no ha conseguido nadie: la convergencia de Ubuntu. Mark Shuttleworth nos prometió un sistema operativo que podría ser usado en cualquier dispositivo, fuera ordenador, móvil, tablet u otros, pero años más tarde se dio cuenta de que no era posible y abandonó el proyecto. En ese momento, UBports dio un paso al frente para continuar con su división móvil y, bueno, el resto es una historia cuyo capítulo importante lleva por título Libertine.
Porque no, una tablet no es un ordenador. Y, aunque hay proyectos de Linux móviles como Plasma Mobile que sí son más permisivos, UBports tiene una filosofía más conservadora que nos recuerda un poco a la de iOS de Apple: no nos permiten hacer todo lo que queramos para asegurarse de que no vamos a convertir nuestra tablet en un bonito pisapapeles, por lo que, en un principio, sólo podemos instalar apps de la OpenStore. En un principio. El sistema operativo también incluye por defecto Libertine, lo que crea contenedores de aplicaciones que están disponibles en los repositorios oficiales.
Libertine nos permite instalar apps de los repositorios oficiales en contenedores
Libertine funciona de manera similar a una máquina virtual, con la principal diferencia de que no tenemos que iniciar un entorno gráfico completo, lo que ahorra recursos. Tal y como explica Miguel, para poder usar este sistema nuestro dispositivo tiene que ser compatible, es decir, Libertine tiene que aparecer en Configuración del sistema. Luego hay que tener en cuenta otra cosa, y es que la mayoría de aplicaciones de escritorio están diseñadas para pantallas de ordenadores, no para móviles ni tablets. Aún así, muchas funcionan sin mayores problemas.
Explicado lo anterior, pasamos a detallar los pasos a seguir para instalar una app de escritorio en Ubuntu Touch con Libertine:
- Vamos a Configuración del sistema.
- Buscamos Libertine. Si no aparece, nuestro dispositivo (aún) no es compatible, por lo que no es necesario seguir.
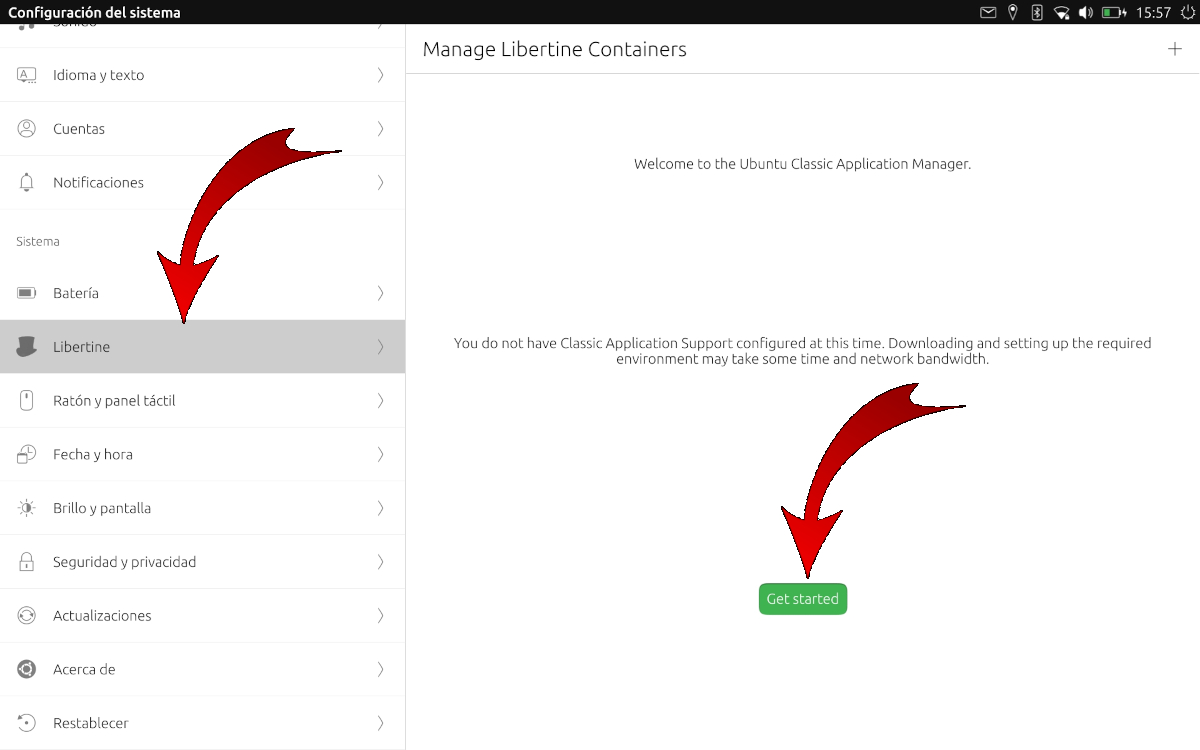
- El siguiente paso es crear un contenedor. Se pueden crear varios, pero hay que tener en cuenta que cada uno ocupará un espacio y podríamos quedarnos sin almacenamiento si vamos creando contenedores sin control. Es probable que Libertine esté aún a medio traducir, por lo que aquí tenemos que tocar en «Get Started».
- Definimos los parámetros del contenedor. Si no los definimos, se usarán los valores por defecto.
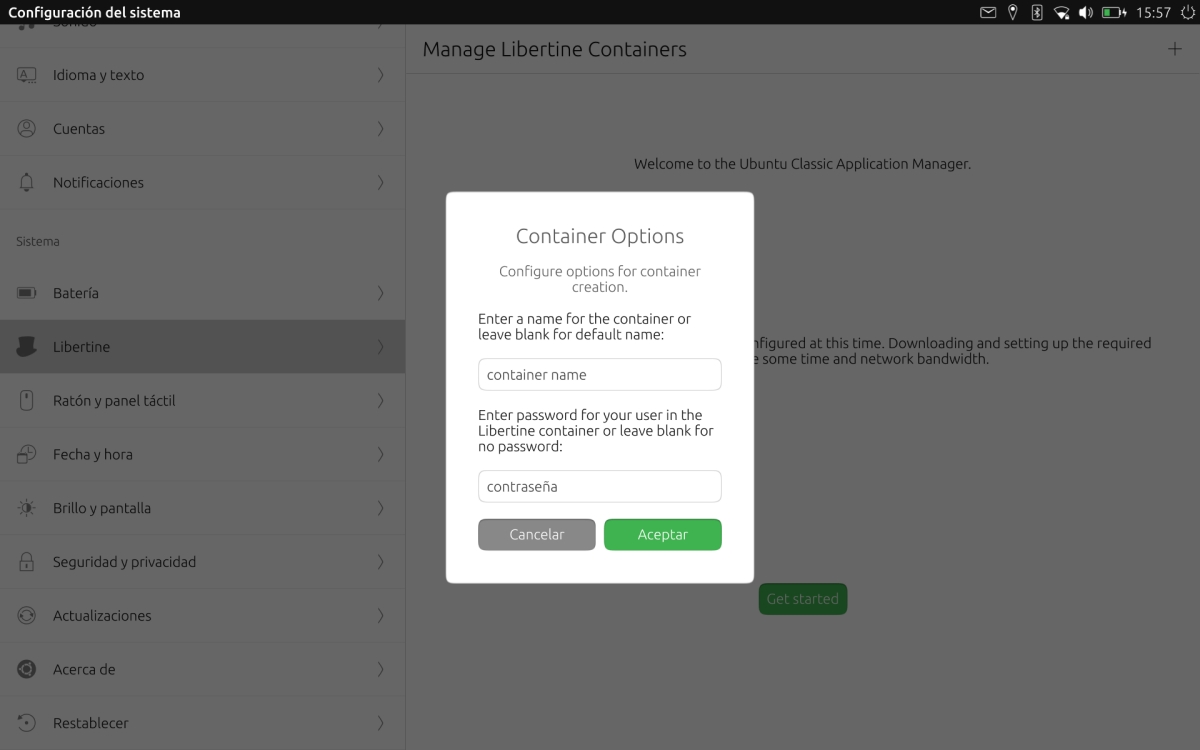
- Esperamos a que termine de crearse el contenedor. Si tocamos sobre el nombre del contenedor, veremos lo que falta. Cuando veamos «Ready», ya podremos seguir.
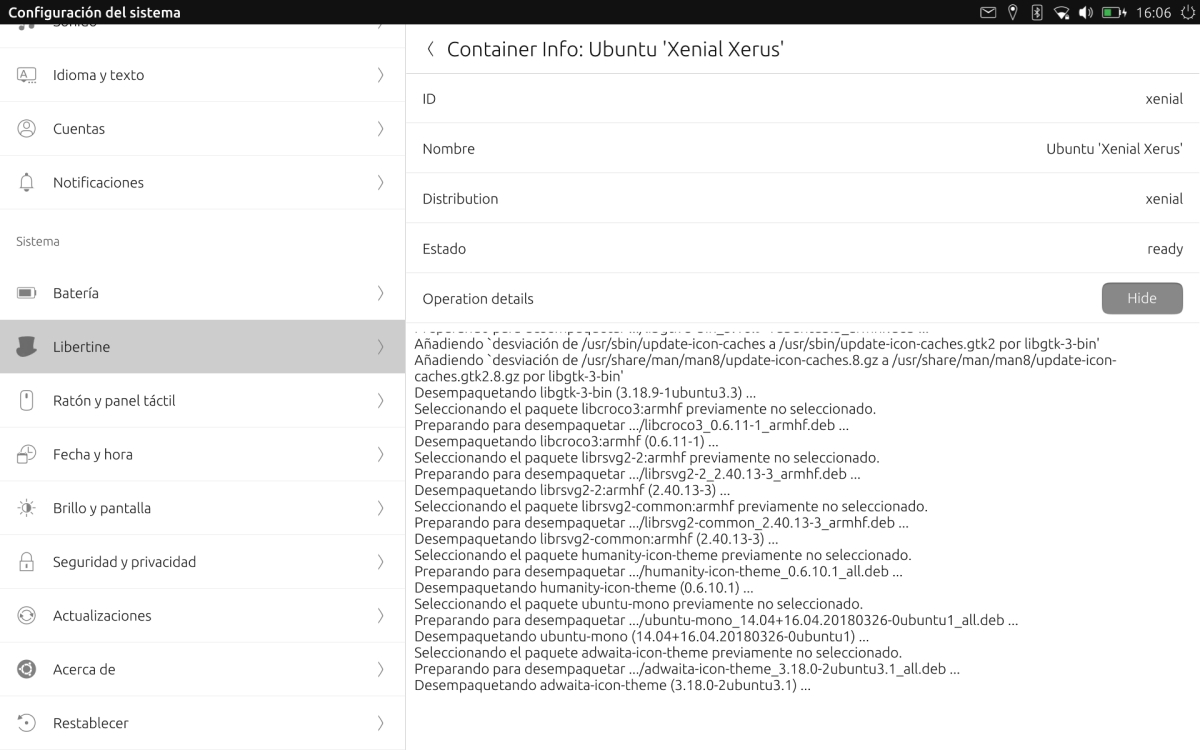
- Con el contenedor creado, ahora tenemos que instalar la/s app/s. Entramos al contenedor tocando sobre él.
- Pulsamos sobre el botón de suma (+).
- Aquí podremos buscar un paquete, introducir el nombre de un paquete o elegir un paquete DEB. Nosotros vamos usar la opción «Enter package name or Debian file».

- Cuando finalice el proceso de configuración, ponemos «gimp», sin las comillas por ejemplo.
- Esperamos y, tras un tiempo, GIMP estará instalado en nuestro dispositivo con Ubuntu Touch.
Lanzando las apps de escritorio
Una vez instaladas, para lanzar una app de escritorio tenemos que volver al listado de aplicaciones y recargar, lo que en la mayoría de dispositivos táctiles como los de Ubuntu Touch es deslizando la pantalla hacia abajo. Si pulsamos en la flecha inferior, veremos tanto las apps nativas como las aplicaciones de escritorio que se ejecutan en un contenedor creado en Libertine. Sólo nos queda tocar en la app deseada para que se abra.
Si tenemos problemas de imagen, como los de escalado (DPI) que se traducen en un tamaño equivocado de los controles, entre otras cosas, podremos corregirlos con Libertine Tweak Tool, una app oficial que podemos conseguir en la OpenStore o haciendo clic en este enlace.
Ubuntu Touch aún tiene que mejorar
Aunque Ubuntu Touch es una buena opción, sobre todo si lo usamos en tablets tan económicas como la PineTab, aún tiene mucho que mejorar. Podríamos decir que está dando los primeros pasos y siguen trabajando en opciones interesantes, como facilitar la instalación y uso de software que permita la ejecución de aplicaciones de Android de manera similar a como lo hace Libertine. Aún así, por lo menos sí podemos usar aplicaciones de escritorio, lo que es importante para poder hacer cualquier cosa con nuestro Ubuntu Touch.
