Cómo instalar Manjaro con almacenamiento persistente en un pendrive
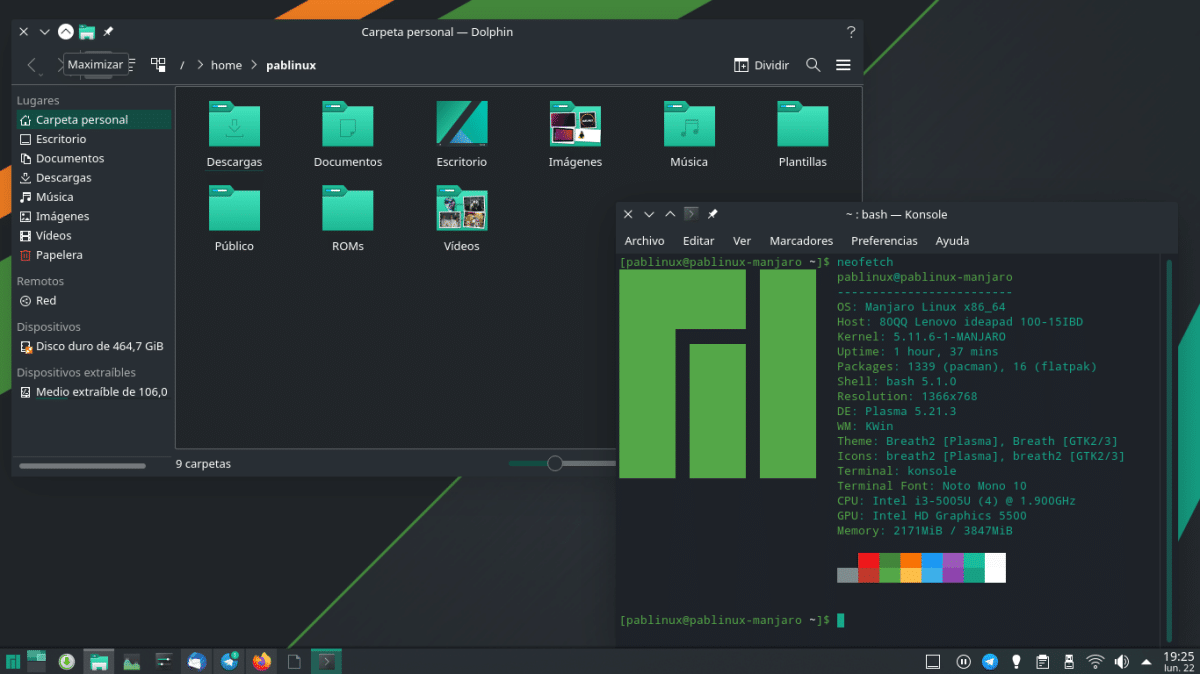
Hace unos meses os enseñamos cómo instalar Manjaro en un pendrive de la manera más segura. Aquel sistema nos permite instalar la famosa distribución basada en Arch Linux a partir de una imagen especialmente diseñada para ello, pero, como muchas de estas imágenes, tiene sus limitaciones, por no mencionar que sólo está disponible en su edición con escritorio Xfce. Hoy os vamos a enseñar cómo instalar Manjaro en un pendrive de otra manera que merece mucho más la pena, aunque hay que tener cuidado de no meter la pata.
Usando este método vamos a poder instalar Manjaro como si lo hiciéramos en el disco duro. Todo será igual que si lo instaláramos en el PC, con la diferencia de que tendremos que iniciar desde el USB para poder usarlo. Además, esto funciona con cualquier edición de Manjaro, por lo que podemos elegir la edición KDE que es la que más me gusta a mí. Tampoco tendremos que añadir nada al archivo sudoers, por lo que podremos usar el comando sudo pacman -Syu para instalar y actualizar paquetes.
Cómo instalar Manjaro en un Pendrive
Antes de empezar, tenemos que explicar qué necesitamos:
- Un ordenador.
- Una imagen ISO de Manjaro, disponibles aquí.
- Un programa para crear un USB de instalación, como Etcher.
- Dos pendrives, uno en el que crearemos el USB de instalación y otro en el que instalaremos el sistema operativo. El tamaño mínimo debe ser de 4GB si elegimos una versión «Minimal» u 8GB si elegimos una versión normal. Las normales incluyen mucho software que llega a ser bloatware.
Proceso de instalación
- Vamos a la página web de descargas y descargamos cualquier versión de Manjaro.
- Si no lo tenemos instalado, instalamos Etcher o cualquier otro software para crear un USB de instalación.
- Insertamos un pendrive y creamos el USB de instalación. En el tercer punto de arriba tenéis un enlace que explica cómo hacerlo con Etcher.
- Una vez tenemos el USB creado, reiniciamos el equipo e iniciamos desde él.
- Antes de entrar a la Live Session, tenemos que elegir nuestro idioma, zona y disposición del teclado. También podemos elegir si entrar con drivers propietarios o de código abierto. Una vez elegido, entramos.
- Es recomendable conectarse a internet, pero podemos instalar el sistema sin conexión.
- Hacemos clic en «Abrir instalador».
- Cuando termina de analizar, hacemos clic en «Siguiente».
- Nos aseguramos de poner bien nuestra zona horaria y formato.
- A partir de aquí es donde viene lo importante, y en donde tenemos que tener cuidado. En «Seleccione un dispositivo de almacenamiento», elegimos nuestro pendrive, es decir, en el que queremos instalar Manjaro. Si nos equivocamos aquí, podemos fastidiar el sistema operativo que tiene el PC.
- Hacemos clic en «Borrar disco».
- Si queremos, podemos hacer que nos cree un área de intercambio (swap). En el ejemplo, yo he elegido «sin hibernación», porque es algo que no suelo usar.
- Comprobamos que está todo correcto y hacemos clic en «Siguiente».
- Rellenamos los campos del Nombre, Nombre del equipo, ponemos una contraseña y hacemos clic en «Siguiente».
- Elegimos una suite de ofimática. Yo he decidido no instalar ninguna porque quiero LibreOffice en su última versión. Si lo instamos desde aquí nos instala la versión recomendada, que es algo más vieja y más estable. Y «Siguiente».
- Comprobamos que todo esté correcto una vez más. Aún estamos a tiempo de no estropear nada, pero yo insisto en fijarnos en que estemos instalándolo en el pendrive.
- Esperamos a que finalice la instalación. Tarda más que si lo hacemos en el disco duro; el vídeo está muy acelerado.
- Al finalizar la instalación, podemos marcar la casilla para que reinicie o seguir probando.
- Ahora sólo nos queda reiniciar y entrar desde el USB.
Listo para usar
Y es que las Live Session están bien, las máquinas virtuales también y el dual-boot también, pero esto de llevarnos «un PC» siempre con nosotros sin poner en peligro la información de nuestros ordenadores mola más, ¿no?
