Guía de instalación de Ubuntu 22.10 Kinetic Kudu
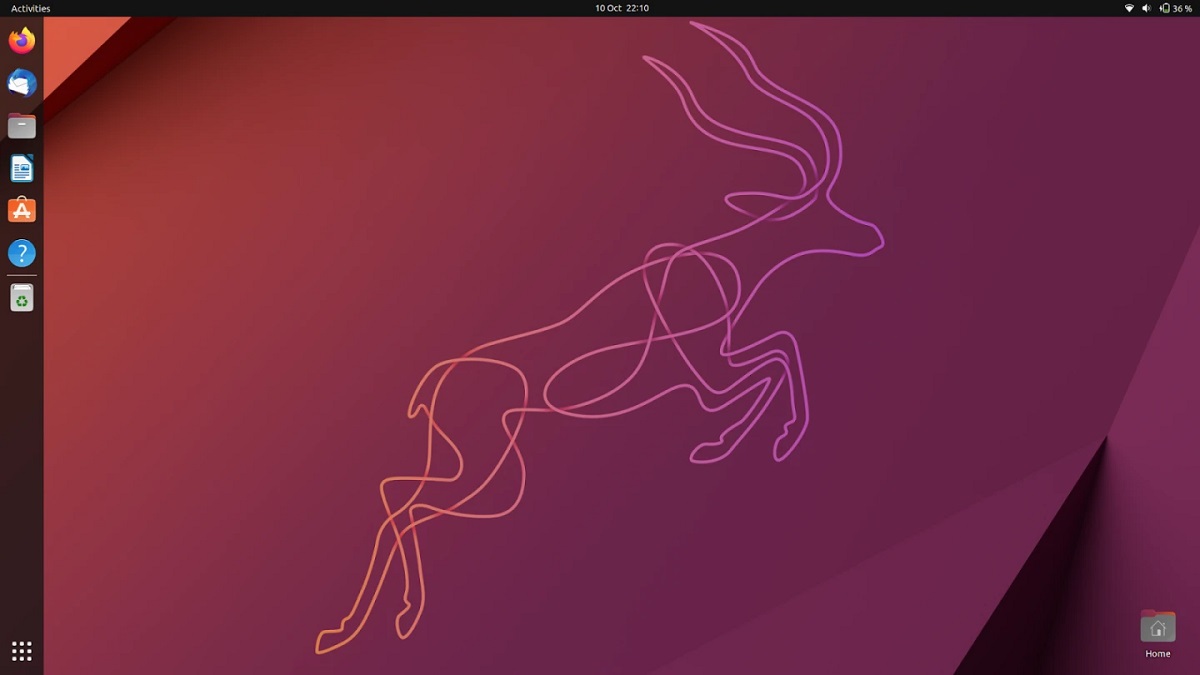
Ubuntu 22.10 Kinetic Kudu es la más reciente versión de Ubuntu, siendo una versión de transición con 9 meses de soporte.
Después hito de los lanzamientos de Ubuntu y sus diferentes sabores, ahora toca el turno de este nuevo artículo, en el cual compartimos una pequeña guía de instalación, cabe mencionar que está destinada para apoyar a los novatos que aún tienen sus dudas en el proceso de instalación.
El proceso es sencillo si se tienen conocimientos previos sobre identificar particiones, saber crear una USB boteable con el sistema y cambiar los ajustes del BIOS para poder iniciar el medio de instalación.
Instalación Ubuntu 22.10 paso a paso
En este punto, es importante mencionar que algunas cosas no las explicaré a detalle, ya que estoy tomando en cuenta que se tiene la noción «básica» de lo que se va a realizar y en caso de no querer arriesgar tu información te recomiendo que utilices mejor una máquina virtual y optes por virtualizar un escenario de tu equipo en ella, es decir si tienes Windows instalado o más particiones o más discos, crea ese escenario en una máquina virtual para que instales Ubuntu y experimentes y en caso de fallar no arriesgues tu información, con ello de paso aprenderás a reconocer particiones y discos en linux y demás.
Ahora, el primer paso es descargar la ISO del sistema que lo podemos hacer desde este enlace.
Preparar el medio de Instalación
Medio de instalación DVD
- Windows: Podemos grabar el ISO con Imgburn, UltraISO, Nero o cualquier otro programa incluso sin ellos en Windows 7 y posteriores nos da la opción al dar clic derecho sobre la ISO.
- Linux: Pueden utilizar en especial el que viene con los entornos gráficos, entre ellos son, Brasero, k3b, y Xfburn.
Medio de instalación USB
- Windows: Pueden utilizar Universal USB Installer, Linux Live USB Creator, rufus, Etcher, cualquiera de ellos son sencillos de utilizar.
- Linux: La opción recomendable es usar el comando dd:
dd bs=4M if=/ruta/a/ubuntu22.10.iso of=/dev/sdx && sync
Ya teniendo nuestro medio preparado solo falta tener configurada la BIOS para que el PC arranque desde la unidad de instalación configurada.
Proceso de instalación
Ya teniendo nuestro medio preparado y configurada la BIOS para que el PC arranque desde el medio de instalación, vamos a proceder a colocarlo y a botearlo.

Primer pantalla al iniciar el sistema
Inmediatamente, nos aparecerá un menú el cual nos indica en que idioma se establecerá el sistema y dentro de las opciones nos da la oportunidad de probar el sistema en modo live o proceder a iniciar el proceso de instalación. En caso de seleccionar la segunda opción en el escritorio del sistema podremos ver un icono que ejecuta el instalador.

Selección del idioma del sistema y teclado
Después en la siguiente pantalla nos dará un listado de opciones en las cuales nos pide que seleccionemos el tipo de instalación
- Normal: esta opción instala el sistema completo, con todas sus utilidades y paquetería.
- Mínima:esta opción solo instala lo necesario para el funcionamiento del sistema y un navegador web.

Ademas, también tenemos que seleccionar si queremos que durante el proceso se instalen los controladores adicionales (terceros) y también actualizaciones adicionales.
En la nueva pantalla nos dará elegir como se instalará el sistema:

Selección del lugar de instalación del sistema
- Borrar todo el disco: esto formateará todo el disco y Ubuntu será el único sistema aquí.
- Más opciones, nos permitirá gestionar nuestras particiones, redimensionar disco duro, eliminar particiones, etc. La opción recomendada si no quieres perder información.
Toma en cuenta que si eliges la primera perderás de manera automática todos tus datos, mientras que en la segunda opción podrás administrar tus particiones para poder instalar Ubuntu. Si eliges administrar las particiones por tu cuenta, en esta opción se mostrarán los discos duros que tienes conectados en tu ordenador asi mismo con sus particiones.

Configuración de particiones del sistema para instalar Ubuntu 22.10
Aquí tú deberás de seleccionar o crear una partición única para Ubuntu (instalación rápida) es importante recordar que el formato para la partición debe ser ext4 (recomendado) y con punto de montaje / (root).
O tambien puedes optar por crear varias particiones para diferentes puntos de montaje (root, home, boot, swap, etc.), es decir una instalación avanzada.

Configuración de particiones del sistema para instalar Ubuntu 22.10
En las siguientes opciones son de ajustes de sistema entre los que están, elegir el país donde nos encontramos, zona horaria y finalmente asignar un usuario al sistema.

Selección de Zona horaria
Al configurar estas opciones que son personales, simplemente damos clic en iniciar instalación y el sistema comenzara a ser instalado.

Al finalizar el proceso se nos pedirá que retiremos el medio de instalación y se reiniciara el sistema para poder acceder a nuestra nueva instalación.

