Asciinema, graba y comparte tus sesiones de terminal

En el siguiente artículo vamos a echar un vistazo a Asciinema. Esta aplicación nos va a servir para grabar sesiones de Terminal. Esta herramienta hará que nos podamos olvidar de las pesadas utilidades de grabación de pantallas. Asciinema es una herramienta de grabación rápida, liviana y de código abierto.
A diferencia de otras aplicaciones similares, esta no sólo registra nuestras actividades de Terminal sino que también nos ayuda a compartir las grabaciones desde la web. Vamos a poder compartir las grabaciones copiando la URL que se generará y nos permitirá enviarlas a nuestros amigos o publicarlas en nuestras redes sociales. Esta herramienta es compatible con GNU/Linux, Mac OS X y * BSD.
Esta aplicación puede sernos útil en multitud de situaciones, que dependerán de las necesidades de cada usuario. Las posibilidades son infinitas, sobre todo cuando se trata de grabar una sesión terminal para luego compartirla. En este post vamos a ver cómo instalar asciinema en Ubuntu y cómo grabar nuestras sesiones de Terminal.
Instalar Asciinema
Lo bueno de esta herramienta, es que los desarrolladores la han empaquetado para casi todas las distribuciones de GNU/Linux, y además nos ofrecen diferentes posibilidades de instalación para nuestro Ubuntu.
Instalar Asciinema desde PPA
Esta aplicación está disponible en los repositorios oficiales de muchas distros de GNU/Linux. Pero si no la encontramos podemos utilizar el siguiente PPA. Para ello abrimos una terminal (Ctrl+Alt+T) y escribimos en ella:
sudo apt-add-repository ppa:zanchey/asciinema && sudo apt-get update && sudo apt-get install asciinema
Instalar Asciinema mediante snap
También vamos a poder encontrar esta herramienta disponible como paquete snap. Para instalarlo, abrimos una terminal (Ctrl+Alt+T) y escribimos:
sudo snap install asciinema --classic
Instalar Asciinema utilizando pip
Si queremos instalar esta aplicación mediante pip, nuestro sistema debe tener pip3 instalado antes.
sudo pip3 install asciinema
Instalar Asciinema desde la fuente
Si ninguno de los métodos anteriores funciona en tu equipo, puedes compilarlo manualmente. Tu sistema debe tener instalado Python 3 para poder realizar la instalación correctamente. Abrimos una terminal (Ctrl+Alt+T) y escribimos las siguientes ordenes:
git clone https://github.com/asciinema/asciinema.git cd asciinema sudo python3 -m asciinema --version
Para instalar asciinema en Unix y otros sistemas operativos, puedes consultar su página de instalación. También podremos ver todas sus características e instalaciones posibles desde su página de GitHub.
Cuando ejecutemos “asciinema” sin ningún argumento se nos mostrará la sección de ayuda.
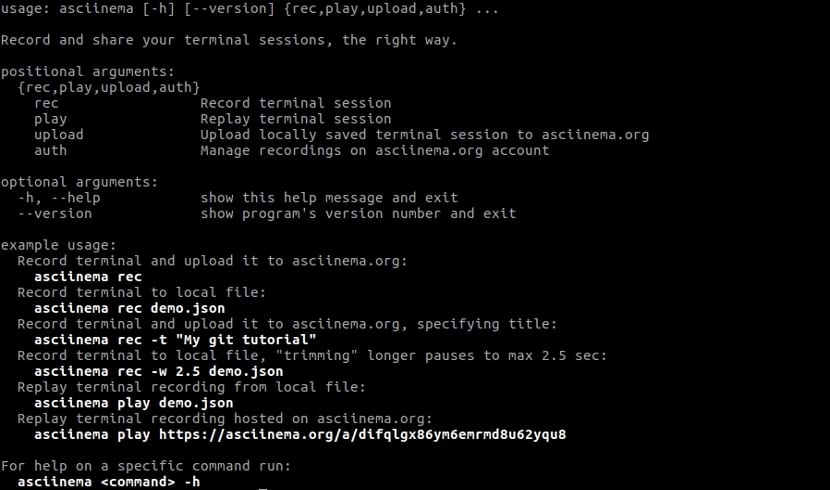
asciinema
Grabar sesiones de terminal
Ahora, vamos a grabar una sesión de terminal. Para ello, ejecutaremos:
asciinema rec test
Una vez que ejecute el comando anterior, se nos mostrará la siguiente salida.
- Asciicast recording started. - Hit Ctrl-D or type "exit" to finish.
Desde ese momento, las actividades de la Terminal están siendo grabadas y guardadas en el archivo llamado “test” en el directorio de trabajo actual.
Para dar un poco de contenido a este ejemplo, vamos a escribir algunos comandos.
uname -a echo "Hola ubunlog.com" ls -l pwd df -h
Esto será suficiente para el ejemplo. Para finalizar la grabación, tendremos que pulsar “CTRL+D” o también podremos escribir “exit”. Cuando termine la grabación, se nos mostrará por pantalla el siguiente mensaje.
- Asciicast recording finished.
Reproducción de la sesión grabada
Vamos a poder reproducir la sesión de Terminal grabada utilizando el comando:
asciinema play test
“Test” es el nombre del archivo en el que se está guardando la grabación.
Subir la sesión de grabación a asciinema.org
Si no se especifica el nombre de archivo para la grabación, se va a cargar la grabación resultante en el sitio web asciinema.org. Gracias a ello vamos a poder compartirla con nuestros amigos, medios sociales o agregarla a nuestro propio blog / sitio web.
Esta es la salida de ejemplo cuando no se especifica el nombre del archivo.
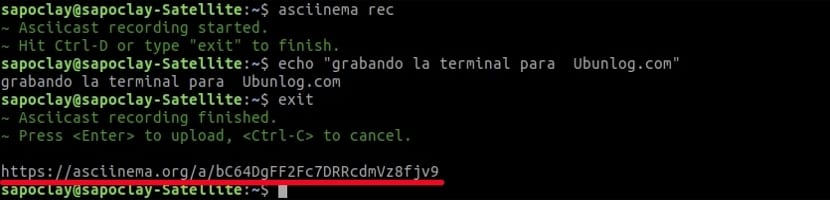
Si presionamos la tecla ENTER se iniciará la subida de la grabación a asciinema,org, la terminal nos devolverá una URL web única como la anterior después de unos segundos.
Sólo tienes que compartir esta URL con quien tú quieras que vea la sesión de Terminal en su navegador web.
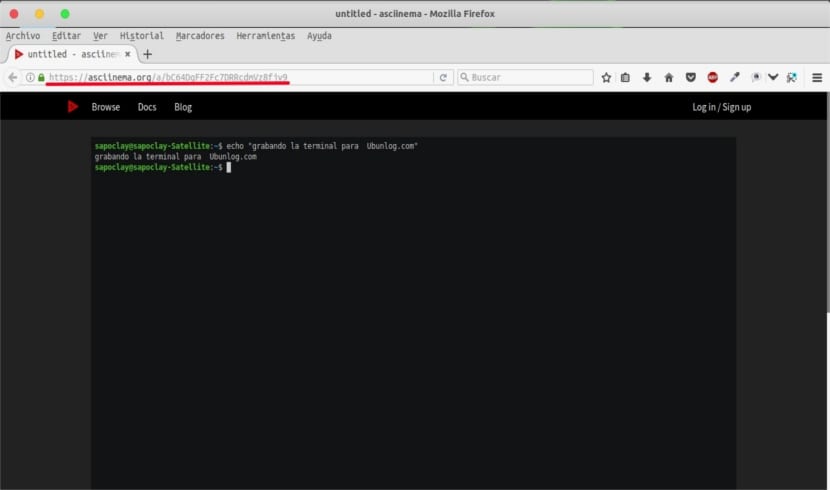
Para compartir la sesión de grabación, solo tenemos que hacer clic en el botón compartir situado en la esquina inferior derecha de la web. Además, podremos descargar la grabación. Para ello, basta con hacer clic en el botón Descargar situado en la parte inferior.
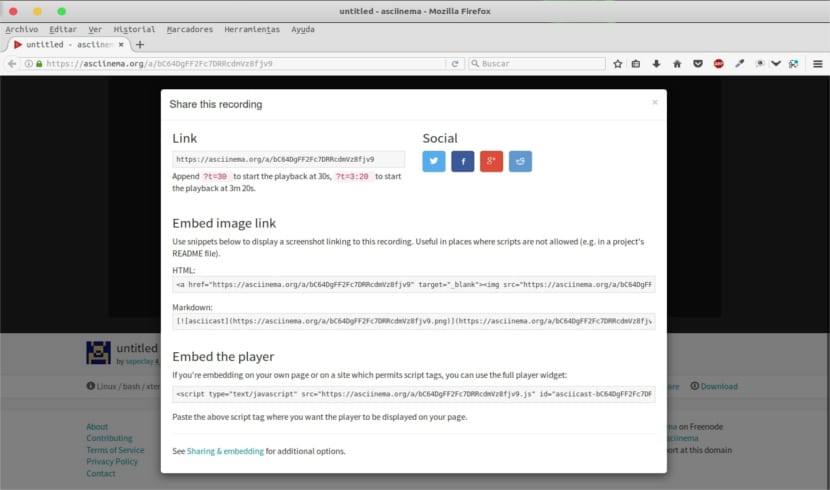
Todas nuestras grabación serán mantenidas como privadas en el sitio web por defecto. No se enumeran en los motores de búsqueda u otros sitios web. Sólo serán visibles para quien posea la URL.
Gestiona tus grabaciones en asciinema.org
Puedes administrar tus sesiones subidas en el sitio asciinena.org. Para hacerlo, debes autenticarte en el sitio ejecutando el siguiente comando en la Terminal:
asciinema auth
Este comando producirá una URL que te llevará a la configuración de la cuenta en la web asciinema.org. Una vez cubiertos todos los datos (es gratuito y se rellena en un momento), ya podrás borrar la sesión de Terminal grabada.

Solo tendrás que hacer clic en el botón Engranaje situado junto al botón “Descargar” en la parte inferior y pulse la opción “Eliminar”. Y con esto quedará eliminada.
El artículo Asciinema, graba y comparte tus sesiones de terminal ha sido originalmente publicado en Ubunlog.
