AzPainter, un software para dibujar ilustraciones a todo color
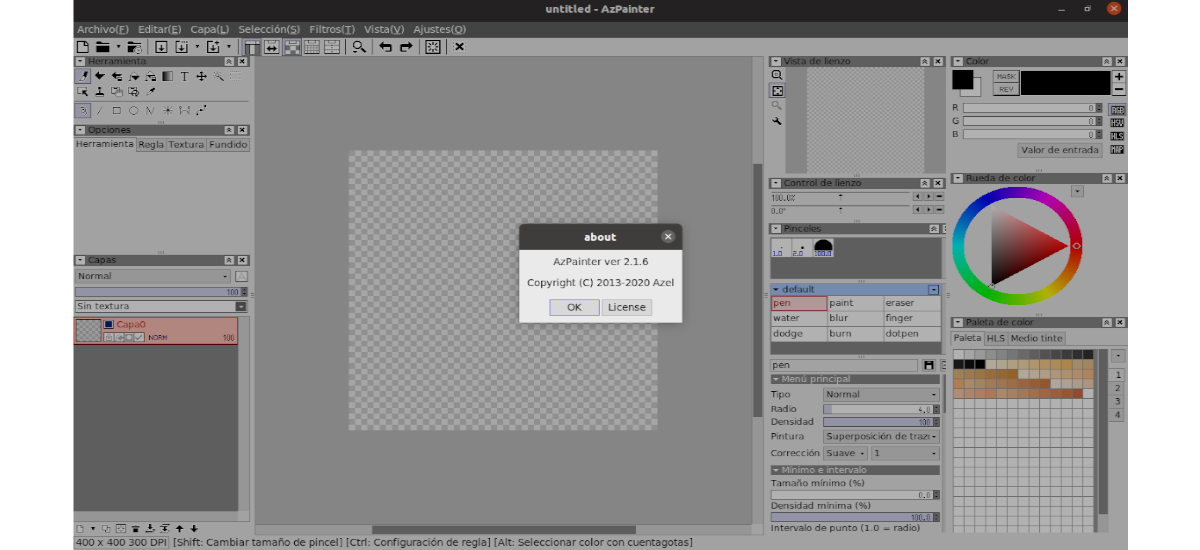
En el siguiente artículo vamos a echar un vistazo a AzPainter. Este es un software de pintura a todo color con el que podremos dibujar ilustraciones en diferentes distribuciones Gnu/Linux. Se trata de una herramienta ligera con soporte de presión para tabletas. Además ofrece a los usuarios funciones básicas como la opción de selección, capas, filtros, etc.
AzPainter es un software de pintura en color de 16 bits para dibujar ilustraciones. Se trata de un programa extremadamente ligero, que se abre al instante y muestra poco o ningún retraso con el ratón o la tableta.
Características generales de Azpainter

En este software de pintura, los usuarios nos vamos a encontrar características como las siguientes:
- La GUI se construye con Xlib, lo cual consigue el que el programa se pueda iniciar en un momento. Cuando inicies el programa verás poco o ningún retraso con el ratón o la tableta (excepto cuando trabajas con archivos grandes).
- Se regula la presión que se realiza utilizando XInput2.
- El color se maneja con colores de 16 bits, con lo que la precisión del color aumenta consumiendo la memoria de manera correspondiente. El tipo de color se puede cambiar para cada capa.
- Las capas tienen características útiles como son ‘carpetas’ y ‘máscaras alfa’.
- Los atajos de teclado son personalizables desde la opción Ajustes → Configurar atajos de teclado.

- El pincel se puede personalizar finamente. Podremos hacer uso de pinceles integrados y de los creados por la comunidad, que figuran en la página wiki «Pinceles». En esa wiki vamos a encontrasr información sobre cómo podemos utilizar esos pinceles. AzPainter admite el código de copia del pincel seleccionado directamente en el portapapeles del sistema, como una cadena de texto sin formato.
- Los usuarios podemos consultar la página wiki «Temas». En esta página los usuarios podemos obtener información sobre cómo personalizar los colores de la interfaz.
- La mayoría de las opciones de una herramienta se encuentran en la ventana Herramienta, en las últimas dos filas. Algunas herramientas, como las opciones de pincel, se extienden también a la ventana de Control.
- La mayoría de las opciones disponibles para el color, se encuentran en la ventana de Control.
- Vamos a poder editar imágenes utilizando diferentes filtros disponibles.
- El programa también nos va a permitir dibujar texto en japonés verticalmente.
- Admite la lectura de APD (v1-v3) / ADW / PSD / BMP / PNG / JPEG / GIF, y la escritura de APD (v3) / PSD / BMP / PNG / JPEG.
Estas son algunas de las características que ofrece AzPainter. Si quieres consultarlas todas en detalle, puede dirigirte a la página web del proyecto (está en Japonés).
Instalar AzPainter en Ubuntu
Los usuarios, vamos a poder instalar los últimos paquetes de AzPainter en Ubuntu 16.04, Ubuntu 18.04, Ubuntu 19.10, Ubuntu 20.04 y sus derivados a través del PPA correspondiente. Para empezar lo que haremos será añadir dicho PPA, por lo que tendremos que abrir la terminal (Ctrl+Alt+T) y ejecutar el siguiente comando:

sudo add-apt-repository ppa:alex-p/azpainter
Lo siguiente que necesitaremos va a ser actualizar la caché de paquetes de software disponible. Cuando finalice la actualización, ya podemos instalar este programa ejecutando los siguientes comandos en la misma terminal:

sudo apt update && sudo apt install azpainter
Una vez terminada la instalación, ya podemos iniciar este software de pintura desde el menú de la aplicaciones del sistema. No hay más que buscar el lanzador del programa en nuestro equipo:

También podremos utilizar la terminal (Ctrl+Alt+T) para lanzar el programa en nuestro equipo. Esto es tan sencillo como escribir el comando:
azpainter
Desinstalar AzPainter
Si quieres eliminar el PPA de tu equipo, se puede abrir Software y actualizaciones, y en la pestaña Otro software desinstalarlo. También podemos optar por abrir una terminal (Ctrl+Alt+T) y ejecutar el siguiente comando:
sudo add-apt-repository --remove ppa:alex-p/azpainter
Ahora ya podemos proceder a la eliminación del programa AzPainter. Solo habrá que ejecutar en la misma terminal:

sudo apt remove --autoremove azpainter
Si quieres aprender a utilizar AzPainter, todos los usuarios podemos echar un vistazo a la página wiki «Tutoriales». En ella vamos a poder encontrar diferentes tutoriales y videotutoriales.
