Cambio de nombre en masa con el administrador de archivos Thunar
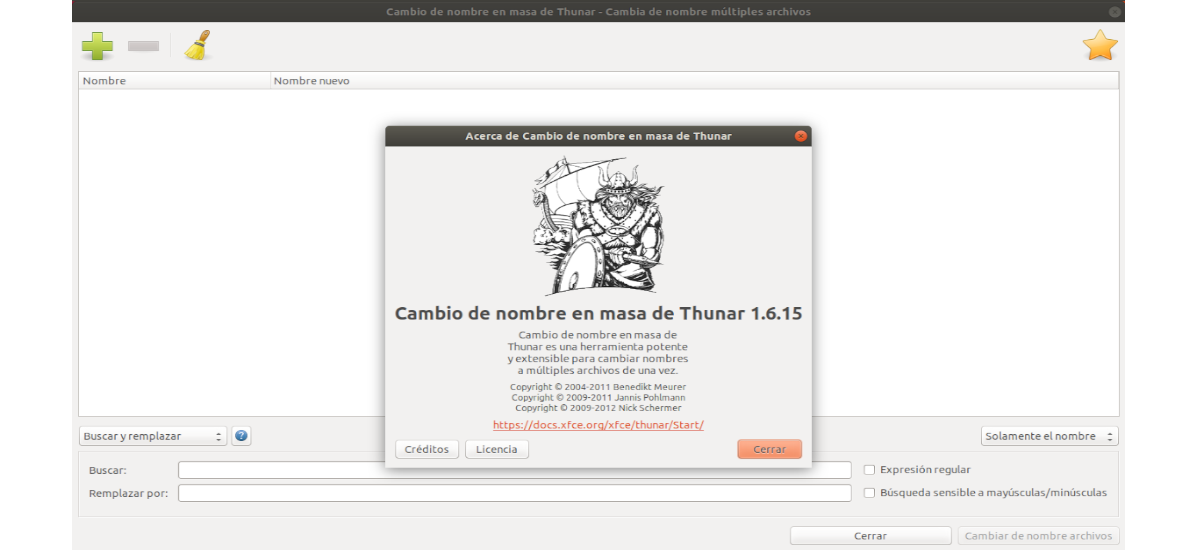
En el siguiente artículo vamos a echar un vistazo a cómo se puede realizar un cambio de nombre en masa con Thunar. Este es un administrador de archivos para el entorno de escritorio Xfce. Es fácil de usar y proporciona todas las herramientas esenciales que un usuario necesita para administrar sus archivos. Entre sus muchas características se encuentra una herramienta para el cambio de nombre de archivos que podemos utilizar en diferentes escritorios.
Thunar Bulk Rename se especializa, como su nombre indica, en renombrar grupos de archivos. Nos va a permitir a los usuarios hacerlo de diferentes maneras. Podremos reemplazar partes de un nombre de archivo y agregar números o fechas. En otras palabras, es una gran ayuda para quienes trabajan con grandes conjuntos de archivos y necesiten modificar sus nombres.
Instalación de Thunar
Este administrador de archivos se puede encontrar fácilmente en la opción de software de Ubuntu. Si prefieres utilizar la terminal (Ctrl+Alt+T) se puede instalar con el comando:
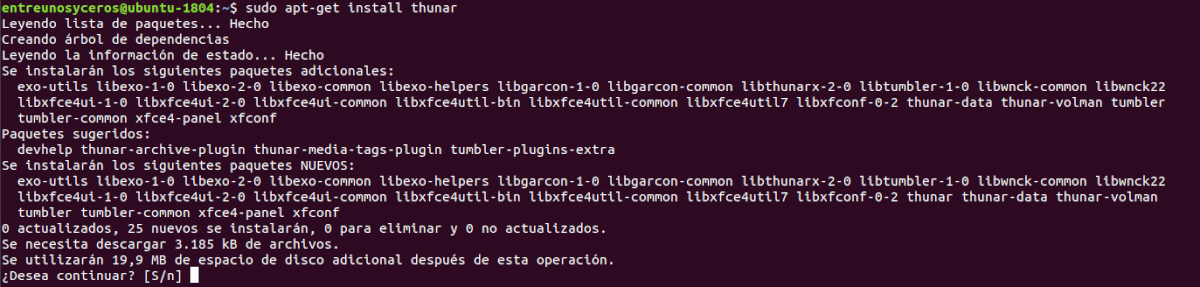
sudo apt-get install thunar
La herramienta para el cambio de nombre en masa, es parte de Thunar y no se puede instalar por separado.

Cambio de nombre en masa con Thunar
Seleccionar los archivos para el cambio de nombre en masa
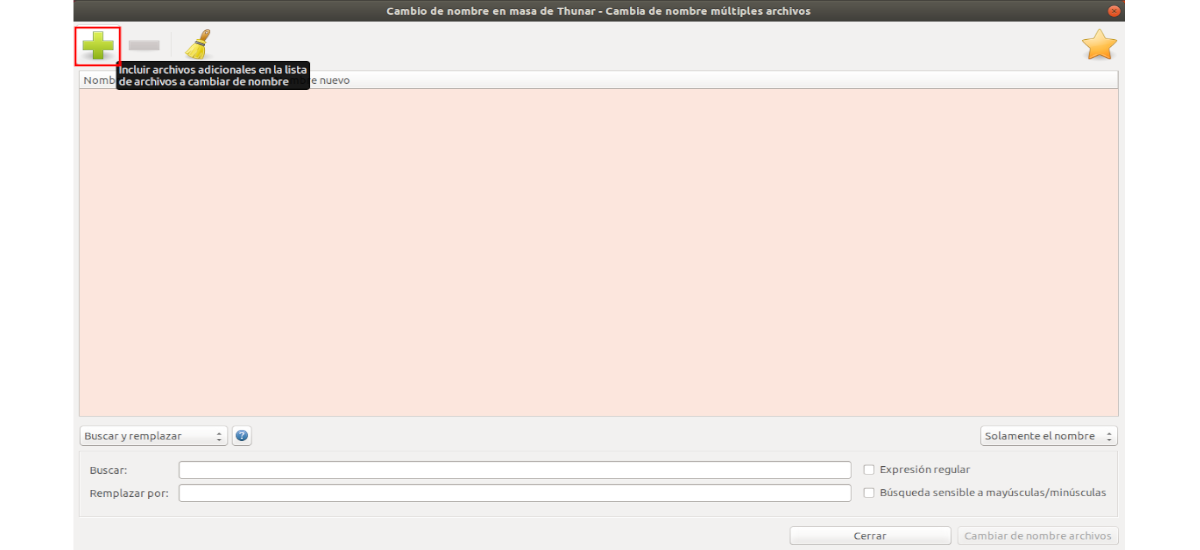
En la interfaz del programa, habrá que hacer clic en el botón con el signo ‘+’ para seleccionar los archivos que nos interese modificar. Esta acción se puede repetir tantas veces como queramos y así poder seleccionar archivos desde diferentes carpetas.
Tipos de cambio de nombre
Seleccionados los archivos, se puede ver el menú desplegable en la parte inferior izquierda de la lista. Aquí es dónde se puede elegir entre diferentes tipos de cambio de nombre. Estos permiten acciones como modificar parte de los nombres de los archivos o agregar una fecha.
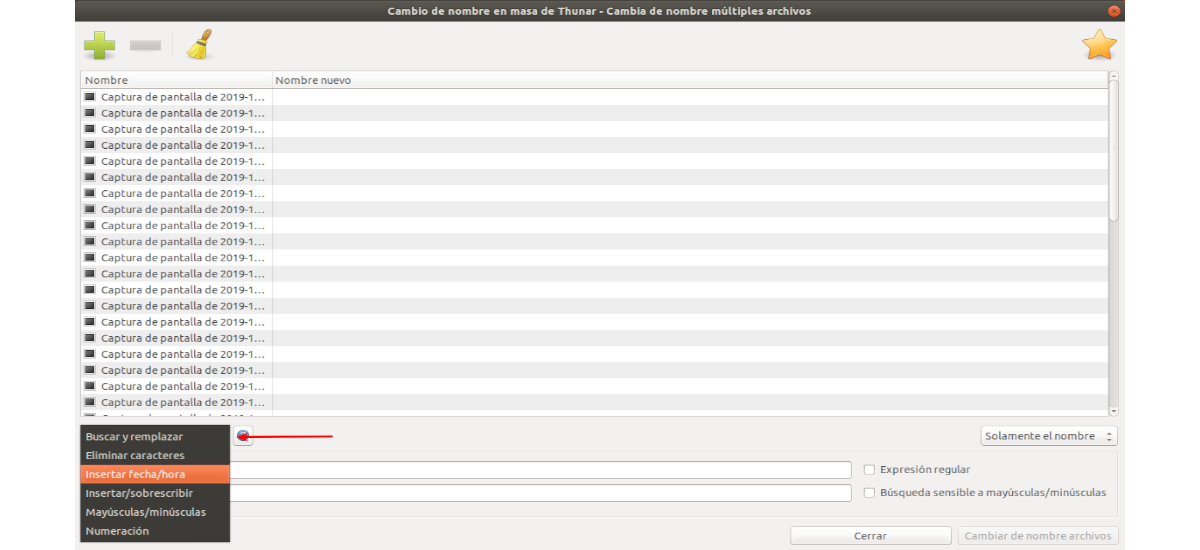
Dependiendo de lo que se elija en este menú, el resto de las opciones disponibles cambiarán en consecuencia.
Posicionamiento del elemento
Aunque cada tipo de cambio de nombre puede venir con diferentes parámetros, comparten algunas opciones entre ellos. Una de ellas es la forma en la que se especifica ‘la ubicación’ de cualquier cosa que se agregue al nombre de los archivos.
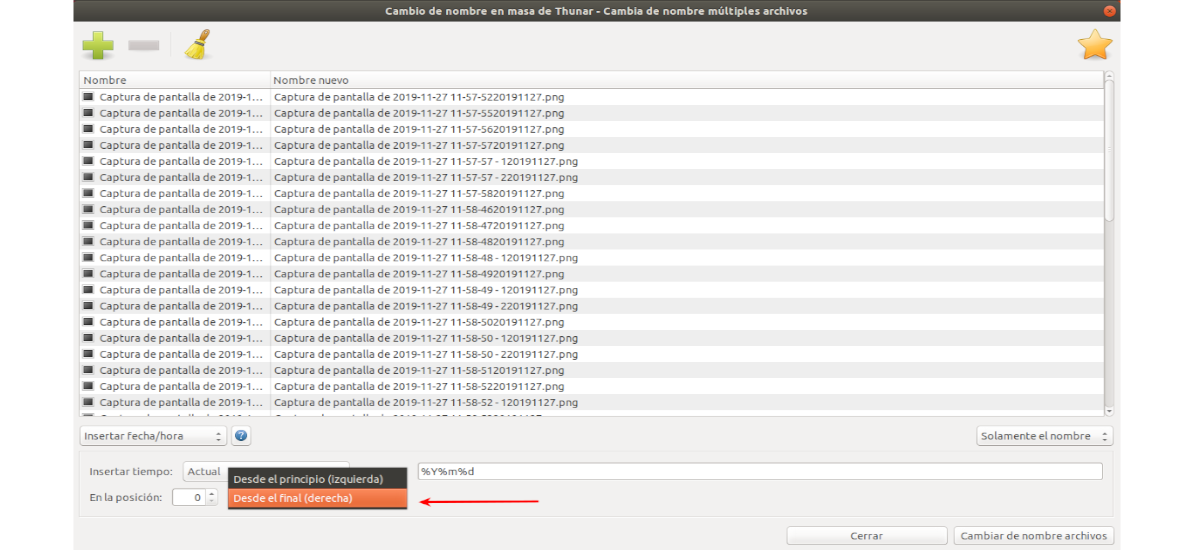
Esto se define mediante las opciones ‘Desde el …‘ (principio / final) y ‘En posición‘ (+/-). Los valores predeterminados ‘En la posición: 0‘ y ‘Desde el principio (izquierda)‘ especifican que, en el caso de una fecha, se colocará delante del nombre de archivo existente. Si la segunda opción se cambiara a ‘Desde el final (derecha)‘, la fecha se colocaría al final de cada nombre de archivo. ‘En la posición‘ vamos a poder mover el nuevo elemento utilizando un número.
Hora y fecha
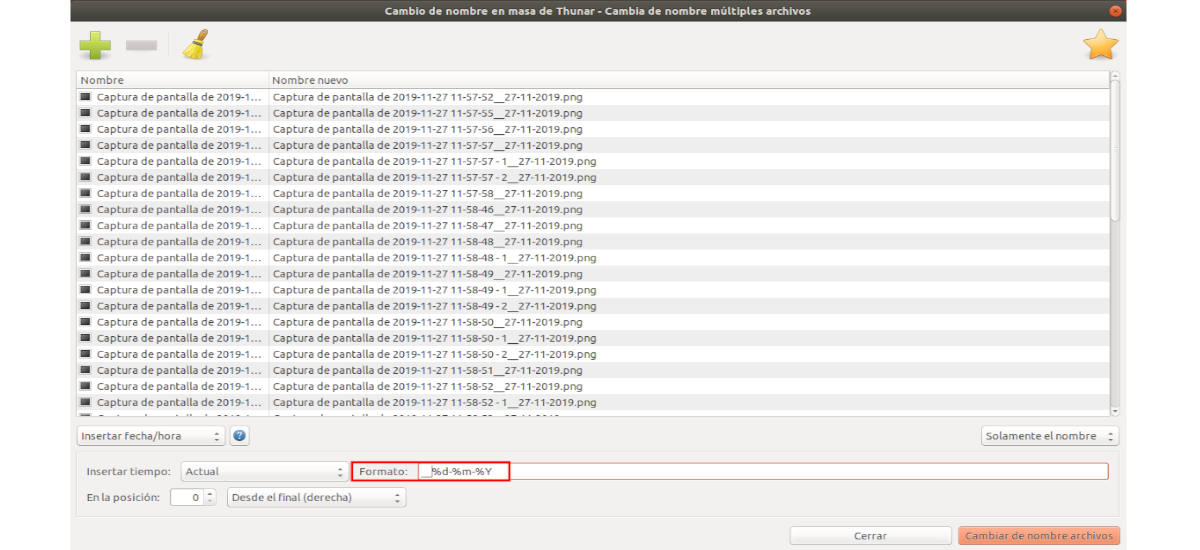
El campo ‘Formato‘ no tiene que contener solo códigos específicos que la aplicación reconoce (por ejemplo, ‘%d%m%Y’ para el día-mes-año). Aquí podemos escribir lo que queramos y se incluirá en los nombres de los archivos.
Numeración fácil
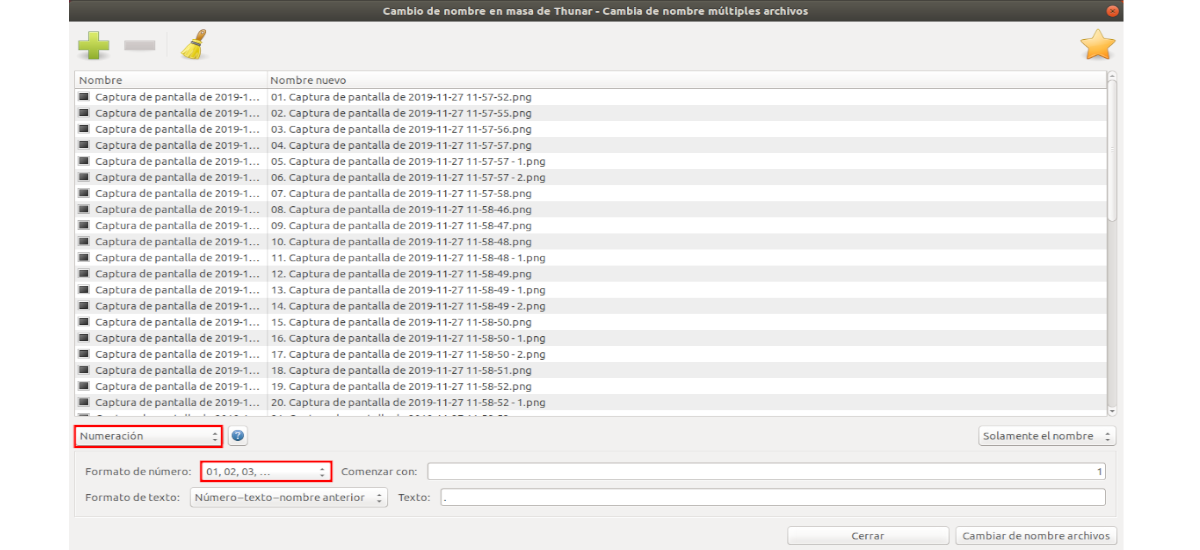
El cambio de nombre masivo de Thunar permite agregar numeración al conjunto de archivos seleccionado. Además proporciona diferentes opciones y parámetros para lograrlo. Permite elegir entre diferentes tipos de numeración, ya sea para mantener el nombre existente, cambiándolo todo con los nuevos números o especificando los dígitos que se incluirán (por ejemplo, 1-2-3 o 01-02-03) y agregando texto personalizado a su lado.
Eliminar caracteres
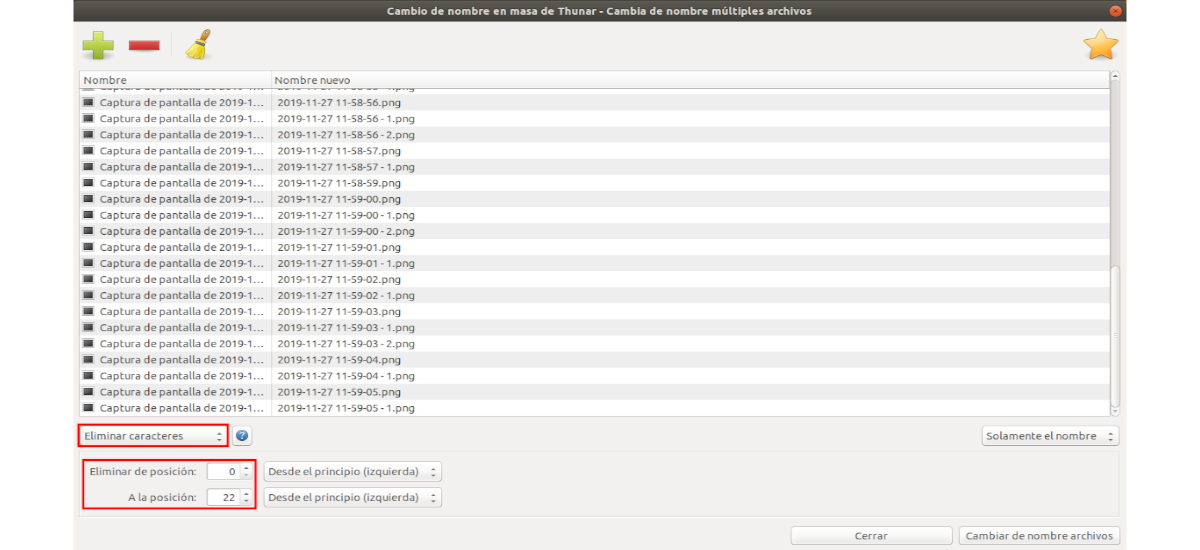
Otra característica útil es la que permite la eliminación de caracteres. Si se selecciona ‘Eliminar caracteres‘, se pueden establecer un rango de caracteres para eliminar de los nombres de archivo existentes. ‘Eliminar de la posición‘ establece el punto de partida y ‘A la posición‘ al final de ese rango.
La vista previa en la lista Nuevo nombre sirve para asegurarse de que los resultados sean los buscados. Esto es importante ya que es fácil eliminar todos los nombres de archivo, quedándonos con un montón de archivos irreconocibles.
Sustitución de cadenas
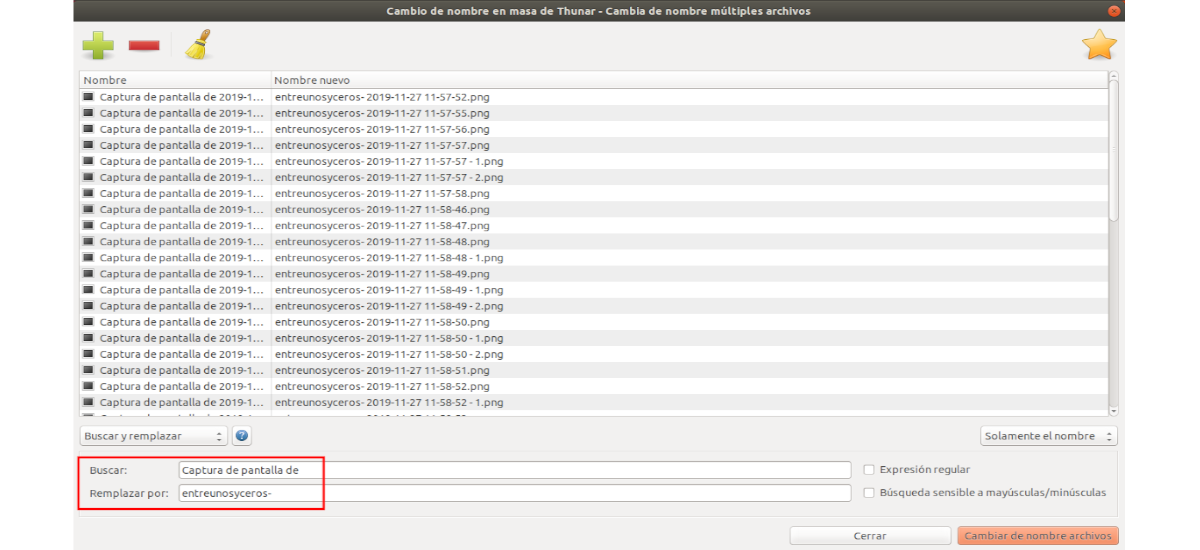
Igualmente útil es la capacidad de reemplazar un conjunto de caracteres, accesible a través de ‘Buscar y reemplazar‘. En ‘Buscar:’ se establece la cadena de caracteres que queremos remplazar, y en ‘Remplazar por:‘ escribiremos la cadena que queremos que se muestre.
Estos son solo los aspectos básicos de lo que se puede hacer con la utilidad de cambio de nombres en masa de Thunar.
