Cómo acceder a la información de tu AirPort Time Capsule desde Linux
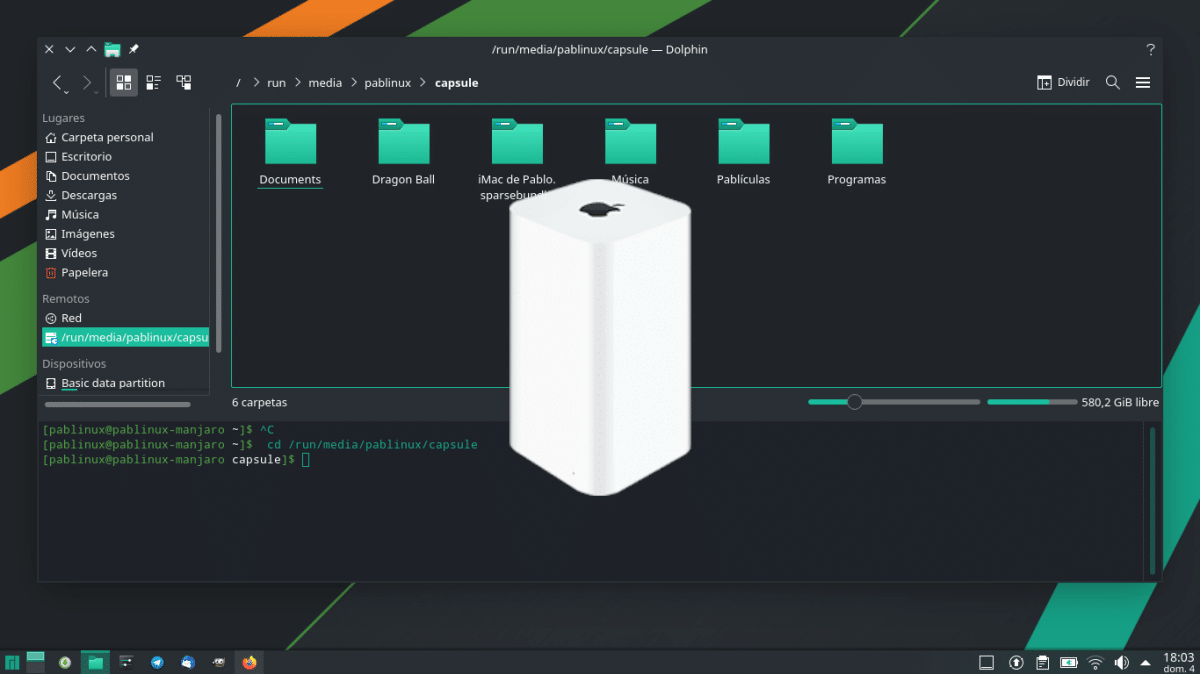
Hace muchos años, cuando quería ponerme internet por toda la casa, tener un disco duro para guardarlo todo y tenía mi Mac nuevo, decidí comprarme un AirPort Time Capsule. No era barato, pero todo lo anterior me había fallado, el aparato me servía perfectamente para tener una buena velocidad, llegaba lejos y también lo usaba para grabar mis copias en Time Machine. Años más tarde empecé a volver a Linux, pero algunas cosas no son tan sencillas. ¿Cómo accedo a esos archivos desde Linux?
Dependiendo del sistema operativo, el camino para conseguirlo es más sencillo o un poco más largo. Por ejemplo, Ubuntu, que está disponible en 8 sabores oficiales, tiene versiones en las que todo funciona con un par de simples comandos y otras que funcionan de otra manera. Aquí os vamos a explicar cómo gestionar los archivos de un AirPort Time Capsule desde Linux, y está comprobado en Ubuntu, Ubuntu-MATE, Kubuntu (no es igual que en los dos anterior) y Manjaro en sus ediciones KDE y GNOME.
AirPort Time Capsule desde Linux casi como si tuviéramos un Mac
- En todos los casos, hay tener instalado el paquete cifs-utils. Si no lo tenemos, lo instalamos.
- Una vez instalado, montaremos la unidad con estos dos comandos:
sudo mkdir /run/media/$USER/airport sudo mount -t cifs //192.168.0.xxx/Data /run/media/$USER/airport -o username=Pablo,sec=ntlm,uid=pablinux,vers=1.0
- Nos pedirá dos contraseñas, una para «sudo» y la otra será la del AirPort Time Capsule. Una vez puesta, en segundos aparecerá en nuestro gestor de archivos.
Esto funciona en Kubuntu, Ubuntu-MATE y Manjaro KDE y GNOME. Aunque hay que mencionar que no todos los sistemas montan las unidades en la misma carpeta. Ese comando es el de sistemas como Manjaro; Kubuntu y Ubuntu MATE funcionan sin «/run». Las tres X no son así; ahí va la IP de vuestro AirPort. Y «Data» es lo que suele aparecer. Si no es vuestro caso, cambiad eso también. Y, bueno, Pablo soy yo y «airport» es en donde yo he elegido montar la unidad. «ntlm» es el tipo de seguridad y «vers» es la versión de Samba que tiene que usar.
Si lo anterior no os funciona, como será el caso de Ubuntu, por ejemplo, tenemos que seguir estos otros pasos:
- Nos metemos en la carpeta /mnt/ (cd /mnt).
- Creamos la carpeta para montar el AirPort Time Capsule. El comando es mkdir y para mi ejemplo yo he creado airport (mkdir airport).
- Una vez creada la carpeta, tenemos que montar la unidad. No sólo eso, sino que hay que forzar algunos parámetros. El comando sería el siguiente:
sudo mount.cifs //192.168.0.xxx/Data /mnt/airport -o user=Pablo,sec=ntlm,vers=1.0,gid=$(id -g),uid=$(id -u),forceuid,forcegid
Si se queda un rato sin entrar, se puede borrar desde «gid» hasta el final y probar. Esto nos permite leer, pero no escribir. Una vez entrado una vez, desmontamos la unidad con sudo umount /mnt/airport y volvemos a introducir el comando completo.
A tener en cuenta
Cuando tratamos con comandos, es fácil meter la pata. Hay que insistir en que en los ejemplos de arriba están el nombre que yo he elegido para la carpeta, con mi usuario y demás. También hay que mencionar que, por ejemplo, Ubuntu no requiere que creemos la carpeta una vez se ha creado, pero en Kubuntu sí la vuelve a pedir cada vez que reiniciamos.
Más aún, merece la pena crear un archivo de texto ejecutable con los comandos y moverlo a la carpeta /bin, de manera que luego podremos escribir un comando corto en el terminal y será todo más fácil. Lo que hay detrás de la «-o» son opciones y ahí se puede añadir la contraseña del router detrás de una coma, sin espacios y con el estilo «password=CONTRASEÑA», donde «CONTRASEÑA» es la clave del AirPort Time Capsule. NO se recomienda dejar la clave en una archivo de texto que «cualquiera» puede ver, pero es una opción.
Espero que os haya servido este tutorial. Yo aún recuerdo cuando conseguí entrar desde Linux, y espero haber alegrado a algún ex-maquero.
