Cómo añadir una papelera totalmente funcional al dock de Ubuntu
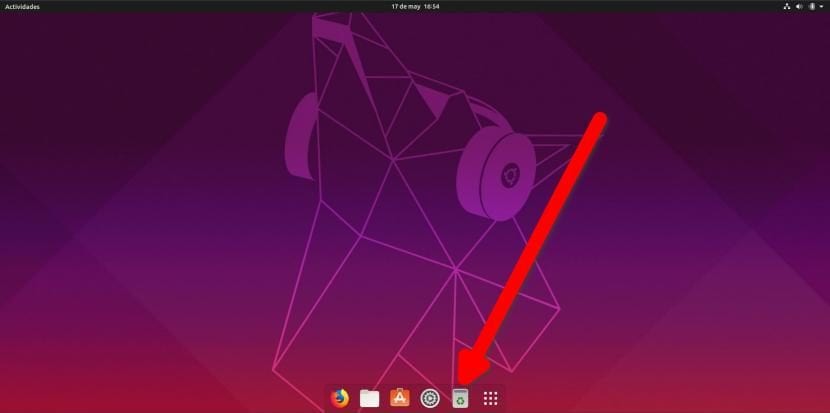 A finales del mes pasado, publicamos un artículo en el que explicábamos cómo convertir el dock de Ubuntu en un dock “de verdad”. Un dock de verdad no ocupa toda la parte inferior de una pantalla, sino que tiene unas aplicaciones fijas y crece cada vez que abrimos una nueva. Lo que también suele incluir un dock completo es la papelera, lo que hace que podamos acceder a ella rápidamente sin tenerla en el escritorio.
A finales del mes pasado, publicamos un artículo en el que explicábamos cómo convertir el dock de Ubuntu en un dock “de verdad”. Un dock de verdad no ocupa toda la parte inferior de una pantalla, sino que tiene unas aplicaciones fijas y crece cada vez que abrimos una nueva. Lo que también suele incluir un dock completo es la papelera, lo que hace que podamos acceder a ella rápidamente sin tenerla en el escritorio.
En este artículo os enseñaremos cómo añadir la papelera en el dock de Ubuntu. El sistema explicado en este artículo se supone que es para Ubuntu 18.04 LTS, pero funciona a la perfección en Disco Dingo. Para que así sea, hay que escribir las cosas exactamente igual que están explicadas a continuación. Tal y como explicamos en los pasos a seguir, si realizamos cambios tenemos que asegurarnos de que lo hacemos correctamente. Por ejemplo, en las líneas donde aparece “Name” podemos cambiar “Papelera” por otra palabra, pero el resto de “trash” hay que dejarlos como están.
Añade la papelera al dock de Ubuntu con estos sencillos pasos
- Abrimos un terminal, lo que podemos hacer con el atajo Ctrl+Alt+T.
- Escribimos lo siguiente:
gedit ~/Documentos/trash.sh
- En el archivo que se abre, pegamos esto:
#!/bin/bash icon=$HOME/.local/share/applications/trash.desktop while getopts "red" opt; do case $opt in r) if [ "$(gio list trash://)" ]; then echo -e '[Desktop Entry]\nType=Application\nName=Papelera\nComment=Papelera\nIcon=user-trash-full\nExec=nautilus trash://\nCategories=Utility;\nActions=trash;\n\n[Desktop Action trash]\nName=Vaciar Papelera\nExec='$HOME/Documentos/trash.sh -e'\n' > $icon fi ;; e) gio trash --empty && echo -e '[Desktop Entry]\nType=Application\nName=Papelera\nComment=Papelera\nIcon=user-trash\nExec=nautilus trash://\nCategories=Utility;\nActions=trash;\n\n[Desktop Action trash]\nName=Vaciar Papelera\nExec='$HOME/Documentos/trash.sh -e'\n' > $icon ;; d) while sleep 5; do ($HOME/Documentos/trash.sh -r &) ; done ;; esac done
- Una vez pegado el texto, guardamos. Se guardará en la ruta que le hemos indicado en el paso 2. Es importante no cambiar la ruta. Si lo hacemos, debemos buscar en el script creado la palabra y sustituirla. Por ejemplo, si quisiéramos guardarla en una carpeta llamada “Scripts”, deberíamos buscar “Documentos” y poner “Scripts” en su lugar.
- Hacemos el script ejecutable con estos dos comandos:
chmod +x ~/Documentos/trash.sh ./Documentos/trash.sh -e
- Otra opción para asegurarnos de que funciona es, en el primer caso, poner chmod +x y arrastrar el archivo al terminal y en el segundo caso arrastrarlo directamente y añadirle -e detrás. Importante quitarle las comillas en ambos casos.
- El nuevo icono aparecerá en nuestras aplicaciones. Para añadirlo al dock vamos al menú de aplicaciones, hacemos clic derecho y agregamos la papelera a los favoritos.
- Falta hacer que esté ahí cuando inicie. Para hacerlo, buscamos “Aplicaciones inicio” en las aplicaciones y creamos una nueva con estos campos:
- Name: Papelera.
- Command: /home/Tu_nombre_de_usuario/Documentos/trash.sh -d
- Comentario: lo que queráis para explicar qué es.
- Importante: en la ruta anterior, poner la ruta al archivo creado. En el ejemplo está en la carpeta Documentos.
- Reiniciamos el equipo para comprobar que el icono está ahí.
Si todo ha salido bien, la papelera aparecerá y el icono será diferente dependiendo de si está llena o vacía. En el script también hemos creado una nueva acción con el nombre “Vaciar Papelera” para que haciendo clic derecho sobre el icono del dock podamos vaciar la palelera, tal y como lo haríamos si la papelera estuviera en el escritorio o como podemos hacerlo desde el explorador de archivos.

El funcionamiento será como veis en el GIF anterior: lo que no aparece es que la opción pone “Vaciar Papelera”. Lo que sí se ve es que el icono cambia, algo que hace de una manera que no es la más natural del mundo. Un mal menor para tener lo que para mí es un dock completo con su tamaño variable, con un color más transparente, que creo que queda mejor que el oscuro que trae por defecto, y la papelera, lo que me permite tener el escritorio limpio de iconos. Personalmente, me gusta tener el escritorio solo lleno cuando estoy realizando alguna tarea; cuando termino mi trabajo, me gusta tener el escritorio vacío y lo explicado en este tutorial me lo permite.
¿Te ha sido útil este tutorial o prefieres tener la papelera como viene por defecto en Ubuntu?
El artículo Cómo añadir una papelera totalmente funcional al dock de Ubuntu ha sido originalmente publicado en Ubunlog.
