Cómo crear un Live USB con almacenamiento persistente
 La mejor manera para probar un sistema operativo sin poner en peligro ningún dato de nuestro ordenador es hacerlo con un Live USB. Un Live USB es un un pendrive que contiene un sistema operativo y todo lo necesario para realizar la instalación del mismo en otra unidad, por lo general en un disco duro. El problema con esto es que cada vez que lo iniciamos empezamos de cero. ¿Cómo podemos evitar esto? Creando un Live USB que además tenga almacenamiento persistente.
La mejor manera para probar un sistema operativo sin poner en peligro ningún dato de nuestro ordenador es hacerlo con un Live USB. Un Live USB es un un pendrive que contiene un sistema operativo y todo lo necesario para realizar la instalación del mismo en otra unidad, por lo general en un disco duro. El problema con esto es que cada vez que lo iniciamos empezamos de cero. ¿Cómo podemos evitar esto? Creando un Live USB que además tenga almacenamiento persistente.
Lo primero que quiero decir es que hay que tener clara la diferencia entre un Live USB normal y uno persistente. O más que la diferencia, explicar que un Live USB de los normales (no persistentes) también tienen su lado positivo: podemos romper todo lo que queramos que no se guardara y al iniciar todo volverá a estar perfecto. El problema es que no todo es posible en un Live USB normal. Si lo que queréis es un sistema operativo casi real que se ejecute desde un pendrive, tendremos que hacerlo de la siguiente manera.
Este Live USB recordará todos los cambios que hagamos
Requisitos
- Ordenador en donde lo haremos todo.
- Un pendrive en el que crearemos un Live USB normal.
- Un segundo pendrive que es el que convertiremos en Live USB persistente.
- Conexión a internet (para instalar el software).
- Unos pocos minutos.
Proceso
A continuación explico todo el proceso pensando en que no tenemos nada de lo necesario:
- Lo primero que haremos será descargar el sistema operativo que queremos instalar. Si el sistema que queremos como persistente es otro, tendremos que descargar también el otro sistema operativo. Aquí hablaremos de que vamos a instalar Ubuntu Persistente desde un Ubuntu Live, ambos en USB.
- Una vez descargado el sistema operativo abrimos la herramienta “Creador de discos de arranque”.
- Creamos el Live USB desde el que instalaremos el persistente. Para ello seleccionamos la imagen ISO (origen) y el usb donde lo instalaremos. Aceptamos y esperamos. En este artículo tenéis más detalles.
- A continuación, apagamos el ordenador e iniciamos desde el usb.
- No está de más decir que tenemos que ir a los ajustes de red y conectarnos al WiFi si no lo estamos por cable.
- Lo siguiente es añadir los repositorios de mkusb:
sudo add-apt-repository universe sudo add-apt-repository ppa:mkusb/ppa
- Actualizamos los repositorios e instalamos el software:
sudo apt-get update sudo apt-get install mkusb
- Una vez instalado ejecutamos este comando, donde el nombre de la imagen será el de vuestra imagen con ruta incluida. La “p” es de “persistente”:
sudo -H mkusb ubuntu-18.10-desktop.iso p
- Aparecerán las opciones en la misma ventana del Terminal. Nosotros elegimos la segunda, la “e”.
- Lo siguiente es más sencillo. Elegimos la unidad donde lo instalaremos.
- Marcamos la casilla para iniciar la instalación y le damos a “ok”.
- En las ventanas 4ª y 5ª damos a la “q” para elegir las opciones por defecto.
- El último paso es elegir el tanto por cien que le daremos al sistema operativo persistente. El resto será como una unidad USB normal. Por ejemplo, si tenemos un pendrive de 32GB, podemos decirle que cree el Live USB persistente de 50 (=50%=16GB) y el resto sirve para guardar datos como cualquier otro pendrive.
- Esperamos a que se instale y, cuando finalice el proceso, ya lo tendríamos
Si habéis usado otros métodos y os han fallado, es normal que penséis que esto no va a funcionar, pero sí funciona. De hecho, lo comprobaréis nada más iniciar el Live USB persistente porque lo que veréis será diferente a todo lo que habéis visto en otros tipos de inicio:

Como veis, hay dos opciones más, de las que a nosotros nos interesa la primera. Una vez iniciado lo que vemos es muy parecido a lo que vemos en una Live Session: a la izquierda vemos el acceso directo al programa de instalación (Ubiquity). Arriba, el disco duro. El icono de la app de instalación no se ve como es debido, pero esto es “normal” porque se trata de un archivo ejecutable que no es de confianza en este tipo de usb. Se puede ejecutar, pero antes tendremos que aceptarlo como seguro (doble clic y “confiar y ejecutar). Eso sí, el icono nunca se restaurará.
Y eso sería todo, o casi todo: ahora podemos tratarlo como un sistema nativo, por lo que podemos eliminar todo lo que no vamos a usar e instalar lo que más nos interese. También podemos actualizar el sistema operativo con el último software disponible, lo que tarda mucho más que en una instalación en el disco duro. Al actualizar aparece un aviso de que se han dehabilitado las actualizaciones automáticas; aquí lo dejamos como está, para lo que elegiremos la opción que está marcada por defecto.
¿Has probado este método? ¿Cómo te ha ido? ¿Conoces un método mejor y más sencillo para crear un Live USB persistente? No dudes en comentar tus experiencias.
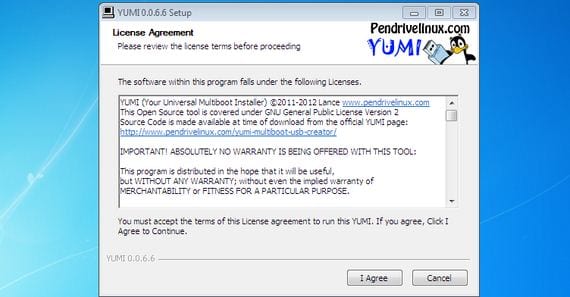
El artículo Cómo crear un Live USB con almacenamiento persistente ha sido originalmente publicado en Ubunlog.
