¿Cómo crear un punto de acceso WiFi en Ubuntu 18.04 LTS?
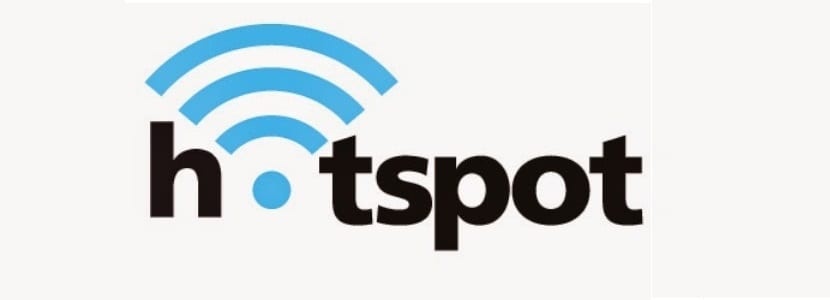
Aquellos lectores que son usuarios de Windows o que vienen migrando de este sistema sabrán que, durante mucho tiempo en Windows, ha sido posible utilizar un adaptador de red inalámbrica para compartir una conexión a Internet con otros ordenadores.
Por lo general, esto se hace mediante la creación de un “Hotspot”, o un “ad-hoc”, que se emite directamente desde el adaptador de red inalámbrico. Es muy fácil de hacer, y es una función que muchos de los usuarios de Windows les agrada.
En Linux, la transmisión de un punto de acceso no siempre ha sido fácil. Hasta hace poco, los usuarios tenían que introducir manualmente en la línea de comandos, adaptadores puente juntos, establecieron IPtables, etc.
El poder crear un Hotspot es la manera más fácil de compartir la conexión a Internet a través de conexión Ethernet del ordenador a dispositivos inalámbricos como teléfonos inteligentes y tabletas.
En las nuevas versiones de Ubuntu (y gestor de red), hacen que las conexiones se puedan compartir a través de puntos de acceso se puede hacer con la misma facilidad que se puede hacer en otros sistemas operativos.
Para habilitar esta opción se necesita para convertir la primera red inalámbrica de su portátil en un Hotspot Wi-Fi o incluso con una tarjeta wifi USB o PCI en su ordenador para luego conectar los dispositivos al punto de acceso WiFi que han creado.
Pasos para crear un Hotspot (punto de acceso WiFi) en Ubuntu 18.04 LTS
Con GNOME 3.28 como entorno de escritorio en Ubuntu 18.04 LTS el tethering WiFi en el sistema es realmente sencillo de realizar.
El primer paso para crear una nueva red inalámbrica es ir al icono de red de la barra de tareas de Ubuntu y damos clic en ella:
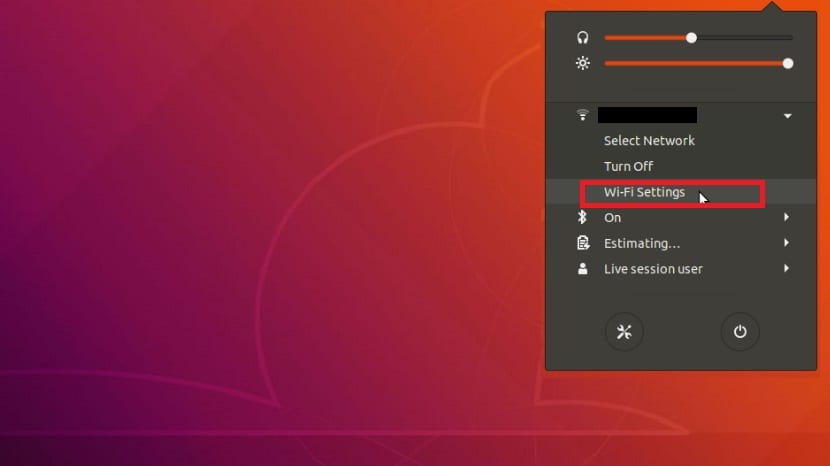
Aquí vamos a dar clic en “opciones de Wifi”
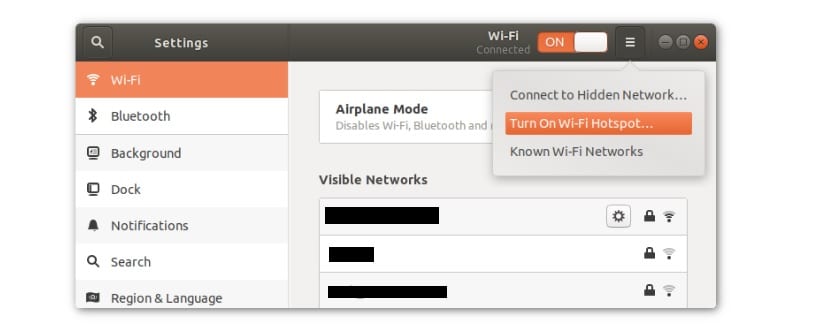
Esto nos lleva a la ventana de “Conexiones de red”
Aquí vamos a dar clic en crear la nueva conexión haciendo clic en icono alado del cono que vemos en la imagen y vamos a dar clic en “Activar Hotspot Wifi”.
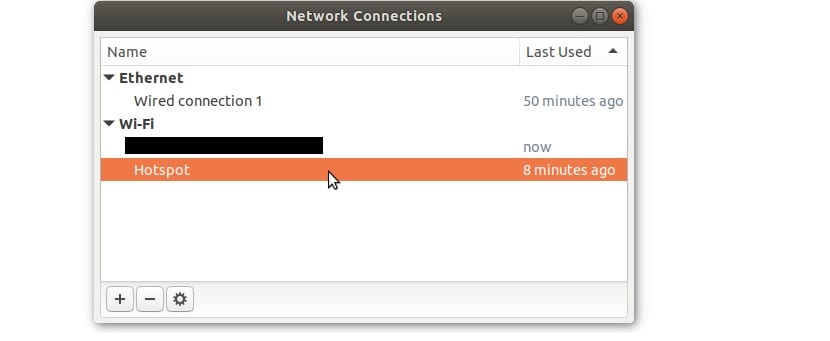
Si quieres cambiar el nombre (SSID) y la contraseña del punto de acceso, abran la herramienta de edición de Conexiones de red, para ello basta con abrir una terminal en el sistema con Ctrl + Alt + T y ejecutar en ella:
nm-connection-editor
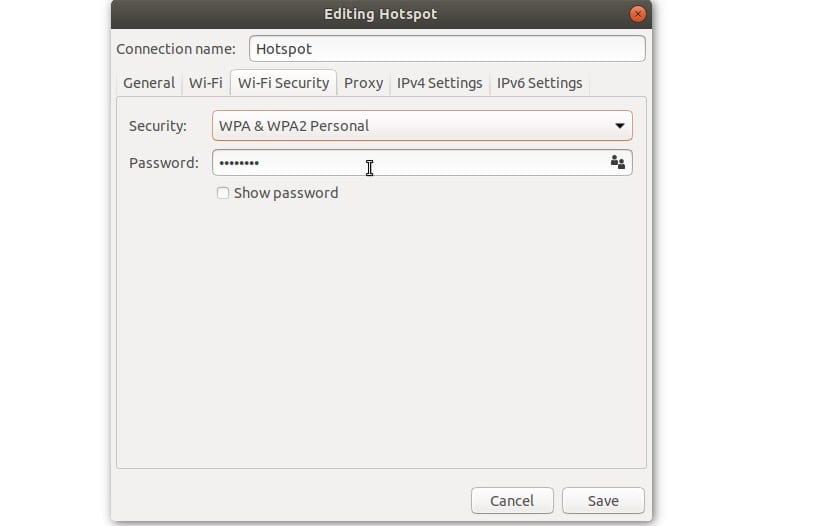
Aquí se abrirá una nueva venta en donde debemos de dar doble clic en hotspot y se nos permitirá cambiar el nombre del punto de acceso, así como la contraseña.
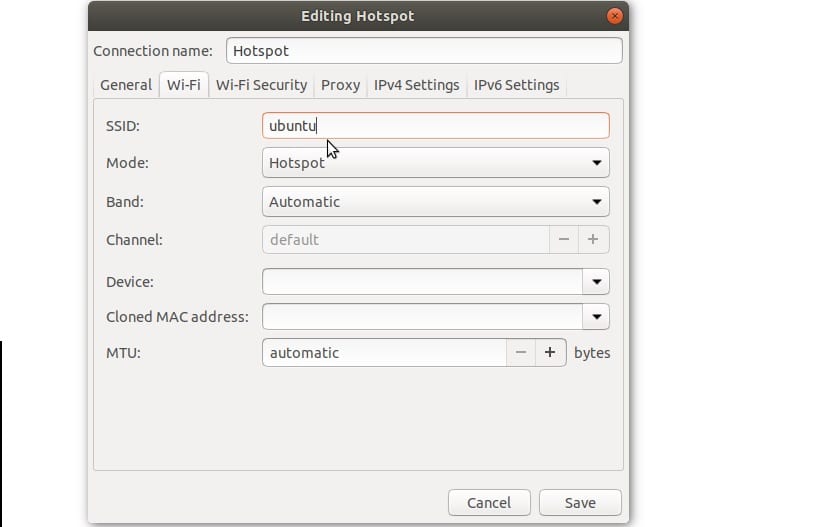
Seguido del modo de “banda”. Este ajuste permite la difusión de red inalámbrica en diferentes frecuencias.
Hay dos opciones de las cuales podemos elegir si sabemos que hacer, los cuales son Modo 5 GHz y 2 GHz.
El modo de conexión de 5 Ghz (A) permite una mayor velocidad de descarga, pero con un alcance más corto que conecta.
Aquí ustedes deben seleccionar esta opción si ya saben que es posible conectarse a las conexiones de 5 GHz en la computadora que se utiliza para establecer este punto de acceso.
Si no es así, seleccione el modo de 2 GHz (B/G) en el modo de banda, aun que la opción recomendada si no saben que hacer es dejarlo en automático.
El último ajuste que tiene que ser ajustado de manera que este punto de acceso se puede acceder es “device”.
Esta zona cuenta la red de hotspots y qué dispositivo se debe utilizar para transmitir.
Usando el menú desplegable, seleccione su chip inalámbrico. También aquí podremos asignar algunos valores personalizados, ya se así queremos que utilice una ip estática o dinámica o se sirva de algún proxy.
Para empezar a transmitir, haga clic en el botón “Guardar”.
Debe tenerse en cuenta que el punto de acceso no funcionará a menos que tenga una conexión de cable que tiene Internet para compartir a través de la red.
La herramienta de punto de acceso detecta automáticamente una conexión por cable y compartirla a través del punto de acceso WiFi.
Sin más espero que les sea de utilidad este pequeño tutorial.
El artículo ¿Cómo crear un punto de acceso WiFi en Ubuntu 18.04 LTS? ha sido originalmente publicado en Ubunlog.
