Cómo descargar CUALQUIER vídeo o audio de YouTube sin instalar software extra
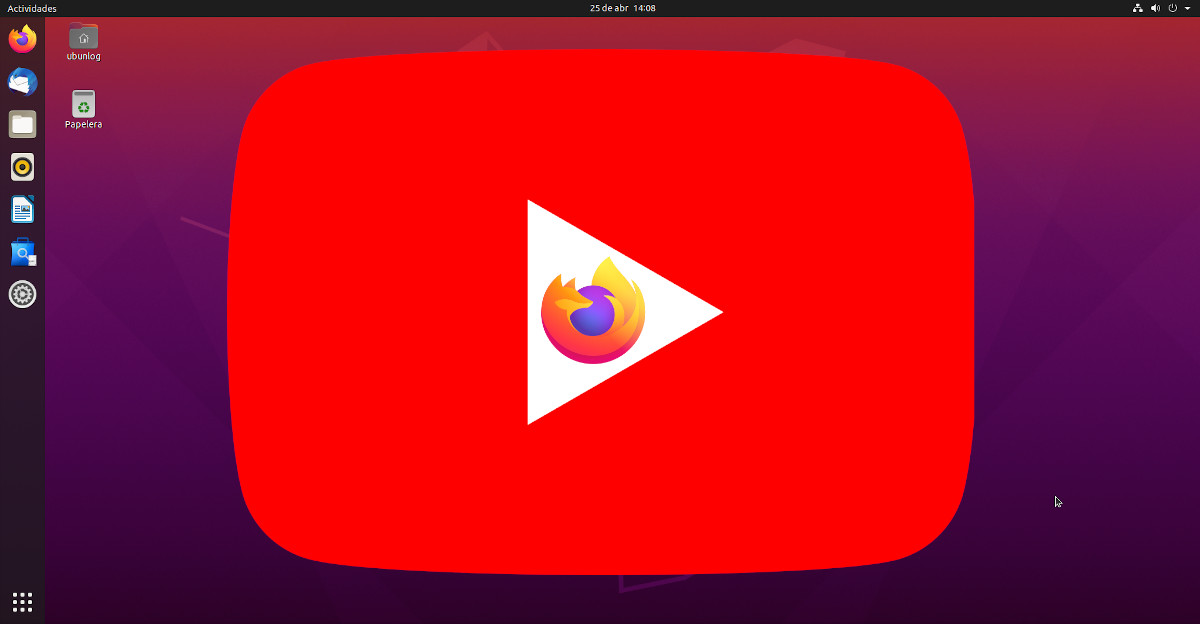
Ya hace más de 15 años que Jawed subió su “Me at the zoo” a la que hoy es la plataforma de vídeos más popular del planeta. Cuando tenemos conexión a internet, no hay duda de que lo mejor es visitar el servicio desde un navegador web, pero en ocasiones queremos ver el contenido off-line. Por otra parte, hay vídeos que no se pueden descargar porque su autor no lo permite desde los ajustes, pero en este artículo te vamos a enseñar cómo descargar cualquier vídeo o audio de YouTube, y todo desde un navegador como Firefox.
Antes de seguir me gustaría dejar algo claro: lo explicado aquí sólo vale para aquellos que solo quieren usar un navegador web de escritorio para descargar cualquier vídeo de YouTube. Además, es probable que descargar algunos vídeos sea algo ilegal, o por lo menos ilícito, por lo que cada uno debe ser responsable de sus actos si decide seguir lo explicado en este tutorial. Por otra parte, el proceso no es el más corto: tenemos que descargar vídeo y audio por separado y luego unirlo todo, algo que se puede hacer también desde el navegador.
Descargar cualquier vídeo de YouTube sólo con el navegador
Si os estáis preguntando por qué me he decidido a compartir este tutorial, en parte es porque, como he explicado, hay vídeos que no se pueden descargar con servicios como Tube Ninja. Además, el método explicado aquí nos permitirá descargar los vídeos en su máxima calidad, o por lo menos a una superior a la que ofrecen servicios como el anteriormente mencionado. A continuación tenéis los pasos a seguir si queréis descargar cualquier vídeo de YouTube.
- Abrimos cualquier navegador web que tenga herramientas de inspección o un inspector.
- Abrimos el vídeo de YouTube.
- Hacemos clic derecho y abrimos el inspector. En Firefox es “Inspeccionar elemento”. En Chrome es “Inspeccionar”.
- Entre las pestañas, elegimos “Red” o “Network”.
- En Firefox, hacemos clic en “Medios” para filtrar el vídeo y audio. Si usamos Chrome, podemos elegir la pestaña XHR.
- En ambos casos, nos interesa lo que pone “videoplayback”. Tenemos que descargar por separado el vídeo y el audio. Para ello, seleccionamos una de las opciones y, en la derecha, elegimos “Cabeceras” o “Headers”, en donde nos aparecerá toda la información entre la que tendremos si es vídeo o audio.

- Con el clic derecho sobre lo que está marcado en azul en la captura, copiamos la URL.
- Pegamos la URL en una nueva ventana del navegador y borramos el final, a partir de donde pone “&range=xxxxxxxxx” (las comillas no están).
- Presionamos Intro, lo que nos abrirá el vídeo o el audio en un formato que se puede descargar.
- Hacemos clic derecho sobre la ventana de reproducción y guardamos el vídeo o el audio, dependiendo de lo que esté mostrando. Merece la pena que en ambos casos le pongamos extensión .mp4, aunque en el audio podemos ponerle .mp3 y los los editores deberían reconocerlo.
Uniendo vídeo y audio
- Ahora que tenemos el video y el audio en nuestro PC, tenemos que unirlos. Hay muchas maneras de hacerlo pero, como para este artículo hemos prometido que no necesitaremos software extra, vamos a unirlo con el navegador. Para ello, vamos a la página kapwing.com.
- Hacemos clic en “Start editing”.

- Hacemos clic en “Clic to upload” y elegimos el vídeo.

- A continuación, hacemos clic en Audio. Se nos abrirá un nuevo editor.

- Hacemos clic en “Clic to upload audio” y elegimos el audio. Se supone que el vídeo y el audio están perfectamente sincronizados, por lo que podríamos pasar al siguiente paso.

- Hacemos clic en “Done”. Nos devuelve al editor original.

- Hacemos clic en “Publish” y esperamos a que finalice el proceso. Tarda un rato.

- Una vez termina de trabajar, hacemos clic derecho sobre el vídeo y elegimos “Guardar vídeo cómo”, le ponemos un nombre, elegimos la ruta y lo descargamos. También podemos hacer clic en “Download”, pero se supone que pone una marca de agua que se puede eliminar si nos logueamos en el servicio, para lo que antes habría que registrarse. Yo he probado varias veces y dicha marca de agua no me ha aparecido.

Unir vídeo y audio con VLC
Si no queremos unir el vídeo y el audio con el navegador, ya que la web anterior puede dejar de funcionar en cualquier momento, también podemos unirlos con VLC. Teniendo en cuenta que está instalado por defecto en muchas distribuciones Linux o que lo instalamos por nuestra cuenta, seguiría cumpliéndose aquello de “sin instalar software extra”. Para hacerlo, haremos lo siguiente:
- Abrimos VLC.
- Vamos a Medio/Convertir.
- Hacemos clic en “Add” o “Añadir”.
- Elegimos el vídeo.
- Hacemos clic en “Show more options”, o “mostrar más opciones” si aparece en nuestro idioma.
- Marcamos la casilla “Play another media synchronously”.

- Al marcar la casilla, aparece la opción “Explorar”. Hacemos clic en ella.
- Volvemos a “Add” o “Añadir, elegimos el archivo de audio y confirmamos haciendo clic en “Seleccionar”.
- Hacemos clic en “Convertir/Guardar”.
- Elegimos un perfil.
- Le indicamos un nombre y ruta.
- Por último, hacemos clic en “Iniciar” y esperamos a que finalice el proceso.
Con todo lo explicado en este artículo, seguro que ya no hay vídeo de YouTube que se te resista, y en esto también se incluye la mejor calidad.
