Cómo dibujar flechas en GIMP de la manera más sencilla.
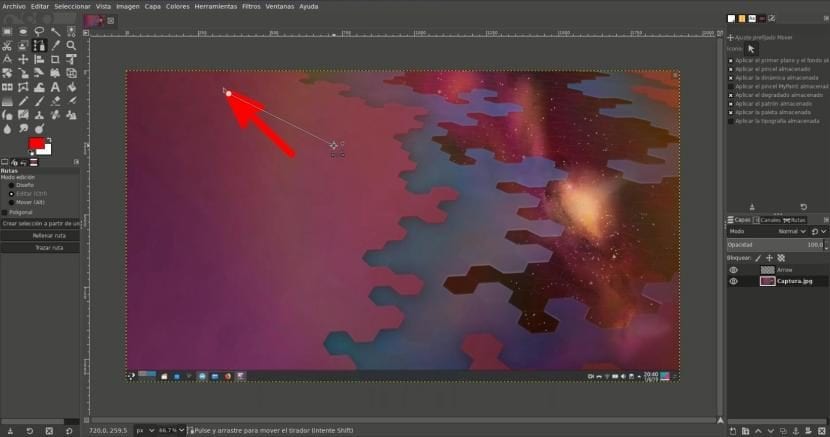
La versión de Okular que está preparando la comunidad KDE añadirá nuevas opciones de marcación. Entre estas opciones tendremos la posibilidad de dibujar flechas, algo que viene perfecto para señalar partes de un documento o indicar que algo está relacionado con otra parte del mismo. Hasta hace poco, muchos usuarios y yo usábamos el editor de Shutter, pero el programa de capturas de pantalla ha sido descontinuado. Por otra parte, tenemos el rival libre de Photoshop, pero no llega con ciertas opciones por defecto. Entonces ¿Cómo dibujar flechas en GIMP?
A la espera de probarlo, la futura versión de Okular que hemos mencionado anteriormente nos permitirá añadir flechas a imágenes y otros tipos de documentos. El problema es que el visor de documentos de KDE puede realizar pocas tareas de edición, por lo que no nos sirve, por ejemplo, para añadir en una misma imagen varios iconos en formato PNG. Si queremos tenerlo todo en una misma aplicación, podemos añadir un script que nos permitirá dibujar flechas en GIMP de con varias formas.
Dibujar flechas en GIMP es posible añadiendo un script
El proceso es sencillo. Solo habrá que seguir estos pasos:
- Descargamos este archivo.
- Lo descomprimimos.
- Ese archivo lo tenemos que meter en la carpeta de complementos de GIMP. Podría deciros dónde está, pero como hay diferentes tipos de paquetes, lo mejor es que miréis dónde está configurada en vuestro equipo. Para ver la ruta, vamos a Editar/Preferencias/Carpetas/Complementos.
- Si teníamos abierto GIMP, lo reiniciamos.
- La opción aparecerá como “Arrow” en el menú Herramientas, pero antes tendremos que indicarle el camino. Para ello, elegiremos la herramienta de rutas. El dibujo parece que tiene un espray o un biberón con una línea vertical con tres puntos a la izquierda.
- Indicamos un camino.
- Ahora sí, elegimos la opción Herramientas/Arrow.
- Aquí hay muchos valores que podemos modificar y esto ya dependerá de lo que prefiera cada usuario. En el momento en el que hagamos clic en Aceptar, la flecha se dibujarán. Más allá del grosor de las líneas, si la flecha tiene la cabeza cerrada, etc, creo que es importante mencionar los dos tipos de flechas que se pueden hacer, tal y como veréis en el siguiente vídeo:
- Si hacemos clic, soltamos y hacemos un segundo clic, nos hará una flecha normal.
- Si hacemos clic y arrastramos, nos hará una flecha como la de un navegador GPS o brújula. Hay que tener en cuenta que si queremos que dibuje esta segunda flecha, tenemos que elegir que la cabeza esté rellenada y el tamaño tiene que ser mucho mayor que el de la flecha normal.
Podemos tratar la flecha como cualquier otra capa
La flecha se dibujará en una capa nueva. Esto significa que podremos modificarla como cualquier otra capa, lo que incluye rotarla, cambiarle el tamaño, inclinarla y demás. También podremos añadirle efectos, como el de la sombra. Mi intención en un principio es realizar marcaciones, por lo que yo rara vez le añadiré algún efecto extra.
Del vídeo anterior, tengo que pedir disculpas por no ir directo a las opciones, pero lo he grabado mientras me estaban hablando y estaba un poco distraído.
Otra opción: buscar flechas en formato PNG sin fondo
Otra opción que podría ser mucho más estética es añadir una flecha que ya esté hecha. Si buscamos en Google Imágenes “flecha png” o “arrow png”, a lo que le podemos añadir un color, aparecerán decenas de flechas en ese formato. Algunas de estas flechas tendrán un fondo blanco, pero la mayoría serán la flecha sin más. La idea es sencillamente arrastrar la flecha a GIMP y modificar su forma, tamaño y orientación. El principal problema que yo le veo a este método y la razón por la que prefiero usar el script “arrow” es que añadir una imagen no será tan rápido como usar una herramienta disponible desde GIMP. O no a no ser que la dejemos en el escritorio, algo que yo jamás haré porque me gusta tener mis escritorios limpios.
¿Cuál es tu sistema preferido para dibujar flechas en GIMP?
El artículo Cómo dibujar flechas en GIMP de la manera más sencilla. ha sido originalmente publicado en Ubunlog.
