Cómo instalar Raspbian u otro sistema en una Raspberry Pi 4 y disfrutar de un centro multimedia y mucho más
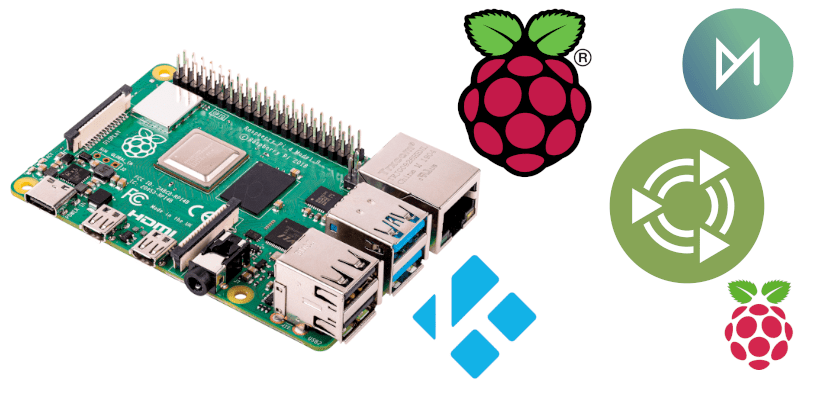 La Raspberry Pi 4 está disponible desde este verano. Se trata de una actualización importante de la famosa placa base que incluye, entre otras cosas, soporte para el vídeo 4K y 4GB de RAM (todo son cuatros), por lo que es más que nunca una buena opción si lo que queremos es usarla de set-top box. En parte lo es por su precio, puesto que podemos adquirirla por menos de 50€ si elegimos el modelo de 2GB, a lo que habría que sumarle el precio del cable Micro HDMI y el de la alimentación.
La Raspberry Pi 4 está disponible desde este verano. Se trata de una actualización importante de la famosa placa base que incluye, entre otras cosas, soporte para el vídeo 4K y 4GB de RAM (todo son cuatros), por lo que es más que nunca una buena opción si lo que queremos es usarla de set-top box. En parte lo es por su precio, puesto que podemos adquirirla por menos de 50€ si elegimos el modelo de 2GB, a lo que habría que sumarle el precio del cable Micro HDMI y el de la alimentación.
La Raspberry Pi es compatible con muchos sistemas operativos especialmente diseñados para placas simples (SBC), pero creo que una de las mejores opciones para la cuarta versión es Rasbpian. Se trata del sistema de la propia compañía, está basado en Debian y nos permite hacer prácticamente lo mismo que podemos hacer con Ubuntu, mientras que otros sistemas como OSMC son distribuciones basadas en Kodi muy limitadas. Existen otras opciones como RaspEX o Ubuntu MATE, pero el primero está basado en Eoan Ermine (tienen versión 18.04) y el segundo aún no ha lanzado la versión que incluye soporte para la nueva versión de la placa.
Requisitos
Como sabréis, la Raspberry Pi es solo una placa, por lo que no podremos hacer nada solo con ella. El paquete mínimo para que pueda funcionar es el siguiente:
- Placa Raspberry Pi 4 en la que nos vamos a centrar. Este tutorial vale también para el resto de placas de la compañía.
- Cable USB-C para la alimentación. Más concretamente, uno que en un extremo tiene el conector USB-C y en el otro el enchufe para conectarlo a la red eléctrica.
- Cable Micro HDMI a HDMI para conectarlo a la tele.
- Tarjeta Micro SD de 8GB como mínimo.
- Ratón y teclado.
- Otro ordenador desde donde copiar los archivos de NOOBS.
Proceso de instalación de Raspbian en la Raspberry Pi
El proceso de instalación es sencillo, pero tenemos que hacerlo desde otro ordenador:
- Vamos a la web de NOOBS y descargamos el instalador (el ZIP). Hay dos versiones. La Lite es solo para la instalación Network, lo que es menos recomendable.
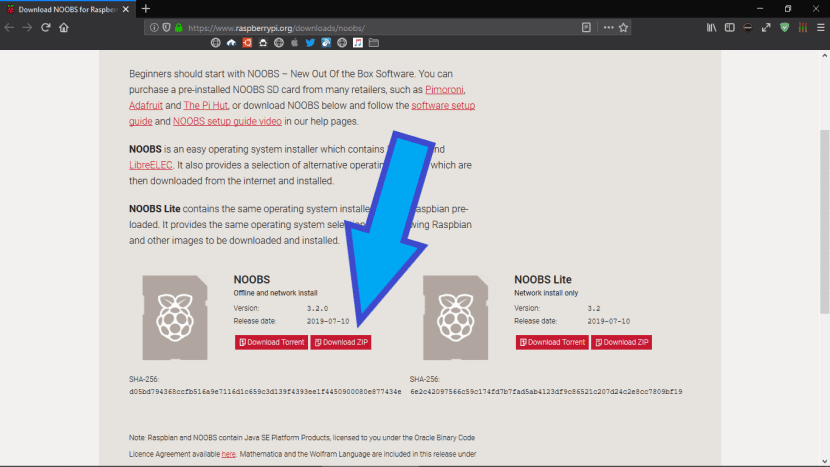
- Formateamos la tarjeta Micro SD. Raspberry recomienda usar la herramienta SD Formatter para Windows o Mac, por lo que yo también lo recomiendo:
- Instalamos SD Formatter.
- Metemos la tarjeta en el ordenador.
- Abrimos el software.
- En el apartado “Select card”, elegimos nuestra tarjeta.
- Hacemos clic en “Format”.
- Luego tenemos que formatear la tarjeta en FAT32 como lo haríamos con cualquier otra unidad.
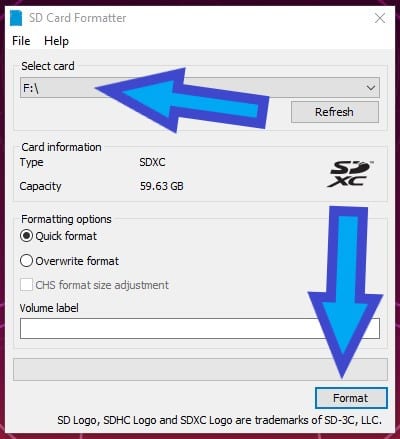
- Extraemos los archivos del ZIP que hemos bajado en el paso 1.
- Seleccionamos todos los archivos del ZIP ya descomprimido y los copiamos a la raíz de nuestra Micro SD.
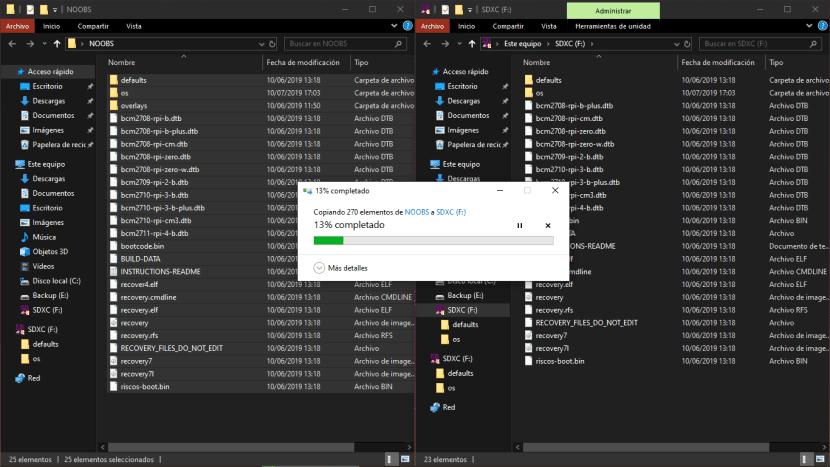
- Conectamos la Raspberry Pi:
- Le ponemos la tarjeta.
- Conectamos el ratón y el teclado (yo usaré un combo inalámbrico).
- Conectamos el cable Micro HDMI a HDMI a la pantalla.
- Por último, conectamos el cable de alimentación. Veremos una luz roja y aparecerán las famosas frutas en la pantalla. Si no aparece, o tenemos un problema con el cable HDMI o no se ha copiado bien el sistema operativo en la tarjeta, por lo que debemos volver a empezar.
- La primera vez que iniciamos el dispositivo se abrirá la interfaz de NOOBS. En ella podemos elegir el sistema operativo que queramos entre un grupo de sistemas recomendados para la Raspberry. Nosotros elegimos Raspbian.



- Hacemos clic en “Instalar” y confirmamos haciendo clic en “Sí”.
- Una vez finalizado el proceso, aceptamos el mensaje y se reiniciará ya con Raspbian en la Raspberry.
- Los últimos pasos son todos los pasos necesarios para instalar Raspbian. Es decir, del paso 1 al 8, lo que hemos hecho ha sido como crear un USB de instalación. A partir del 9, tenemos que hacer el resto, que es instalar el sistema siguiendo los pasos que vemos en pantalla.
- Cuando finalice el proceso, ya reiniciamos y tendremos Raspbian instalado en nuestra pequeña placa.
Cómo instalar Ubuntu MATE, RaspEX o cualquier otro sistema compatible
Como he explicado anteriormente, hay que tener cuidado con lo que elegimos porque podría no soportar la Raspberry Pi 4 o cualquier versión anterior. Martin Wimpress está trabajando para incluir soporte, pero aún no ha lanzado la nueva versión (quizá lo haga después del lanzamiento de Eoan Ermine). Por otra parte, RaspEX y la mayoría de sistemas de Arne Exton se basan en sistemas que aún no se han lanzado, por lo que estaríamos instalando un software en fase beta.
Una vez elegida una opción, lo que tenemos que hacer es lo siguiente:
- Descargamos y ejecutamos Etcher.
- Introducimos nuestra tarjeta MicroSD en la ranura de nuestro PC.
- Seleccionamos la imagen del sistema operativo que queremos instalar.
- Seleccionamos la unidad de nuestra tarjeta.
- Hacemos clic en “Flash” y esperamos. Suele tardar mucho tiempo, cerca de una hora.
- Una vez finalizado el proceso, si vemos el mensaje que ha dicho que ha finalizado con éxito, sacamos la tarjeta y la metemos en la Raspberry Pi.
- La conectamos, lo que incluye ponerle el ratón, teclado y el monitor, e iniciamos. Aparecerá el menú de instalación y solo tendremos que seguir los pasos habituales.
¿Y qué hago luego con mi Raspberry Pi?
Esto ya depende de cada uno. Como siempre, lo primero es buscar posibles actualizaciones y eliminar los paquetes que no necesitemos. Después, lo que podemos hacer es añadir soporte para los paquetes Flatpak e instalar Kodi, algo más fácil en las versiones basadas en Ubuntu. También podemos instalar Chrome para poder ver Movistar+, MAME para jugar a las máquinas recreativas de los 80-90… Prácticamente todo lo que haríamos en un ordenador de sobremesa/portátil, pero pensando que estamos usando un equipo menos potente y que lo tenemos conectado a nuestro televisor. También es importante saber que hay aplicaciones que no están preparadas para la arquitectura de la Raspberry Pi.
Yo os dejo que voy a jugar un rato al Tehkan Cup en MAME.
