Cómo instalar un Ubuntu completo en un pendrive (no Live)
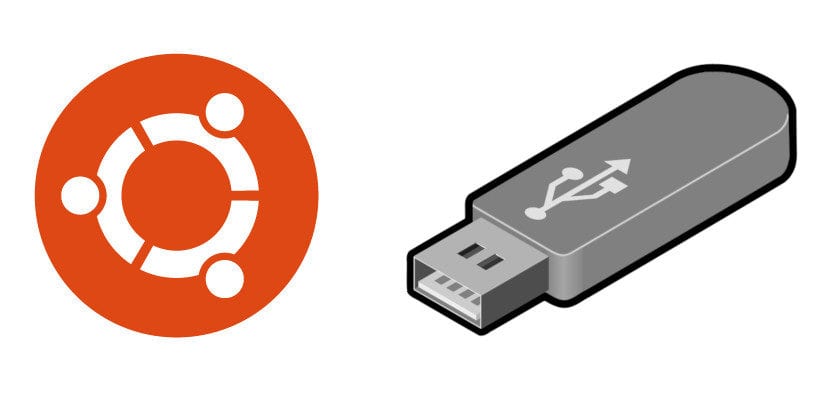 A finales de marzo publicamos un artículo en el que explicamos cómo crear un Live USB de Ubuntu con almacenamiento persistente. Para hacer pruebas o como herramienta de recuperación que mantiene los cambios va muy bien, pero el rendimiento no es todo lo bueno que nos gustaría. Además, no todo se actualiza como debe porque la configuración no es la misma que una instalación completa. En este artículo vamos a explicar cómo instalar un Ubuntu completo en un pendrive como si de un disco duro se tratara.
A finales de marzo publicamos un artículo en el que explicamos cómo crear un Live USB de Ubuntu con almacenamiento persistente. Para hacer pruebas o como herramienta de recuperación que mantiene los cambios va muy bien, pero el rendimiento no es todo lo bueno que nos gustaría. Además, no todo se actualiza como debe porque la configuración no es la misma que una instalación completa. En este artículo vamos a explicar cómo instalar un Ubuntu completo en un pendrive como si de un disco duro se tratara.
Hasta hace bien poco, si no recuerdo mal, Ubiquity no hacía las cosas tan bien como ahora. Al instalar el sistema operativo en un pendrive movía la partición /boot (o EFI) al USB, lo que se traducía en que el PC no iniciaba sin el USB conectado. Además, no funcionaba del todo bien si lo usábamos en otros equipos. Al parecer, todo esto ha cambiado y ahora se puede instalar sin problemas y usarse en cualquier otro PC. Eso sí, el primer paso que yo haría sería para evitar algunos problemas de este tipo: desmontar el disco duro desde Nautilus. Eso sí, quisiera dejar claro que esto es algo que puede pasar, por lo que yo me crearía un Live USB con el sistema operativo que tengo en mi PC para reinstalarlo (sin formatear), por lo que pueda pasar.
Cómo instalar Ubuntu en un USB
Requisitos
- Un pendrive para instalar el sistema operativo. 8GB deberían ser suficientes.
- Un pendrive para crear un Live USB. Yo he llegado a meter la ISO en 2GB, pero se recomiendan 4GB.
- Un poco de tiempo.
Proceso de instalación: preparando el USB
- Descargamos la ISO de un sistema operativo basado en Ubuntu. Por ejemplo, Ubuntu 19.04 Disco Dingo.
- Creamos el Live USB. Podemos hacerlo con UNetbootin o con la herramienta de creación de discos de arranque.
- Iniciamos desde el pendrive que acabamos de crear.
- Elegimos el idioma y hacemos clic en “Probar Ubuntu”.
- Ahora tenemos que particionar el pendrive en donde instalaremos Ubuntu. Para ello insertamos el USB y abrimos GParted.
- Este es el paso más importante. Nos fijamos bien qué disco elegimos y elegimos el pendrive de destino. Suele ser /dev/sdb o sdc. En mi caso en concreto, con un disco duro híbrido SSD+HDD, es sdd.
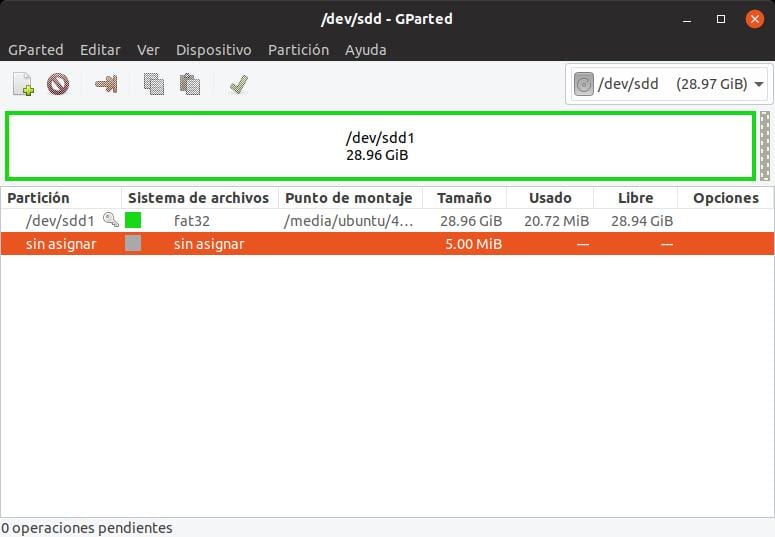
- Eliminamos las particiones con el botón derecho y eligiendo “Eliminar”. Luego le añadimos una partición y elegimos “Limpio”. El color de la partición será negro.
- Hacemos clic en la V verde para aplicar los cambios.
- Del paso 5 al 8 también podemos hacerlo con la herramienta de discos de Ubuntu, desde donde también crearíamos las particiones. Si lo hacemos de esta segunda manera, en proceso de instalación será diferente, puesto que no tendremos que crear las particiones.
- Aceptamos el mensaje de aviso haciendo clic en “Aplicar”.
- Una vez realizados los cambios, hacemos clic en “Cerrar”.
- Salimos de Gparted.
Proceso de instalación 2: instalando Ubuntu
- Ahora iniciamos el programa de instalación.
- Seleccionamos la distribución del teclado.
- Seleccionamos el tipo de instalación. Yo recomiendo la instalación normal, pero podemos elegir la “mínima” si queremos evitar que nos instale todo el software que Ubuntu trae por defecto.
- En el tipo de instalación, elegimos “Más opciones”.
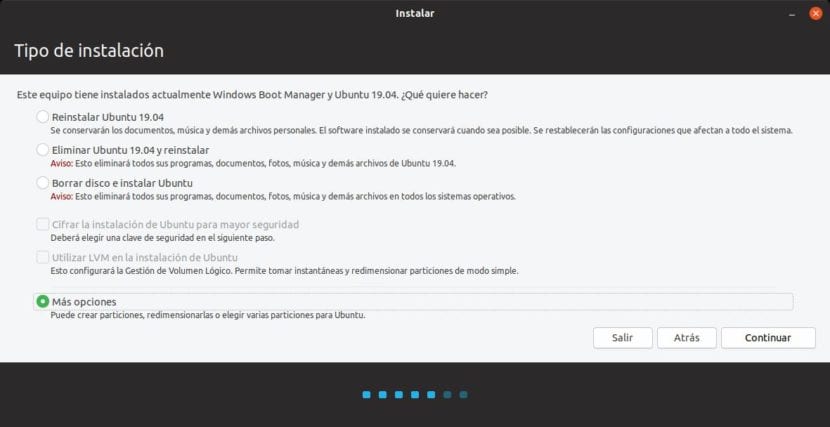
- Elegimos el USB de destino. Como hemos mencionado, suele ser /dev/sdb o sdc, en mi caso sdd.
- En mi caso, “sdd” no tiene nada. Hacemos clic derecho y seleccionamos “Nueva tabla de particiones”.
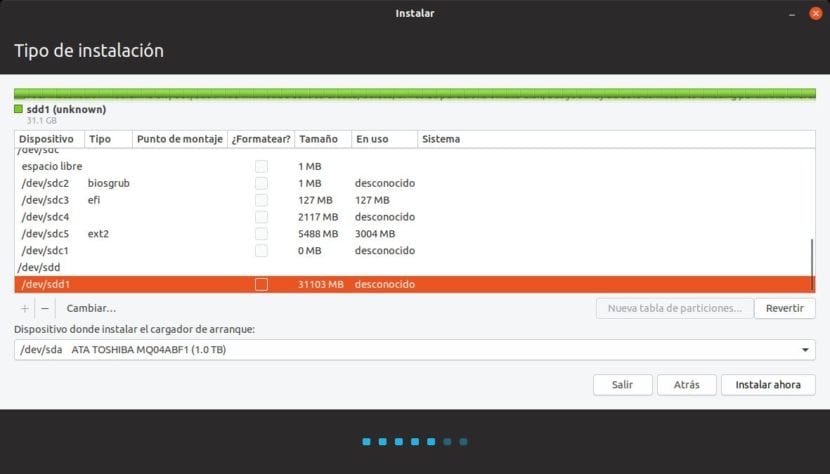
- Seleccionamos la partición que pone “Espacio libre” y hacemos clic sobre el (+). Lo tendremos que hacer dos veces (sobre el espacio vacío) y crear:
- Una partición EXT4 para la carpeta /home. Otra opción que he visto es crear la partición FAT32, pero yo lo he probado con EXT4 y me va bien.
- Una partición EXT4 para el sistema operativo (/). 5GB sería lo más recomendado. Yo le he puesto 10 porque mi pendrive es de 32GB y no quiero quedarme corto con las pruebas que pueda hacer en el futuro.
- Partición swap, algo que podemos omitir si nuestro equipo tiene suficiente RAM. Con 8GB en mi pc, yo no la creo.
- En la parte inferior, en el dispositivo de inicio elegimos nuestro USB.

- Hacemos clic en “Instalar”.
- Elegimos la zona.
- Elegimos nuestros datos de inicio de sesión (nombre, contraseña, etc).
- Esperamos y, cuando finalice la instalación, tendremos un Ubuntu completo en un pendrive.
Qué ganamos realizando una instalación completa
Las Live Session no aprovechan todos los recursos de un equipo. Aunque iniciemos eligiendo la opción de aprovechar la RAM, no es lo mismo. Realizando la instalación completa tendremos un sistema operativo como si lo hubiéramos instalado en el disco duro. Además, como estamos usando una memoria Flash, el rendimiento será más que decente.
¿Ya has instalado tu sistema operativo completo en un pendrive? ¿Cuál es tu elegido?
El artículo Cómo instalar un Ubuntu completo en un pendrive (no Live) ha sido originalmente publicado en Ubunlog.
